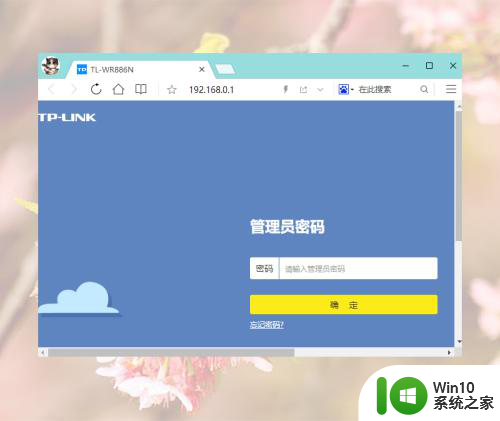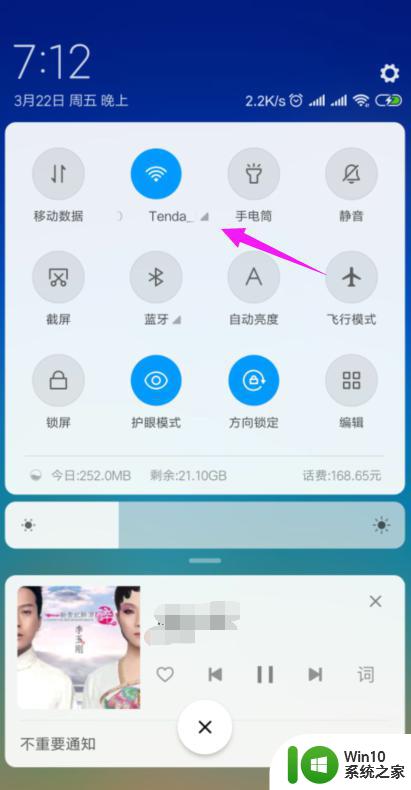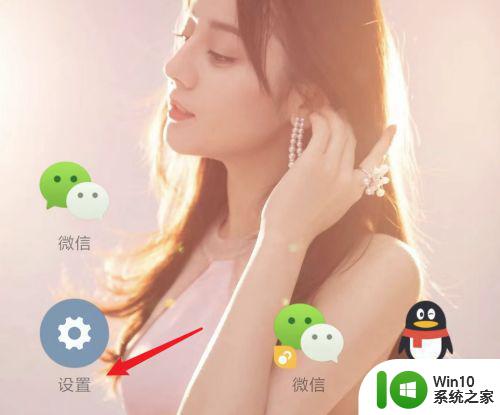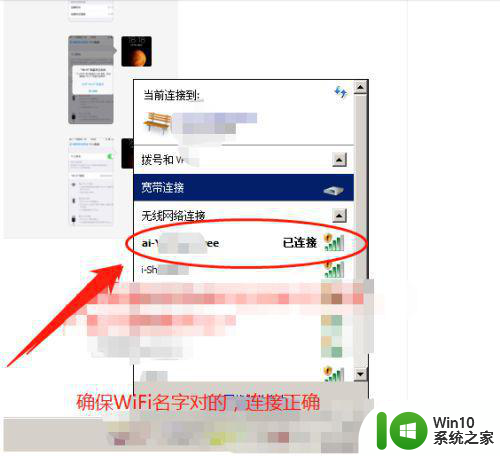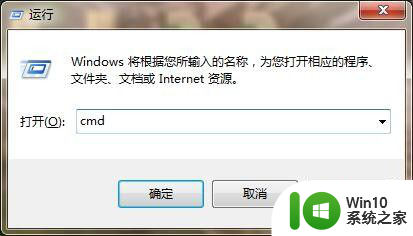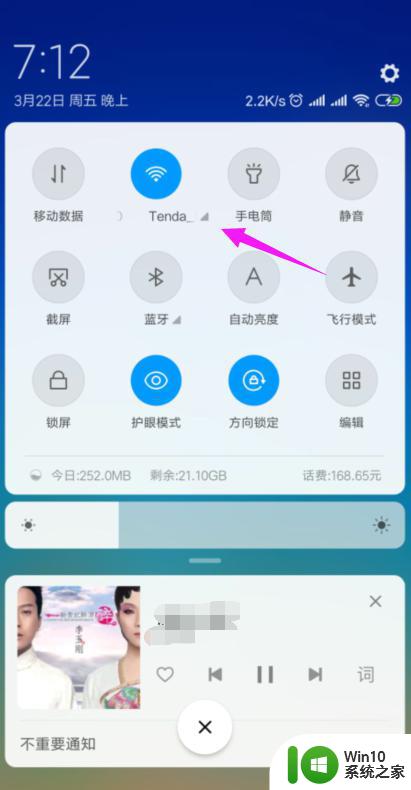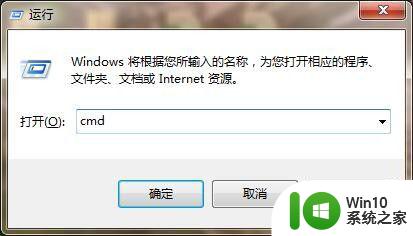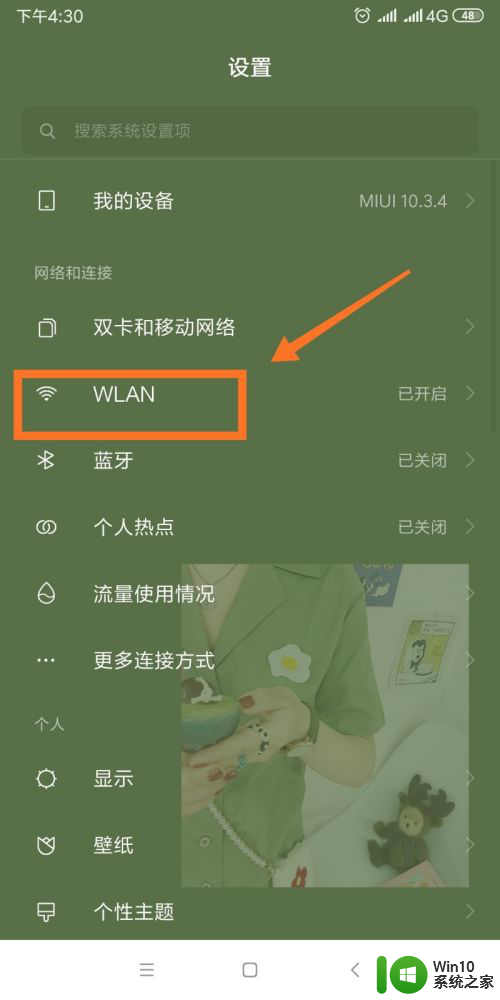wifi已连接但不能上网怎么办 无线网络已连接但无法上网的解决方法
在如今信息时代,无线网络已经成为我们日常生活中不可或缺的一部分,有时候我们会遇到这样的情况:虽然已经成功连接上了WiFi,却无法上网。这种问题给我们的生活带来了一定的困扰。当我们遇到无线网络已连接但无法上网的情况时,应该如何解决呢?下面将为大家详细介绍一些常见的解决方法,帮助大家迅速恢复网络连接,继续享受高速网络带来的便利。
解决方法:
1、当无线网显示已连接,去无法上网,一般右下角无线网络连接会出现黄色叹号并会显示“无法连接到internet”,这种请看虽然已经连上WiFi,但是是上不去网的,因为网络连接和路由器的配置可能存在问题。那么我们需要先将无线网络连接手动的重置一下,使它重新获取IP地址和DNS地址,看看是否能消除故障。

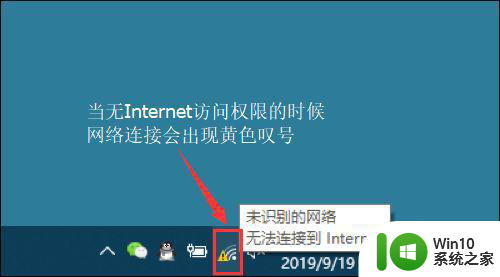
2、首先右键单击桌面右下角的无线WIFI图标,单击“打开网络和Internet设置”。
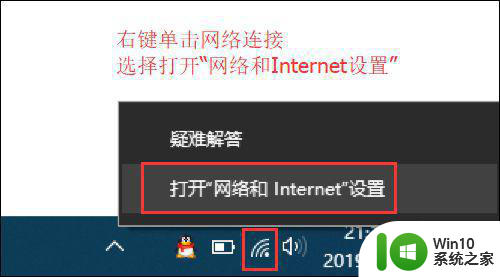
3、然后找到并点击”WLAN“选项,在右边找到“更改适配器选项”并点击。
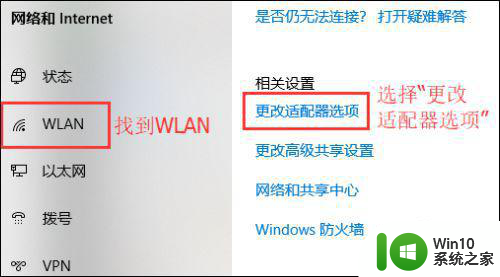
4、在打开的网络连接界面中,找到无线连接“WLAN”,右键单击选择“禁用”,然后会看到WLAN会变成灰色,说明已被成功禁用。
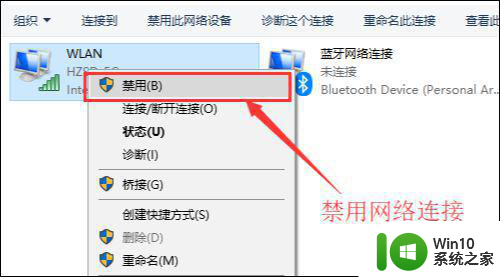
5、接下来我们来重启网络连接,让它重新获取IP地址。
右键单击,选择“启用”。这样一来,无线网络就会重启,我们可以等个几秒钟,让他重新获取地址,然后查看一下网络连接是否显示正常以及黄色的叹号等标识是否已经消失。
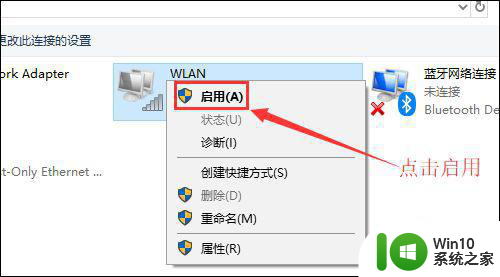
6、小妙招:可通过命令提示符的命令来刷新一下网络连接:用win+R快捷键打开运行窗口,输入“cmd”,然后回车。
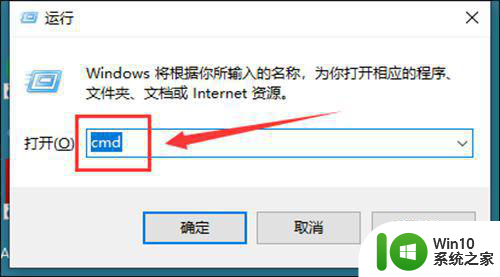
7、在命令提示符窗口输入:IPconfig /release 回车 释放所有IP地址。等待处理完成后,再输入:IPconfig /renew 回车 重新获取IP地址。最后输入:IPconfig /flushdns 回车 刷新DNS地址。
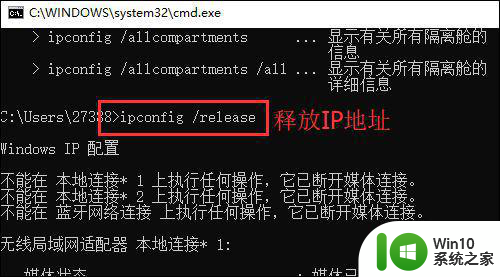
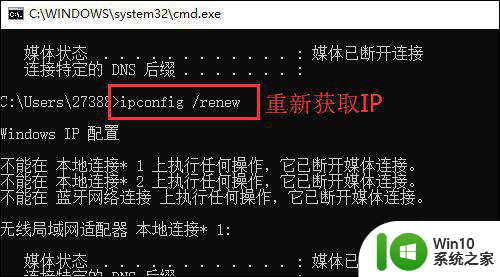
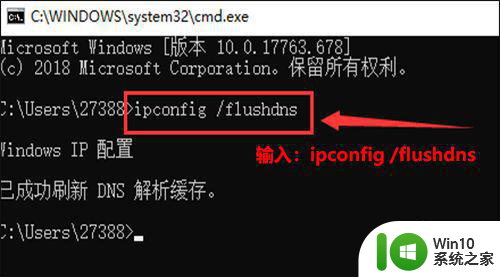
方法二:通过网络诊断来尝试修复
1、如果通过以上重启网络连接还存在故障,且还上不去网,那么可以试一下“诊断”功能。在打开的网络连接界面中,找到无线连接“WLAN”,右键单击并选择“诊断”,然后等待它诊断完成。
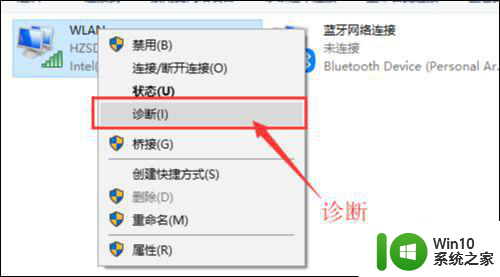
2、当诊断完成后,可以通过尝试“修复网络连接”。等待修复完成后,查看是否能够上网。
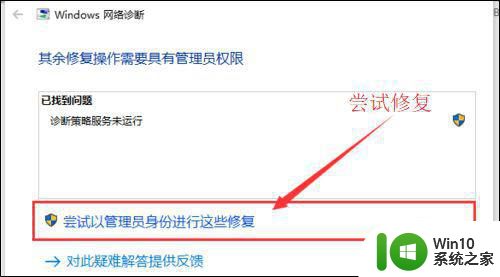
方法三:无线路由器重启
1、无线网络连接出现故障无法上网的原因也有可能是路由器的问题,例如路由器开机太久,数据量太大,从而造成路由器不堪重负而宕机。我们可以通过重启路由器来解决这个问题。
无线路由重启:可以直接给无线路由器断电,然后重新上电,这样无线路由就会重启,重启之后无线路由就会自动重新连接网络。这个过程要耐心等待几分钟。然后查看电脑无线网络连接是否恢复正常,如果故障依然存在,那么继续请看下一步骤。

2、后台登录路由器查看拨号是否正常:首先要知道无线路由器的管理IP地址及账户密码,管理IP地址和密码可以重无线路由器背面查看。
也可以通过以下方式获取:左键单击桌面右下角无线网络图标,然后单击已连接的无线网络下面的“属性”。在打开的属性对话框中找到IPV4 DNS服务器地址。(这个地址就是路由器的管理地址)

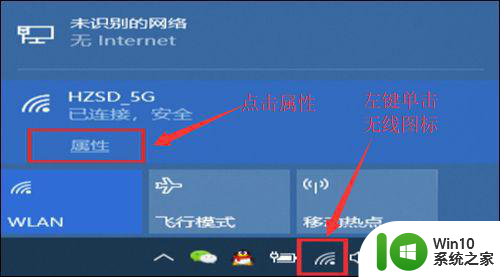

3、打开浏览器,输入管理IP地址,回车,进入登录界面,输入账号和密码,进入无线路由管理界面。
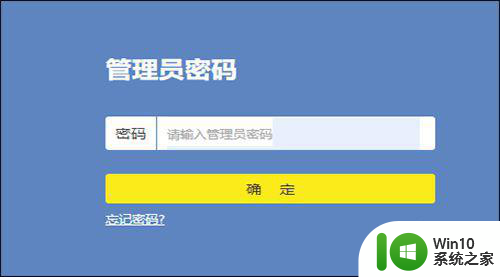
4、在路由管理界面中,可以试着重新手动填写拨号账号和密码,让路由器重新拨号,看看是否能成功。找到”互联网“并点击,然后再右边找到宽带拨号”设置“,在设置的选项中填入账户和密码,点击“保存”。
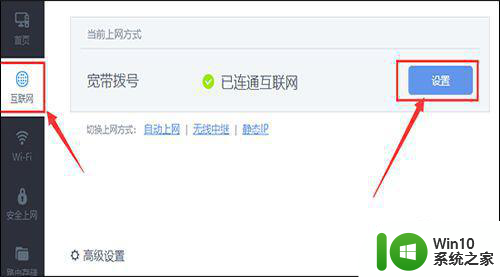
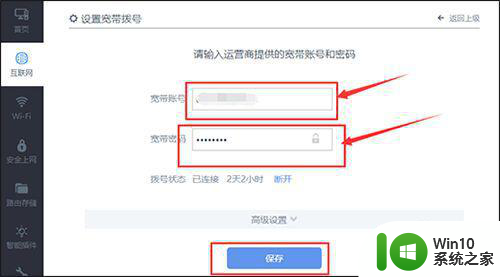
5、如果拨号不成功,显示无法连接到互联网,那就说明宽带到期或者线路故障。就需要联系运营商告知故障现象,让他们派技术人员上门处理。
以上就是wifi已连接但不能上网怎么办的全部内容,有需要的用户就可以根据小编的步骤进行操作了,希望能够对大家有所帮助。