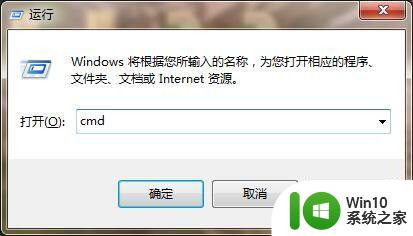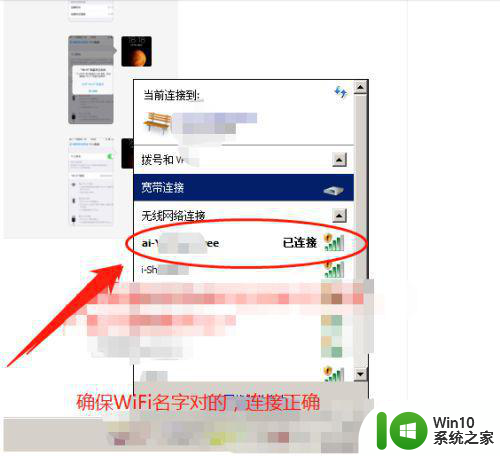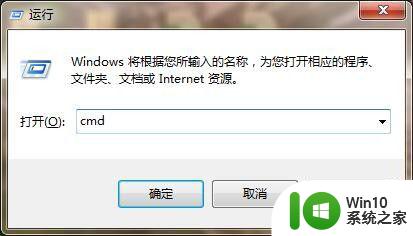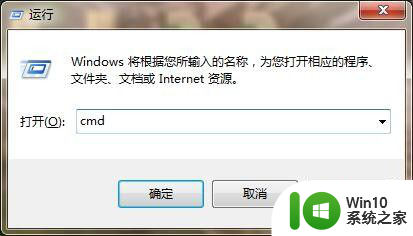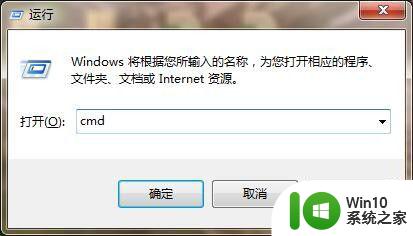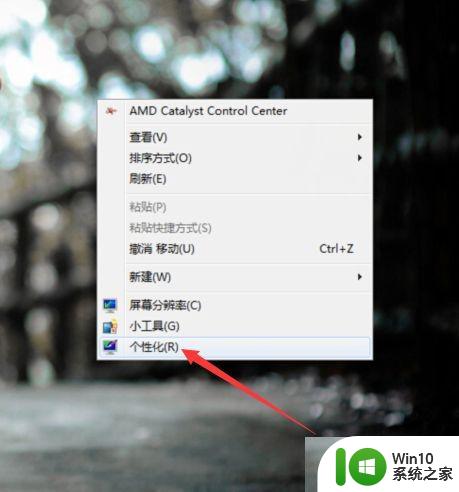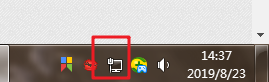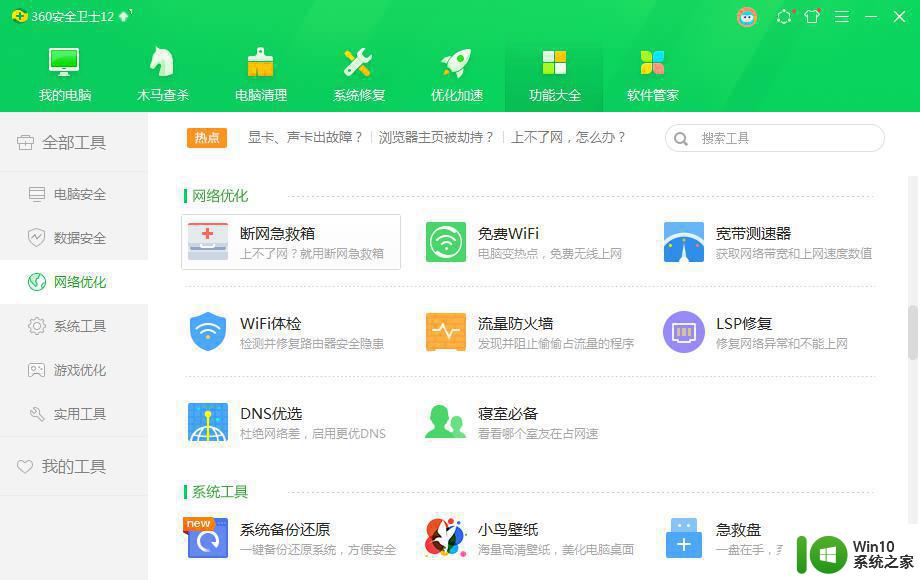电脑已连接网上但上不了网如何修复 电脑已连接网络但无法上网的原因及解决方法
更新时间:2023-11-06 10:46:06作者:xiaoliu
电脑已连接网上但上不了网如何修复,如今电脑已成为我们生活中必不可少的工具之一,有时我们可能会遇到这样的困扰:电脑已经连接上了网络,但却无法上网。这种情况不仅令人沮丧,还会影响我们的工作和学习进程。为什么会出现这种问题呢?有哪些常见的原因和解决方法呢?在本文中我们将为您详细解答。无论您是一位电脑新手还是有一定经验的用户,相信本文会对您有所帮助。
具体方法如下:
1、首先电脑桌面点击菜单按钮。
 2、然后点击设置选项。
2、然后点击设置选项。
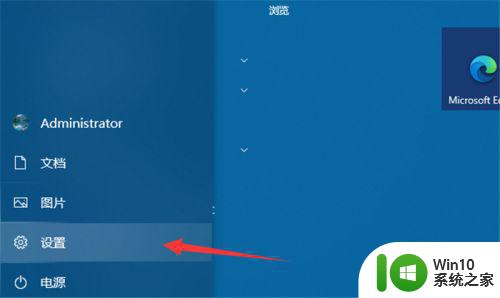 3、然后点击网络和internet进入。
3、然后点击网络和internet进入。
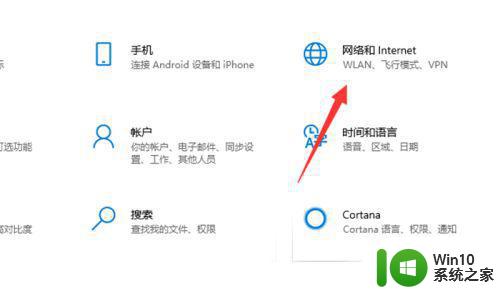 4、然后点击网络和共享中心。
4、然后点击网络和共享中心。
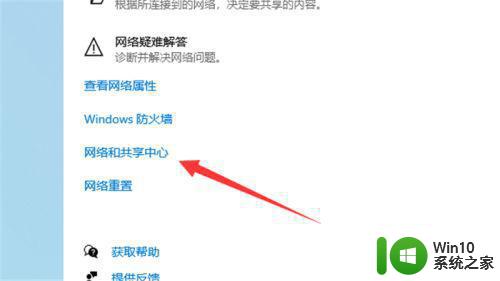 5、然后点击以太网。
5、然后点击以太网。
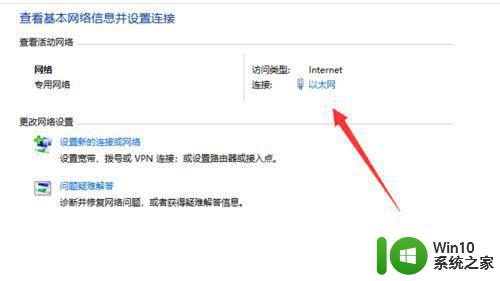 6、然后点击属性按钮。
6、然后点击属性按钮。
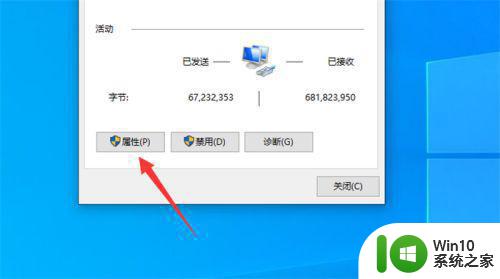 7、然后点击internet协议版本4。
7、然后点击internet协议版本4。
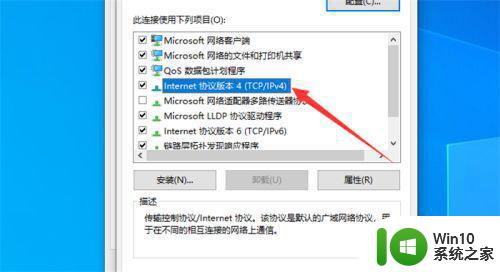 8、最后勾选IP和DNS都是自动连接,点击确定,就可以正常上网了。
8、最后勾选IP和DNS都是自动连接,点击确定,就可以正常上网了。
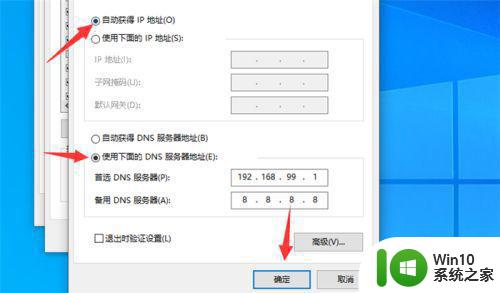
以上是关于电脑已连接互联网但无法上网的修复方法,如果您遇到相同情况,可以按照以上方法解决。