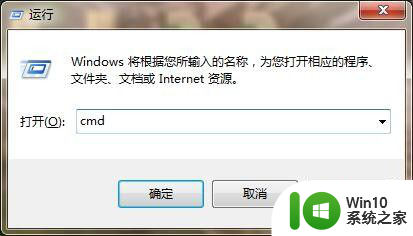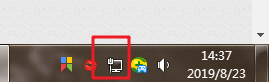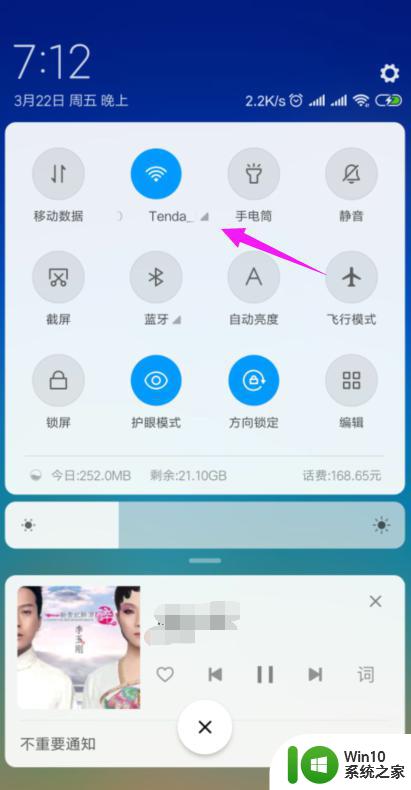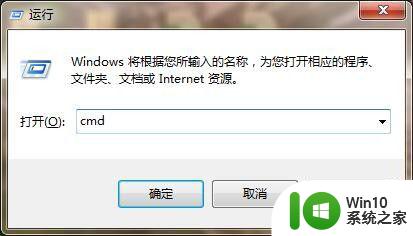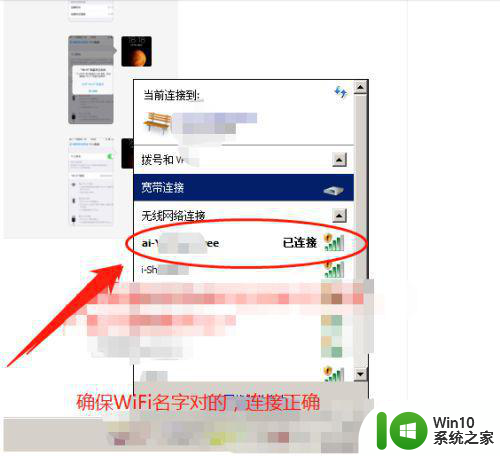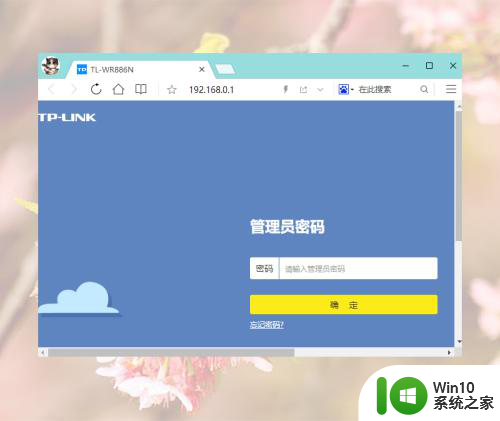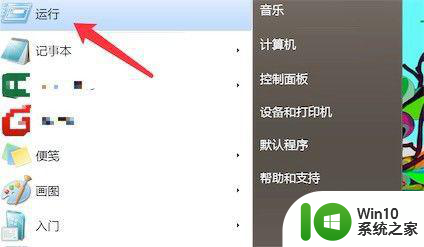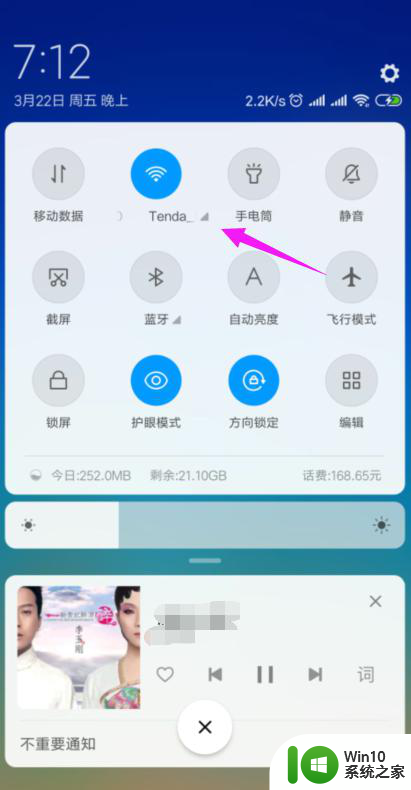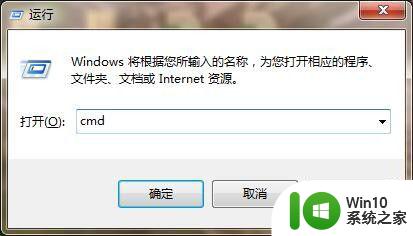无线已连接但无法上网怎么办 无线连接成功但无法上网的解决方法
无线已连接但无法上网怎么办,无线网络已成为现代生活中不可或缺的一部分,有时我们会遇到无线已连接但无法上网的问题,这种情况常常让人感到困惑和沮丧。究竟是什么原因导致了这个问题?又该如何解决呢?本文将就无线连接成功但无法上网的解决方法进行探讨,帮助大家摆脱这一困扰。无论是家庭或办公室中的无线网络,还是公共场所的Wi-Fi,本文的解决方法都将适用。让我们一起来了解一下吧!
解决方法:
1、在手机桌面上有一个设置图标,点击进入。
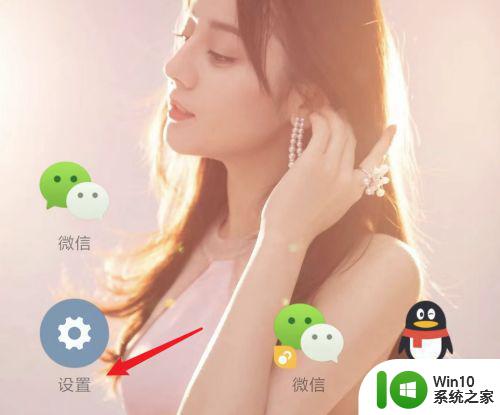
2、在进入了设置页面后,点击这里的「WLAN」。
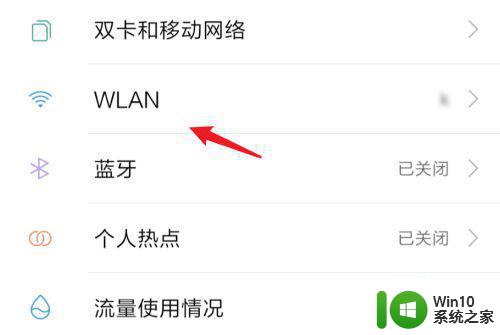
3、进入后,会看到这个已经连接上的wifi,有显示「已连接,但无法访问互联网」的提示。我们点击右边的图标。
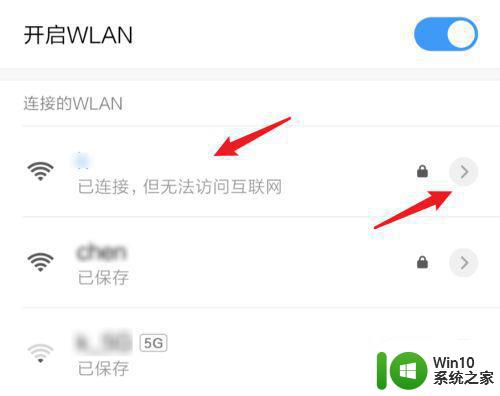
4、进入wifi详细页面,问题就是出在这个静态的ip地址上了。当你连接的wifi的路由地址和你设置的静态地址,前面三段不一样时,就不能上网了。
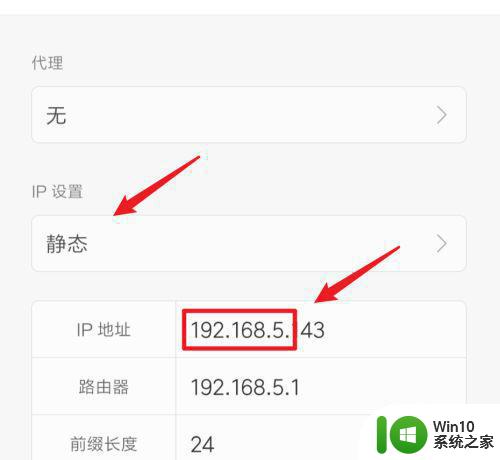
5、点击一下那个静态的选项,在下方会弹出一个窗口,点击里面的「DHCP」选项。
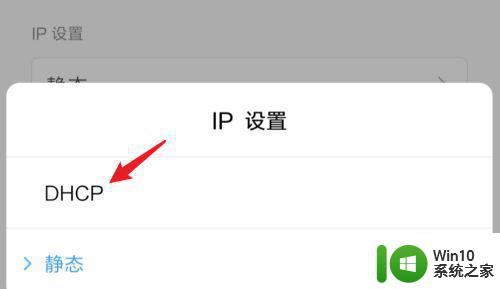
6、选择好后,记住点击上方的打勾图标,来保存修改。
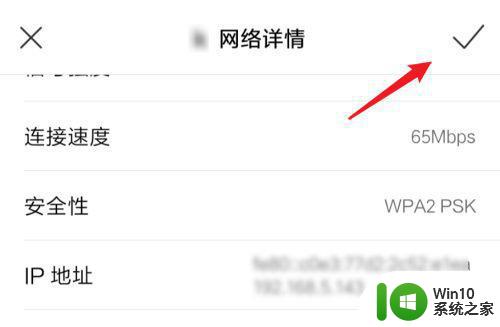
7、再看一下现在的wifi,正常连接,能上网了,没有连不上网的提示了。
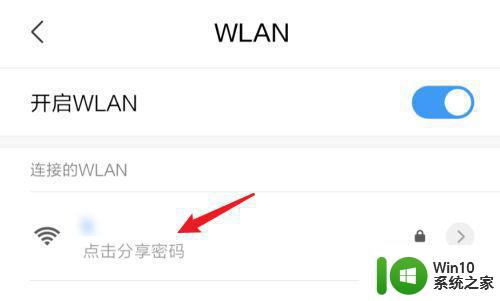
以上就是无线已连接但无法上网怎么办的全部内容,如果您遇到此类情况,可根据小编的操作进行解决,解决方法简单快速,一步到位。