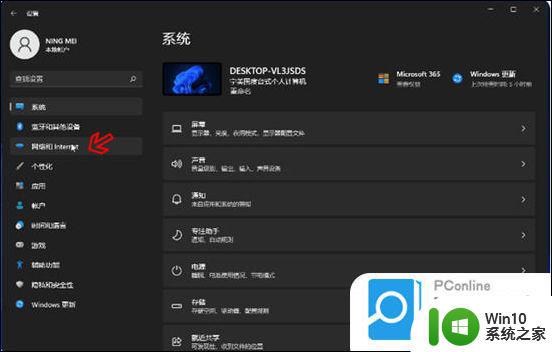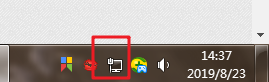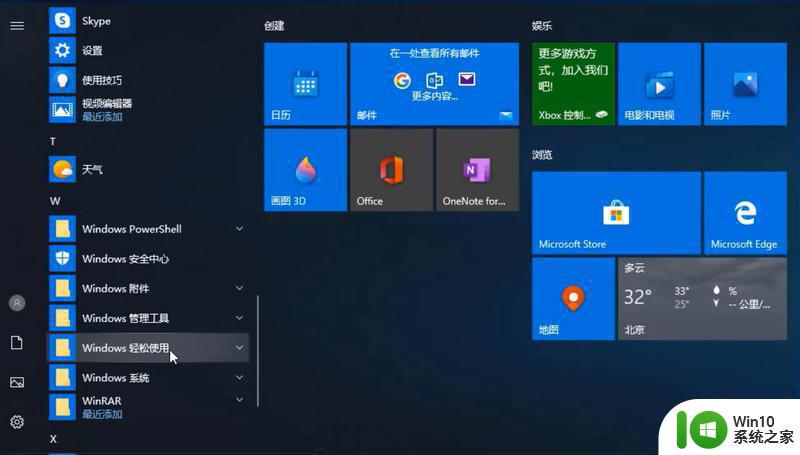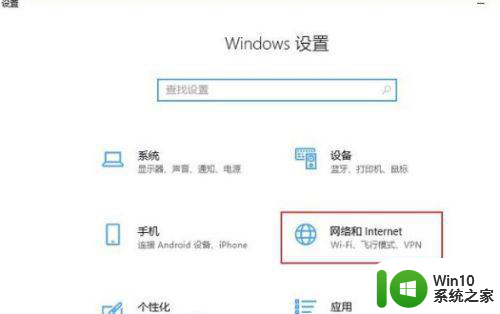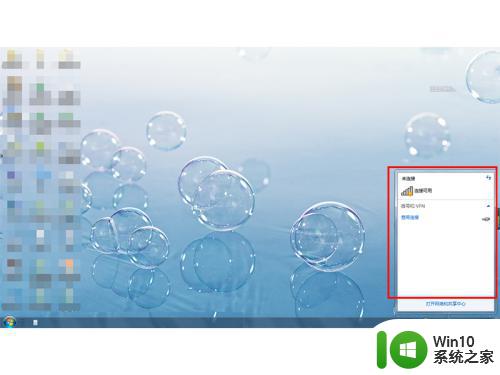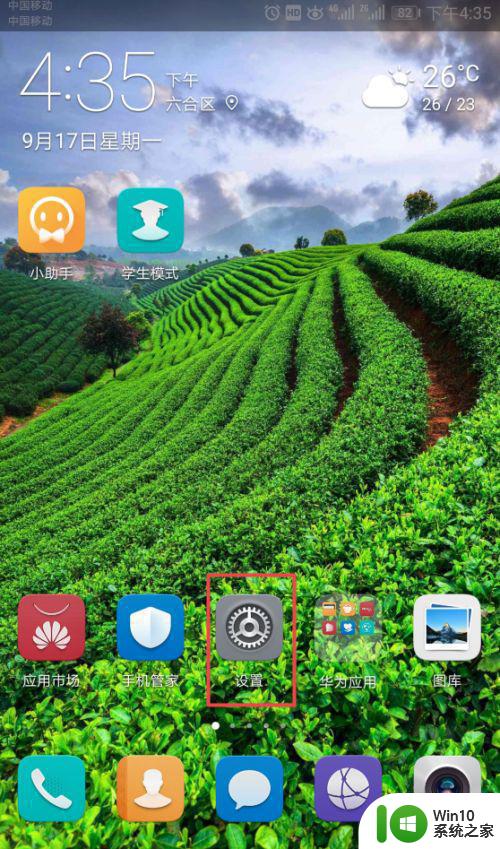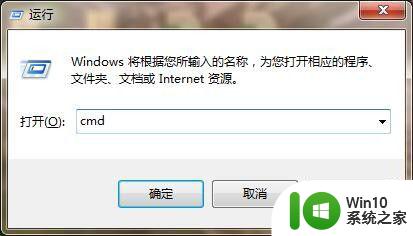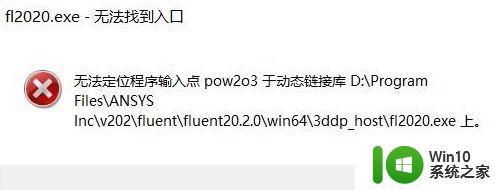无线网络可以用但电脑连不了网怎么解决 电脑连接无线网络却无法上网怎么办
在当今社会,无线网络已经成为人们生活中不可或缺的一部分,有时候我们会遇到这样的问题:电脑明明连接上了无线网络,却无法正常上网。这种情况让人感到困惑和不知所措。当电脑连接无线网络却无法上网时,我们应该如何解决呢?接下来我们将针对这一问题进行分析和探讨。
解决方法:
检查网线是否有问题:
1、点击开始菜单,点击‘运行’。
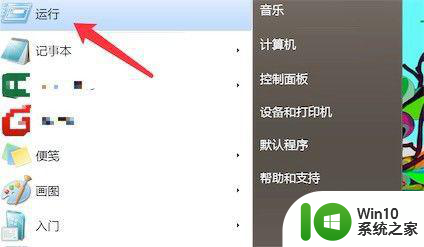
2、在运行窗口上输入cmd,点击确定按钮。
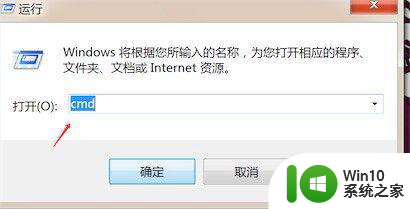
3、在dos窗口里,输入 ping 192.168.1.1 后按回车键,如果有信息回复,而不是显示 time out的信息的,则连接没问题,网线正常。如果不正常,要不更换一条网线尝试下。或者看下面的步骤,先看下是不是下面的问题。
(一般路由器里的地址都是这个,如果不是,换成你路由器的ip地址)

电脑设置问题:
1、点击右下角的网络图标,点击打开‘网络和共享中心’。
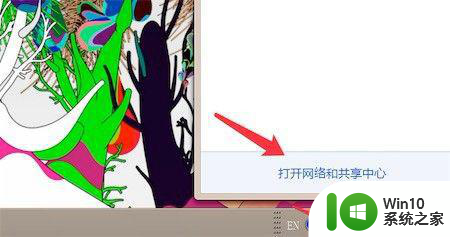
2、打开后,点击‘本地连接’。
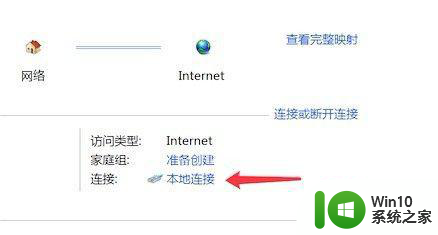
3、可以先点击‘诊断’,让系统先检测,修复问题。
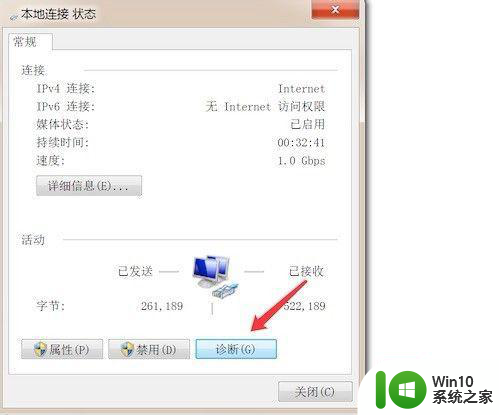
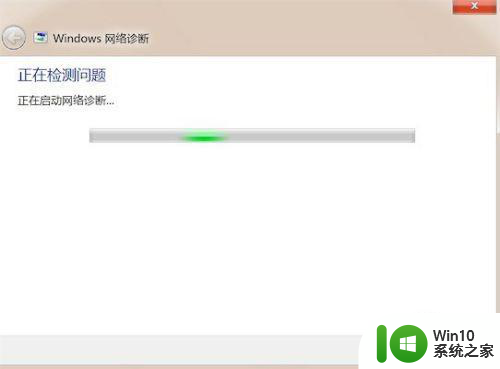
4、如果还是不行,点击‘属性’。
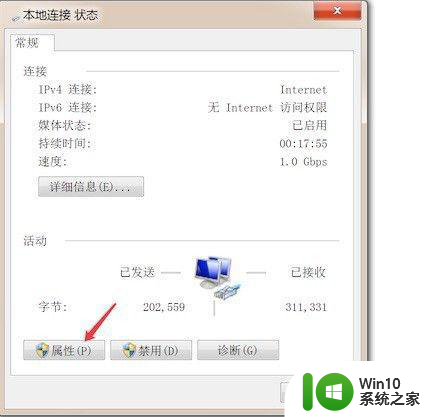
5、在新窗口上,选中IPV4协议,然后点击‘属性’。
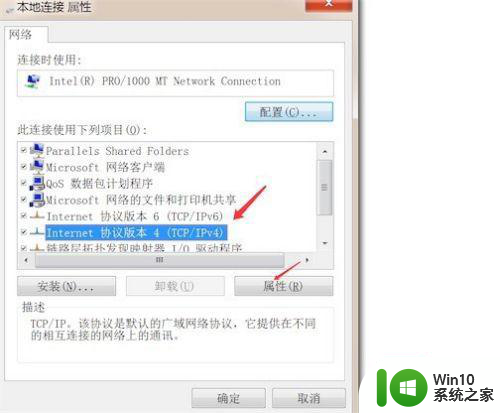
6、如果是手动添的ip地址,要和路由器的ip段是同一个段才行,比如路由器的地址是192.168.1.1,你设置的就要是 192.168.1.xxxxx。或者我们直接改成自动获取ip地址也行。
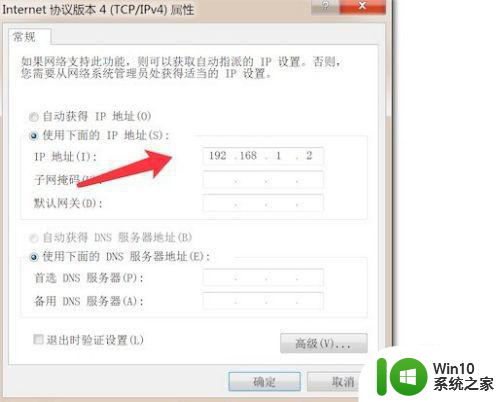
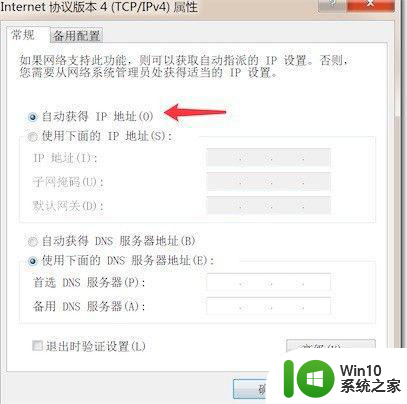
以上就是无线网络可以用但电脑连不了网怎么解决的全部内容,有遇到相同问题的用户可参考本文中介绍的步骤来进行修复,希望能够对大家有所帮助。