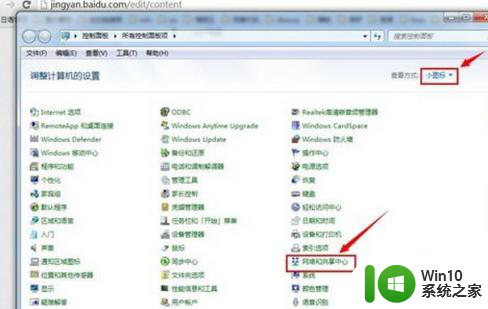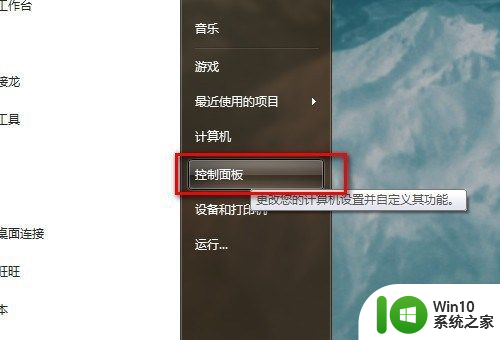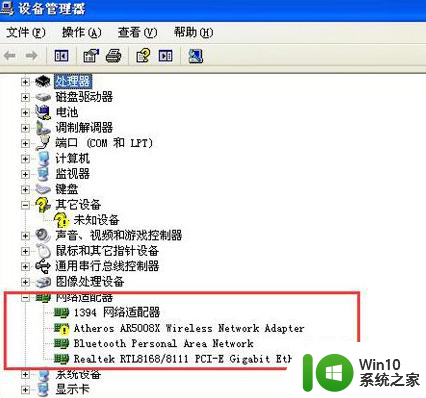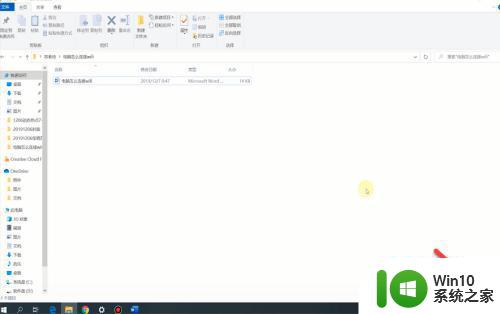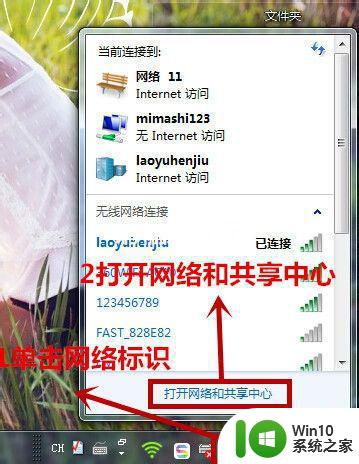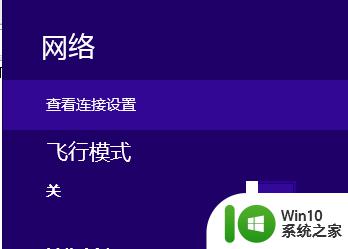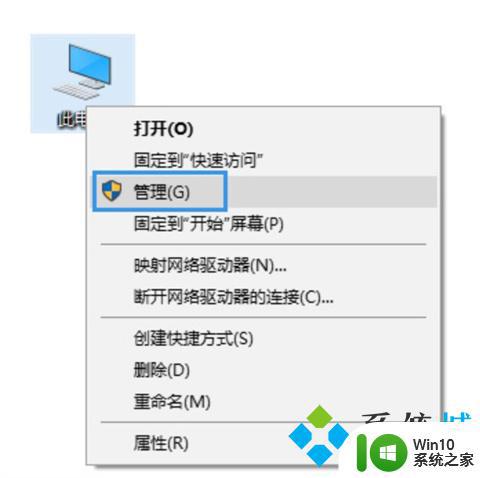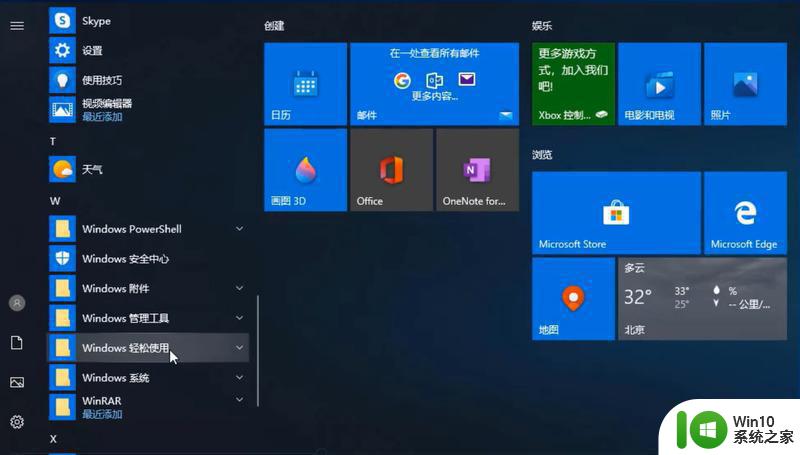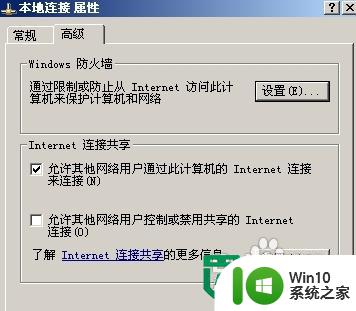笔记本电脑无线连接找不到网络修复方法 笔记本电脑无线连接连接不上网络怎么办
随着科技的发展,笔记本电脑已经成为人们生活和工作中不可或缺的工具之一,在使用笔记本电脑连接无线网络时,有时候可能会出现找不到网络或无法连接的情况,给我们的使用带来困扰。当笔记本电脑无线连接找不到网络时,我们应该如何进行修复呢?本文将为您介绍一些常见的解决方法,帮助您轻松解决笔记本电脑无线连接连接不上网络的问题。
具体方法:
1.首先点击开始,打开“控制面板”;
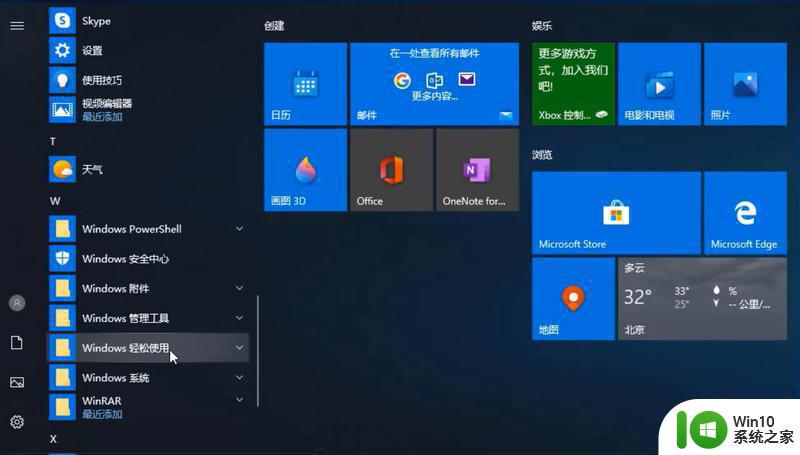
2.右上角查看方式改为“小图标”,进入”网络和共享中心“;
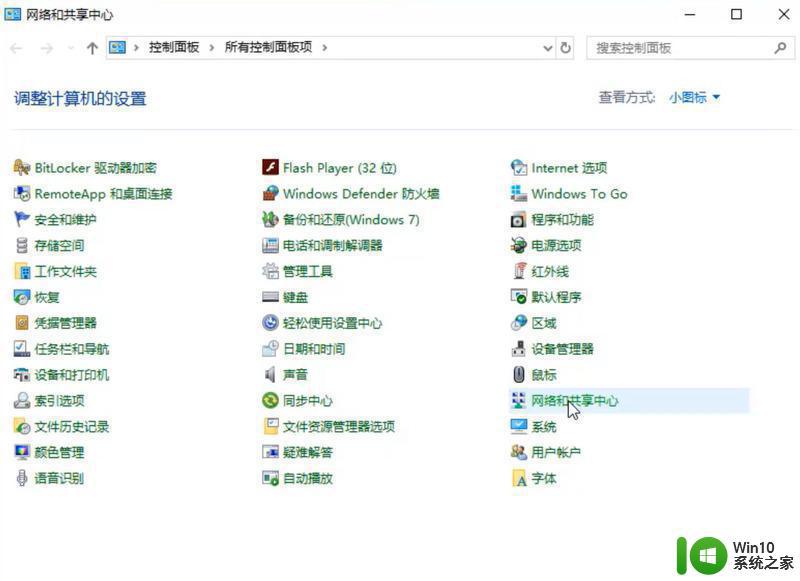
3.然后点击“更改适配器设置”;
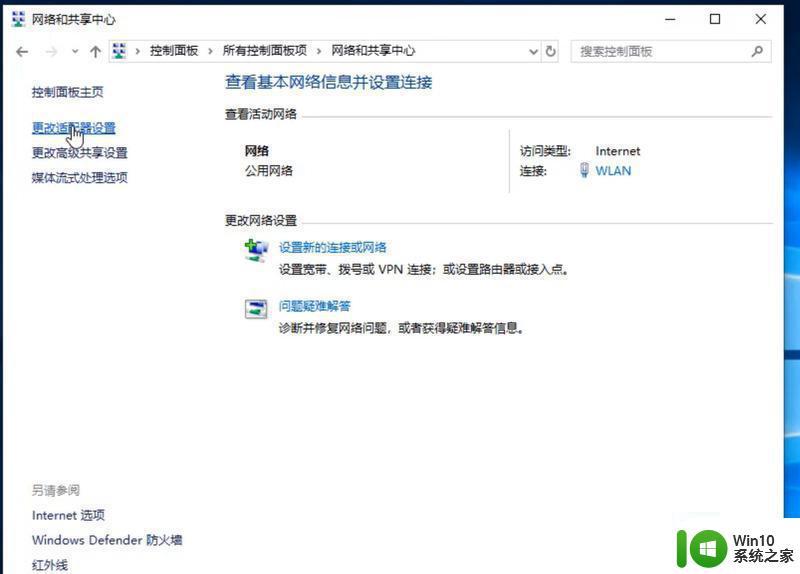
4.接着右键单击“WLAN网络”,选择“连接/断开连接”;
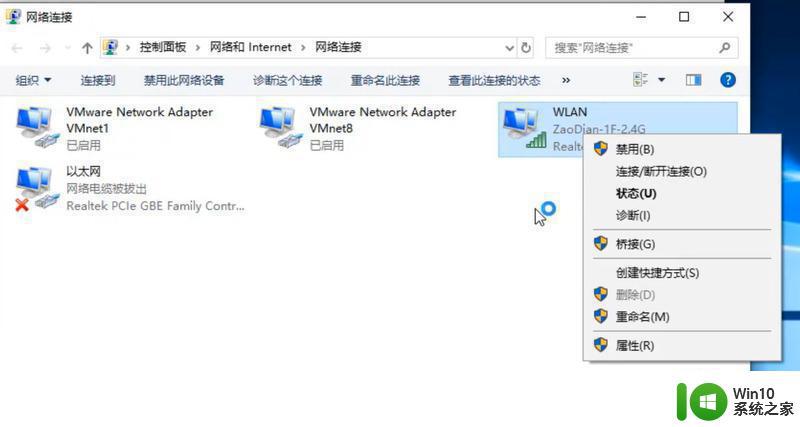
5.最后点击“显示可用网络”,即可弹出可以链接的无线网络了。
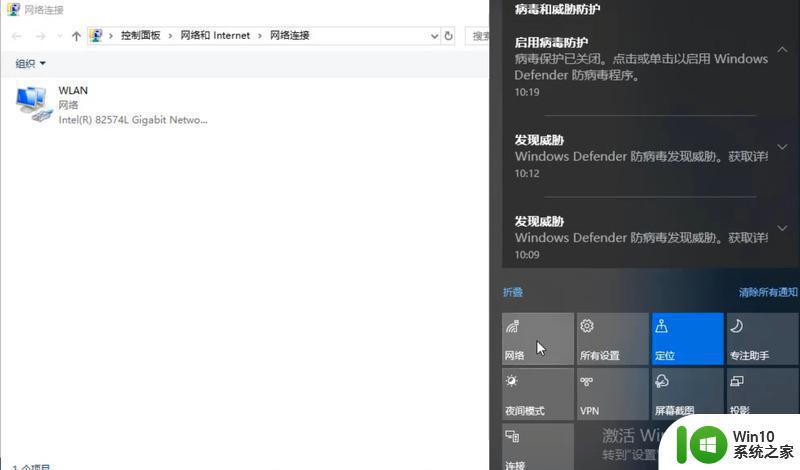
1.右键点击任务栏,选择任务栏设置;
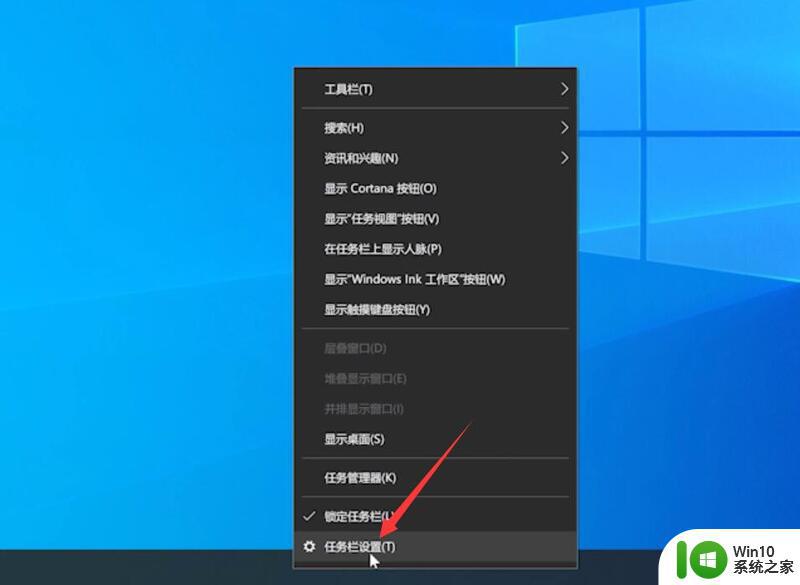
2.点击打开或关闭系统图标,开启网络图标;
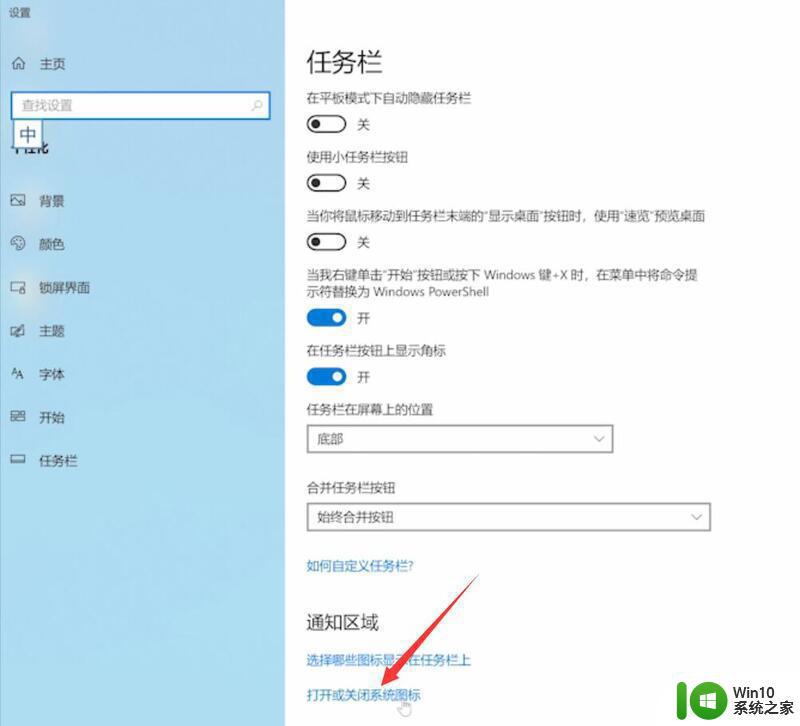
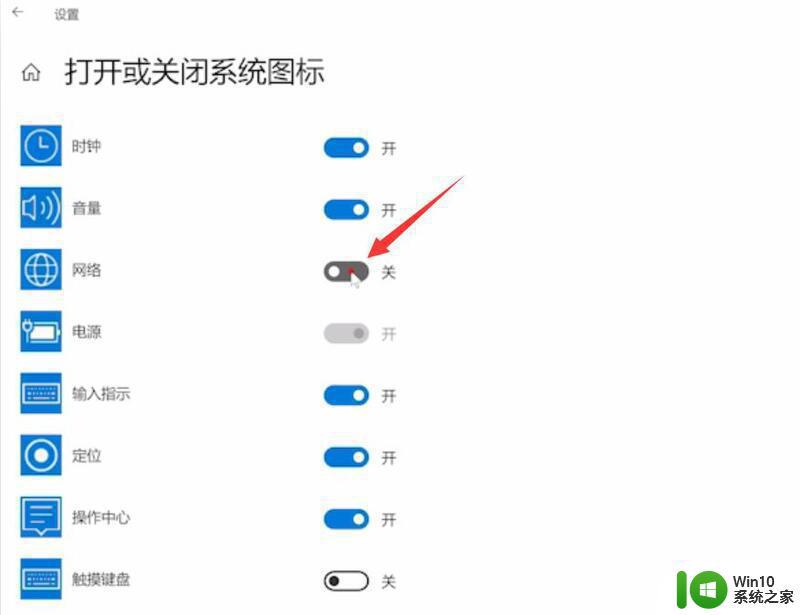
3.之后右下角就会显示网络图标,点击WLAN即可。
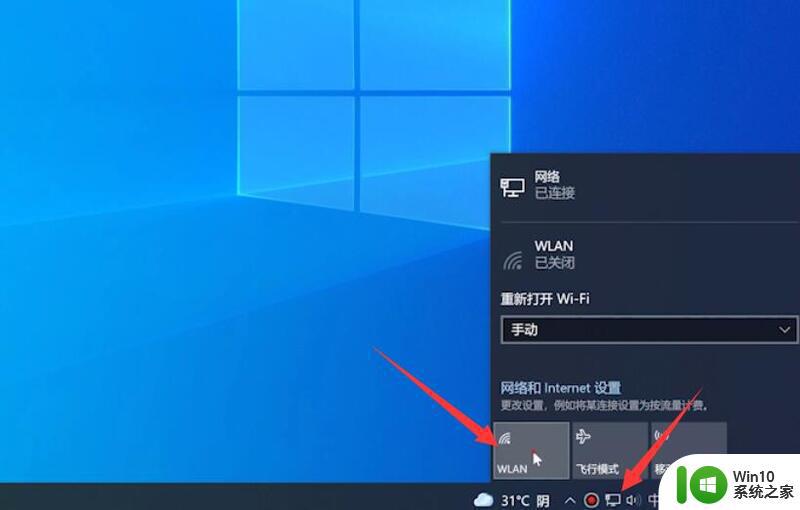
1、点击电脑右下角的通知图标;
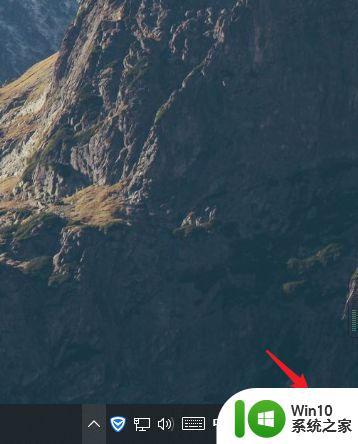
2、查看电脑是否进入飞行模式,如果进入飞行模式,只需要将飞行模式关闭即可;
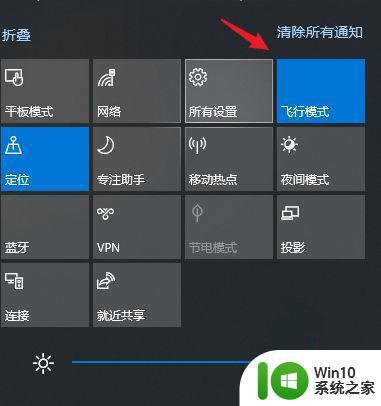
以上就是笔记本电脑无线连接找不到网络修复方法的全部内容,碰到同样情况的朋友们赶紧参照小编的方法来处理吧,希望能够对大家有所帮助。