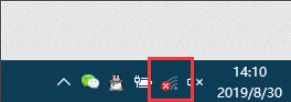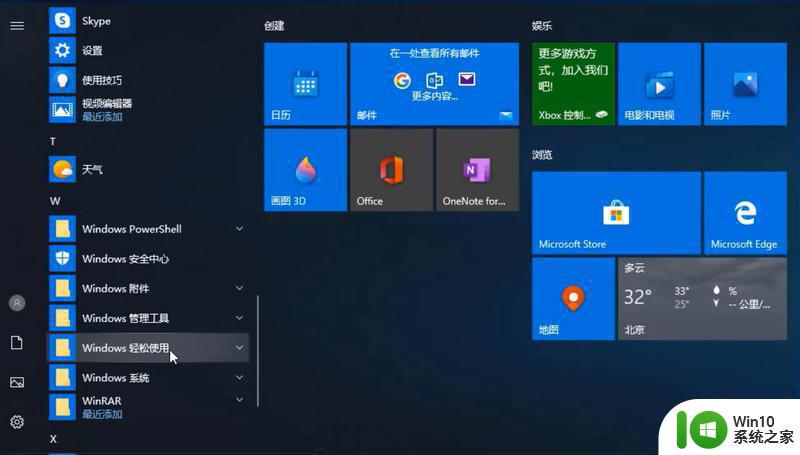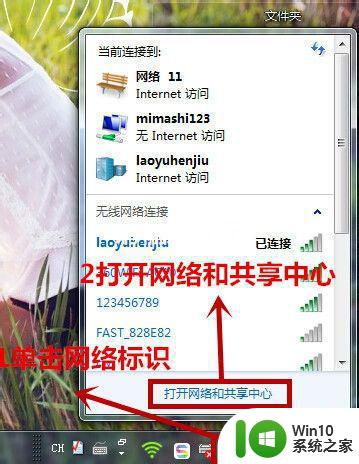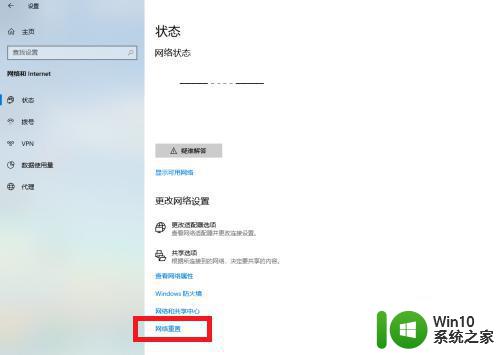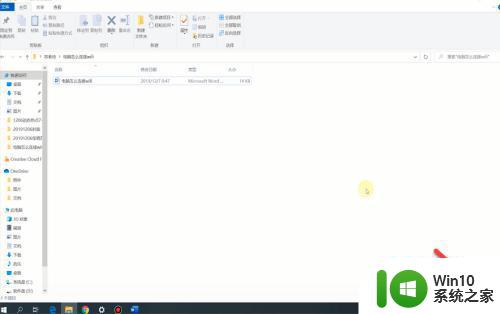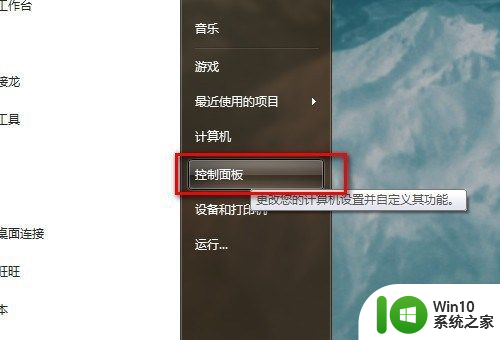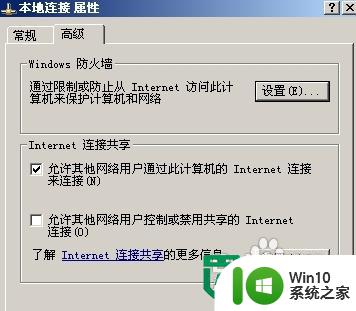如何解决笔记本电脑无线网络连接显示红叉的问题 笔记本电脑无线网络连接显示红叉怎么办
更新时间:2024-09-07 14:02:48作者:jiang
笔记本电脑是我们日常生活中必不可少的工具,然而有时候在使用无线网络时,可能会出现连接显示红叉的情况,这种问题会导致无法正常上网,给我们的工作和生活带来不便。针对笔记本电脑无线网络连接显示红叉的问题,我们可以采取一些解决方法来排除故障,确保网络连接正常。接下来就让我们一起来了解如何解决这个问题。
解决方法如下:
1、双击进入”控制面板“,点击”小图标“。
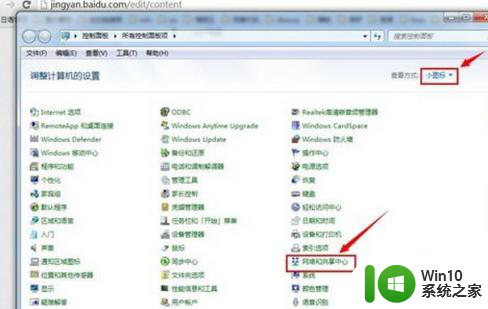
2、点击”网络和共享中心“。
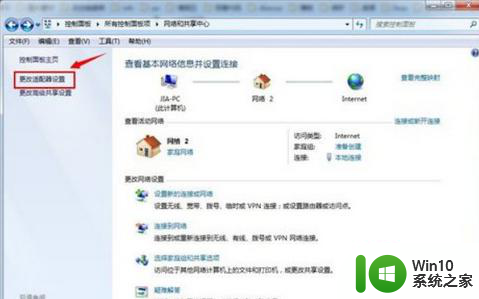
3、点击”更改适配器“,查看”本地连接”,与“无线网路连接“是不是都已启用,若没有启用,选中一项,右击,点击”启用“,重启电脑即可。
4、若还不能使用,f返回”控制面板“,点击”管理工具“。
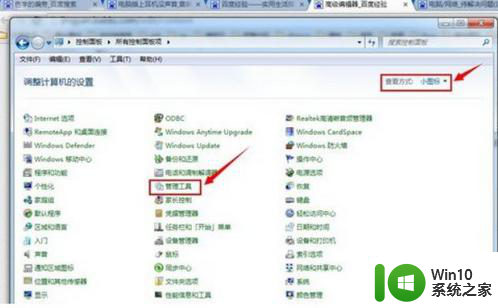
5、弹出选项卡,点击”服务“
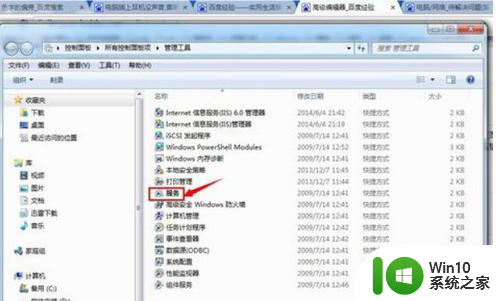
6、找到与无线网络有关的服务,右击,点击左边的”启动“,重启后,无线网路即可使用。
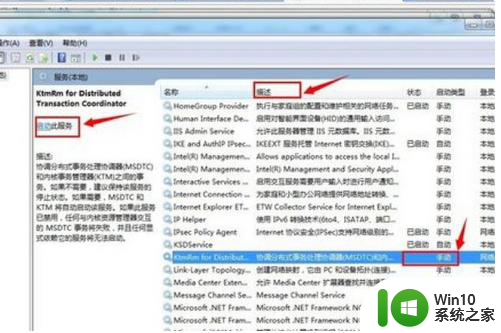
以上就是关于如何解决笔记本电脑无线网络连接显示红叉的问题的全部内容,有出现相同情况的用户就可以按照小编的方法了来解决了。