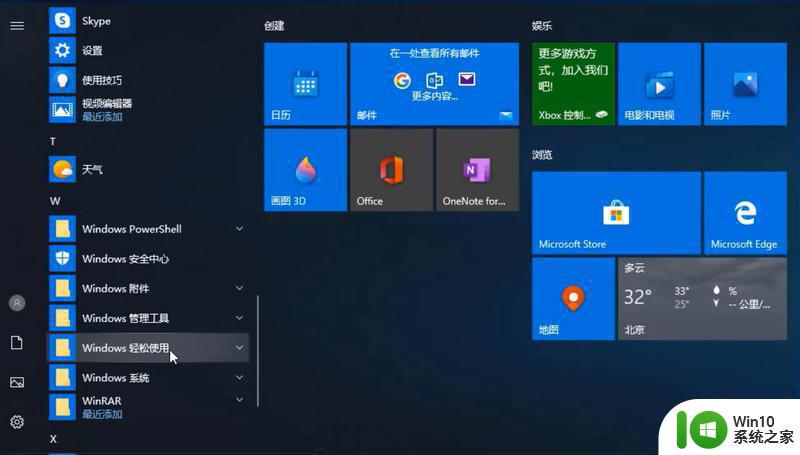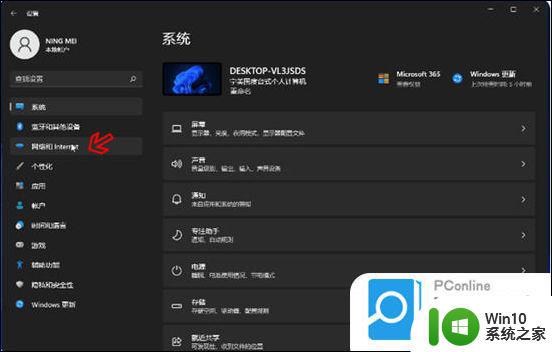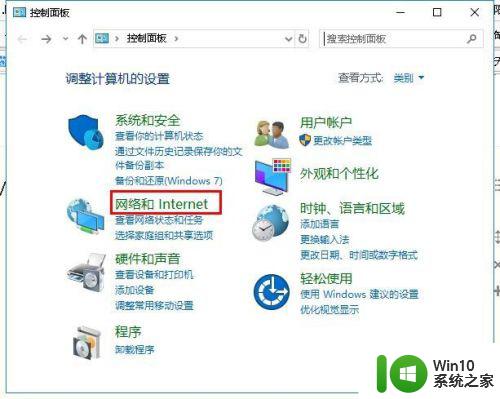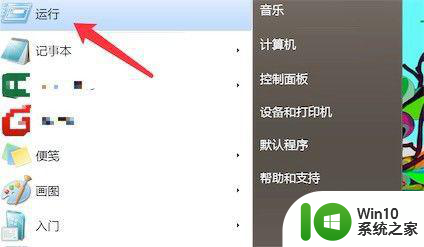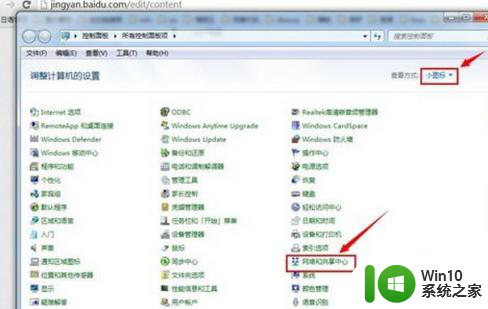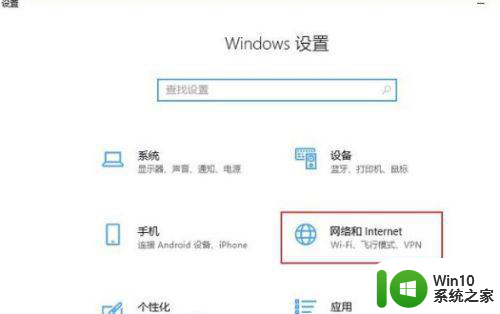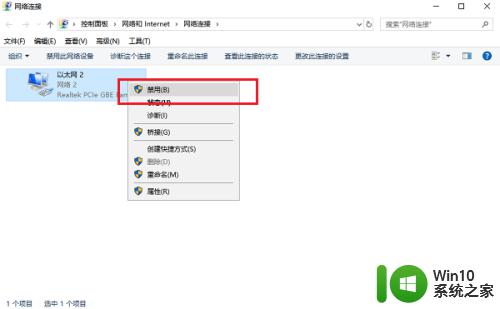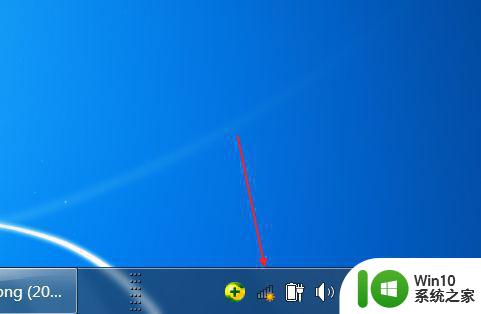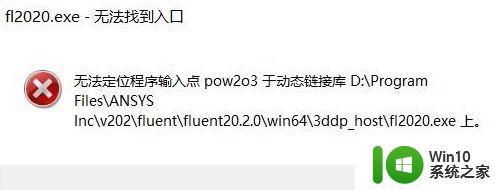电脑网络连接不显示无线网络 电脑找不到无线网络连接怎么办
更新时间:2023-10-20 18:05:35作者:xiaoliu
如今电脑和互联网已经成为我们生活中不可或缺的一部分,有时候我们会遇到一些烦恼,比如电脑网络连接不显示无线网络或者找不到无线网络连接的问题。当我们希望轻松地连接上互联网时,这些问题会给我们带来很大的困扰。当我们遇到这种情况时,我们该如何解决呢?接下来我将为大家分享一些解决电脑网络连接问题的方法。无论是初学者还是有一定经验的用户,都能从中获得一些帮助和启示。
方法如下:
1.打开右下角的网络图标,可以看到下图的情况:无线网络连接都没了
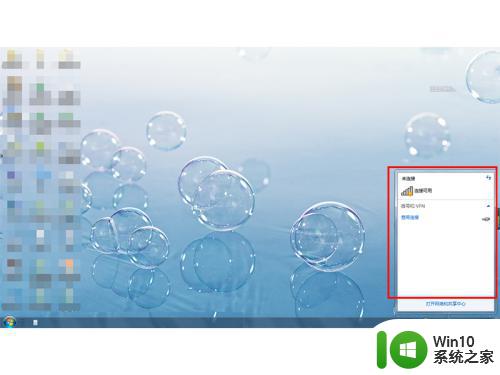
2.点击上图红框下方的打开网络和共享中心,进入到如下界面:
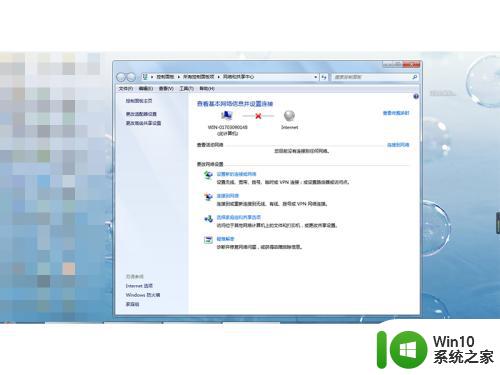
3.然后选择并点击“更改适配器”选项,进入到如下界面:
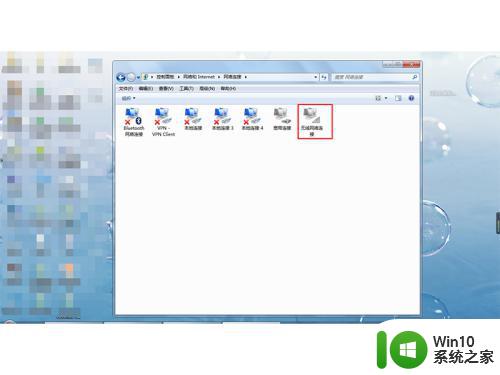
4.可以看到无线网络连接变灰了:
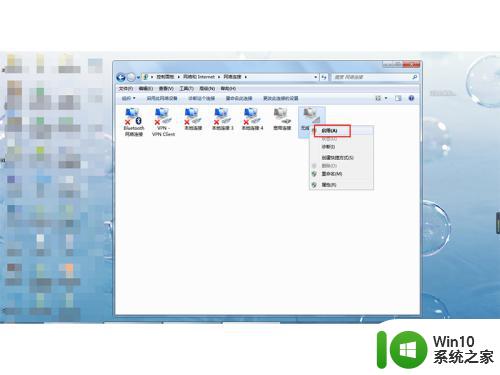
5.接着我们鼠标左键点击一下“无线网络连接”将其选中,然后不要移动鼠标。点击鼠标右键选择“启用”:
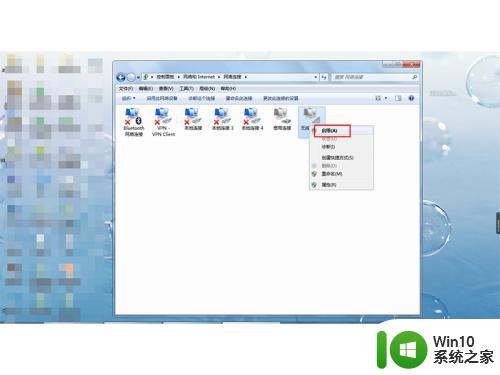
6.点击“启用”可以看到跳出正在启用对话框,如下图所示:
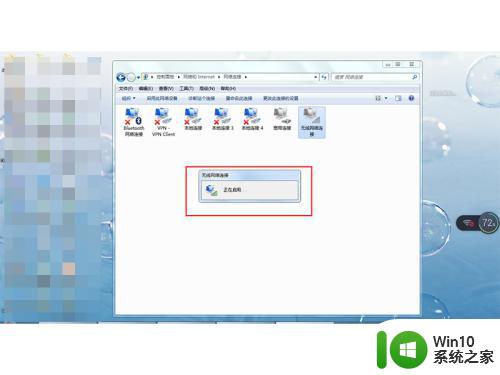
7.启用成功之后会弹出“已启用”对话框,然后自动消失。这是可以看到无线网络连接显示出来了:
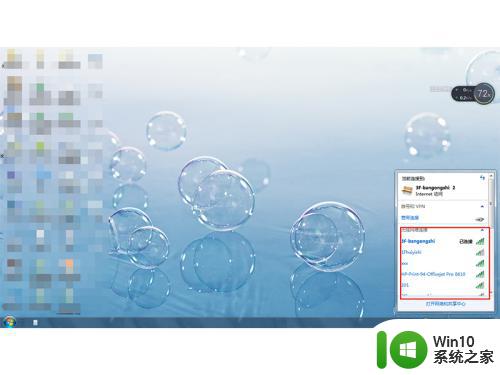
以上是关于电脑网络连接无法显示无线网络的全部内容,如果遇到类似问题,用户可以按照以上方法来解决。