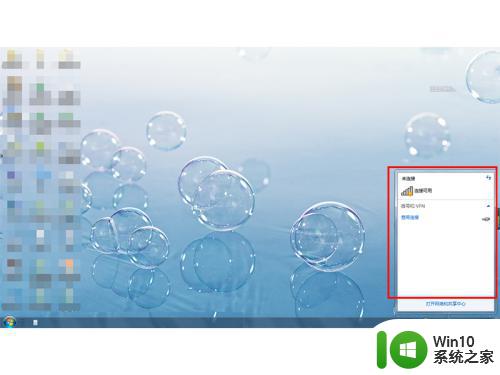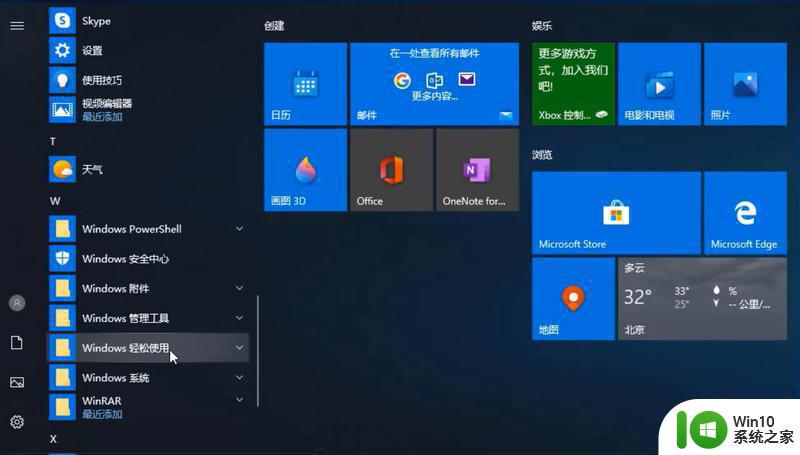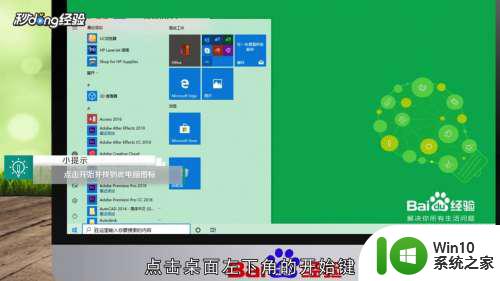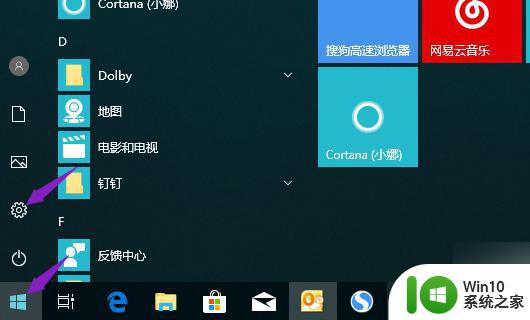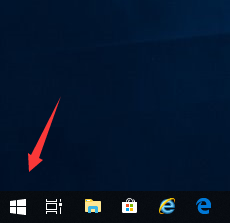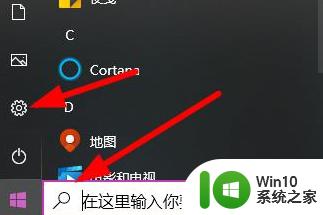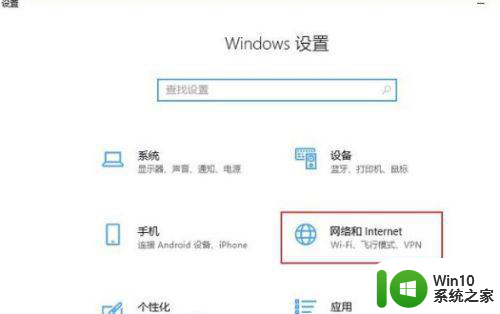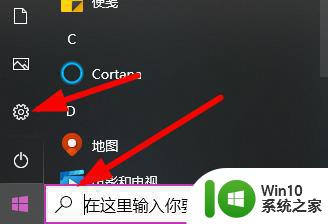电脑找不到wifi网络的原因 台式电脑找不到无线网络连接怎么解决
有些用户想要在自己的电脑上连接无线网络,但是却发现电脑无法找到无线网络,导致无法连接,今天小编给大家带来电脑找不到wifi网络的原因,有遇到这个问题的朋友,跟着小编一起来操作吧。
方法如下:
1.打开桌面右下角的网络图标发现没有显示无线网络列表。在“开始”菜单打开控制面板,选择控制面板右上角的查看方式为“小图标”。
2.找到“Windows移动中心”,鼠标点击打开,若自己的无线网络被关闭,则点击“打开无线”按钮,便成功启用了无线网络功能,您的无线网络列表就可以显示。

3.下面检查设备驱动是否正常。鼠标右击桌面“计算机”图标,在出现的上下文菜单中选择“管理”。打开“计算机管理”窗体后,依次定位到“系统工具 -> 设备管理器 -> 网络适配器”。
4.下面重新启用驱动程序。找到自己的无线网络驱动程序,右击此项,在弹出的菜单列表中选择“禁用”。可以看到,此时无线网络驱动项的图标中出现了向下箭头,表示已禁用无线网络驱动。接着再次右击它,在右键菜单中选择“启用”即可。
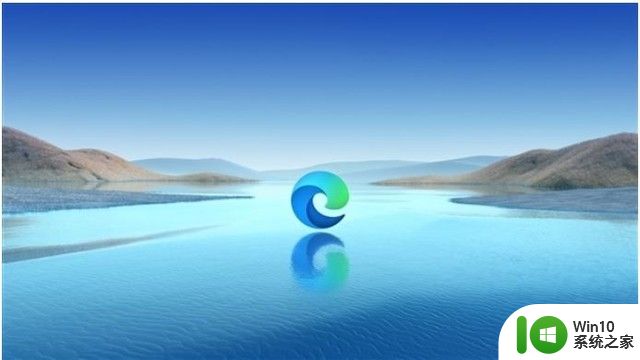
5.如果您的无线网络还是有问题,执行以下操作。若您没有安装或长时间未更新无线网络设备驱动,请打开驱动精灵等软件,安装或更新自己的无线网络驱动程序。找到“无线网卡”驱动,然后安装或更新。
6.如果通过系统软件设置的方法没有解决此问题,那就有可能是硬件问题了,此时,您只有送修检查自己的无线网卡是否损坏。若出现如下能搜索到周围的无线网络,你便可以使用无线网络功能了。

以上就是关于电脑找不到wifi网络的原因的全部内容,有出现相同情况的用户就可以按照小编的方法了来解决了。