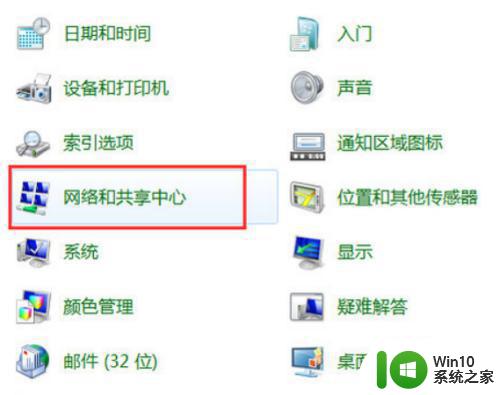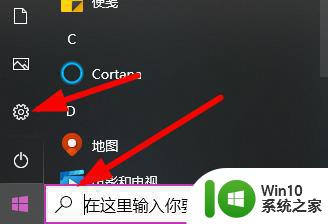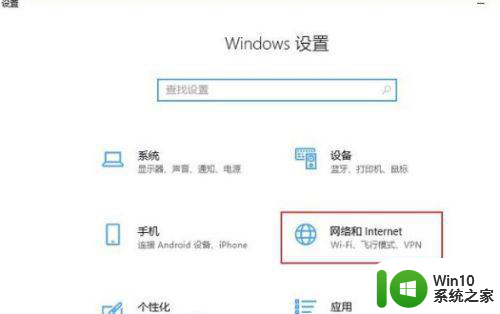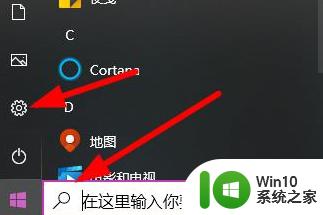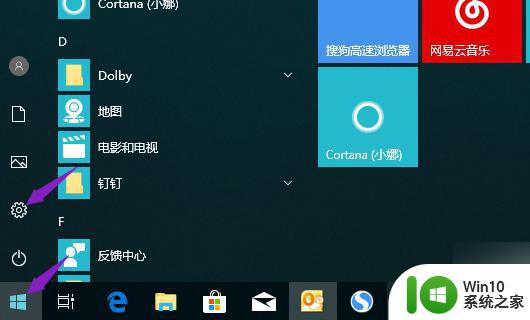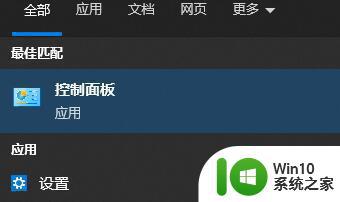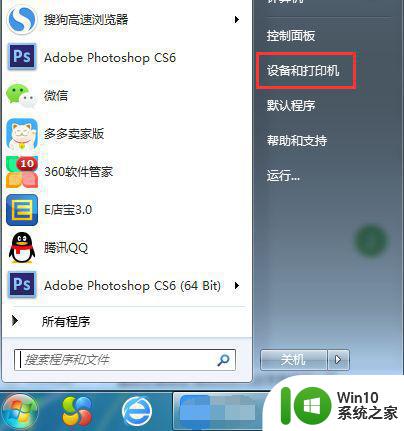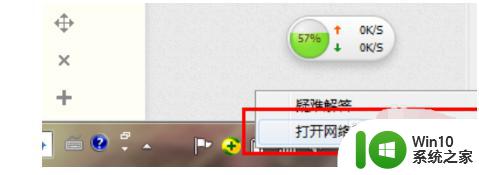老式台式电脑如何连接无线网络wifi 老式台式电脑如何设置无线网络连接
在如今数字化的时代,无线网络连接已经成为我们日常生活中必不可少的一部分,尽管大多数人已经使用笔记本电脑、智能手机等设备连接无线网络,但仍然有一些人依赖老式台式电脑。如何让老式台式电脑也能连接无线网络呢?在本文中我们将探讨老式台式电脑如何连接无线网络wifi以及如何设置无线网络连接,帮助那些仍然使用老式台式电脑的人们享受到无线网络的便利。无论您是因为个人喜好还是其他原因,相信本文的内容能够帮助到您。
一、xp系统下操作步骤
1、先给台式机加个usb无线网卡,以dlink无线网卡为例。

2、把无线网卡插在电脑usb口上面,这时候呢可能电脑提示增加新硬件,这个可以先不用管可以点击关闭。
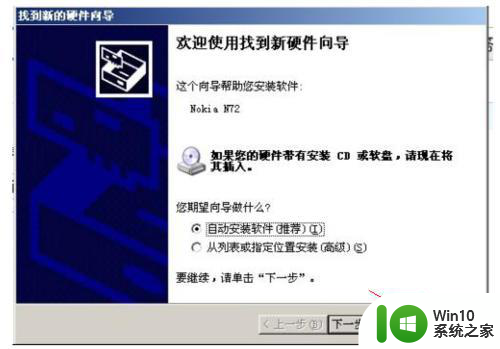
3、买无线网卡的时候会给个光盘,把光盘上面的内容复制到电脑上面,如果没有就根据你买的无线网卡的型号在网上下载一个驱动就可以了。然后点击安装,下图为大家分步图示,可能不同无线网卡会略微不同。
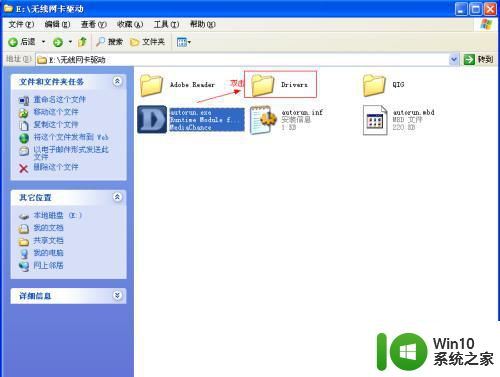
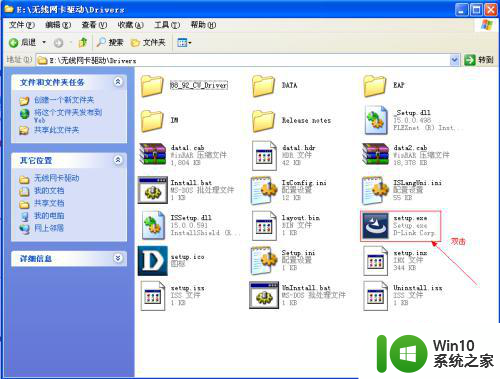
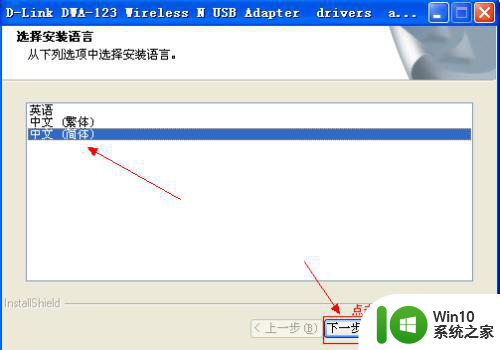
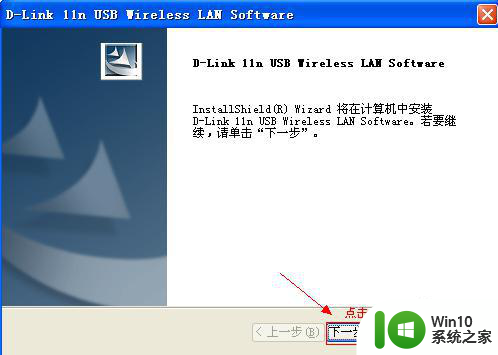
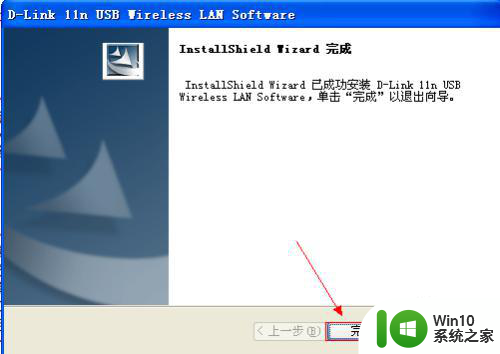
4、这时候就无线网卡就完成了,看看电脑上面是不是多了连接无线的图片了,可以用windows自带的连接无线网,也可以点击网卡自带的软件连接(软件是安装驱动的时候自动安装上的)。
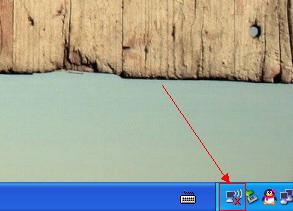
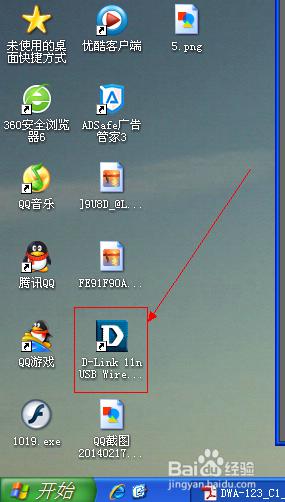
5、下面教大家windows自带的连接,点击右下角无线网图标,如果显示无法配置此连接的话可以根据提示打开。
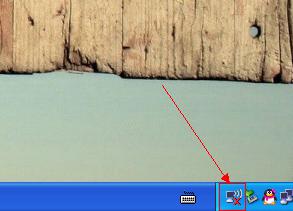
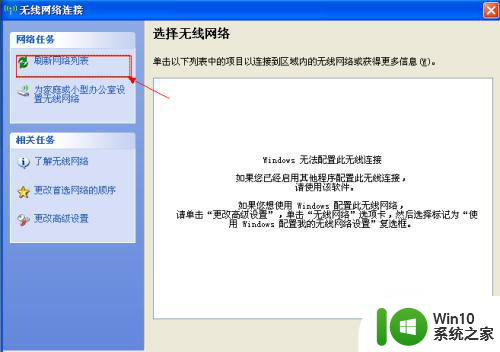
6、点击刷新网络,双击你要连接的无线网,输入密码上网就可以了。
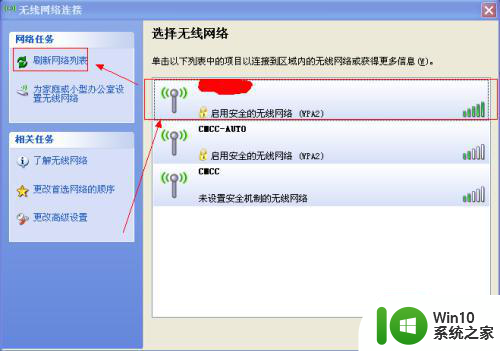
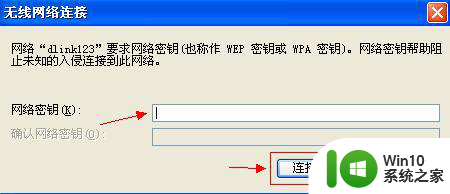
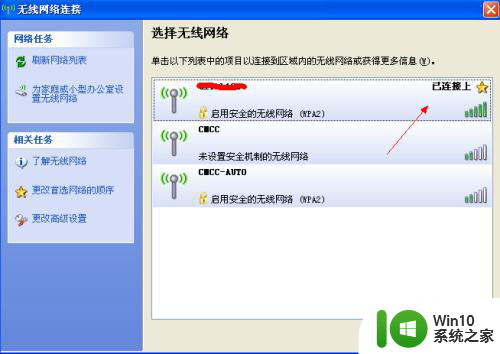
二、win7系统下操作步骤
1、首先我们得先将USB无线网卡插入台式电脑的任一USB接口。

2、检测到USB无线网卡后会自动检测USB无线网卡驱动。
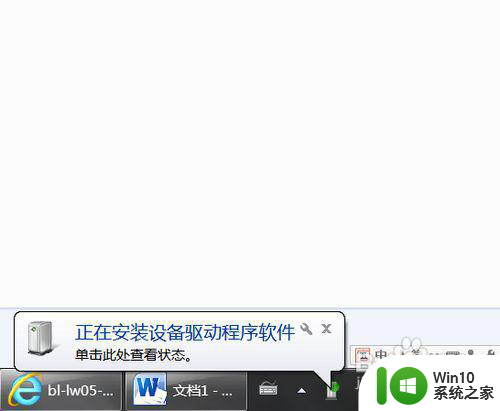
3、等驱动安装完毕后我们可以看到驱动安装成功的提示。
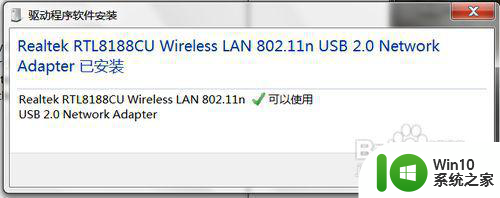
4、我们有必要再打开“设备管理器”来检查此网卡安装情况,以防有黄色感叹号。
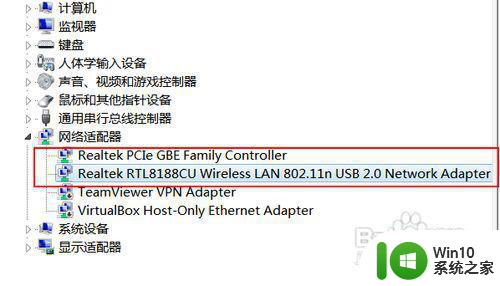
5、网卡驱动安装完毕后我们再右击屏幕右下角的网络连接图标,再选择“打开网络和共享中心”。
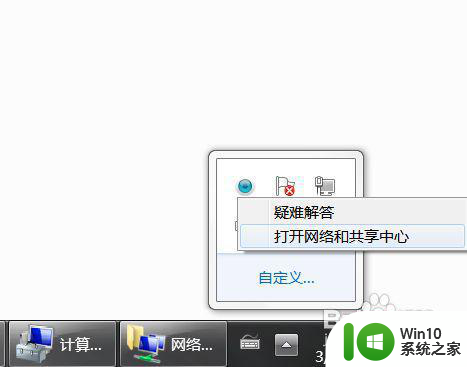
6、在打开的“打开网络和共享中心”可上角可以看到目前只有“本地连接”,这是有线的。我们再点击左上角的“更改适配器设置”。
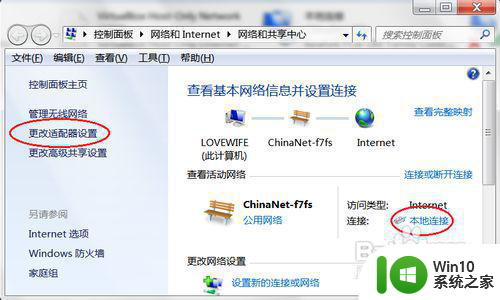
7、然后在打开的“网络连接”窗口中,右击刚刚安装的无线,选择“连接/断开”命令。
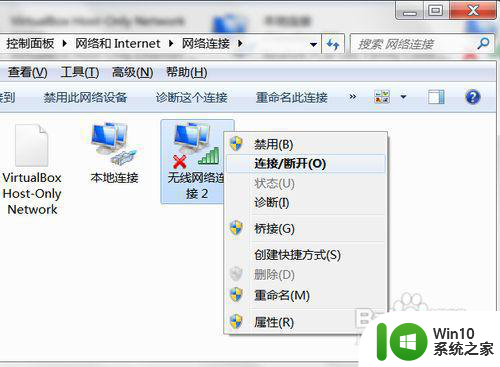
8、会弹出无线连接列表,选择我们需要连接的无线网络,并连接之。
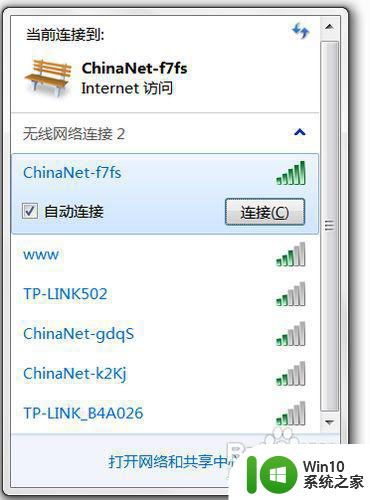
9、若需要密码,输入正确的无线连接密码再点击“确定”继续。
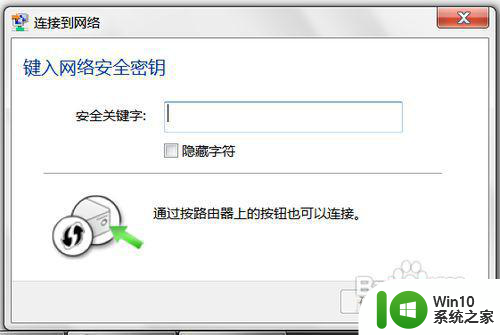
10、稍等一会可看到无线已经连接成功了。
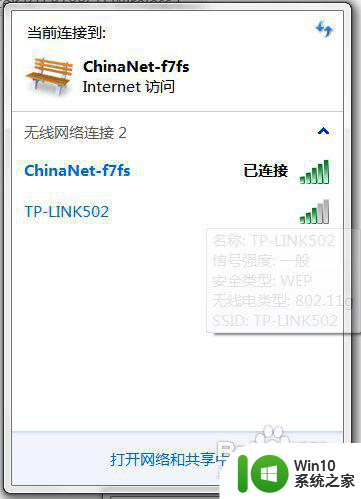
11、我们再重新打开“打开网络和共享中心”,可以看到已经有无线网络连接了,并显示我们已经连接的无线网络。
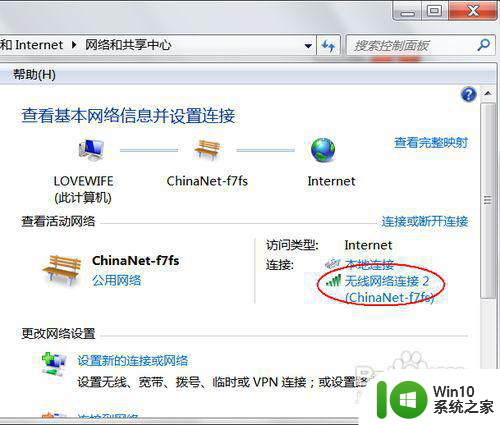
以上就是老式台式电脑如何连接无线网络wifi的全部内容,如果遇到这种情况,你可以按照以上操作解决,非常简单快速,一步到位。