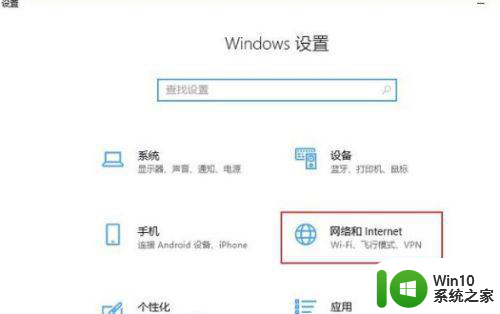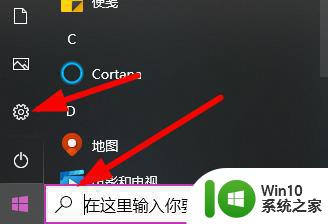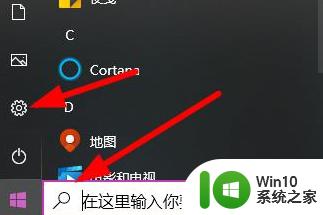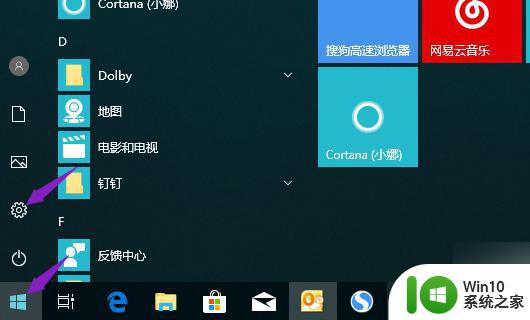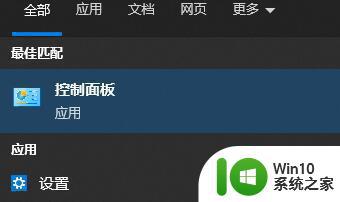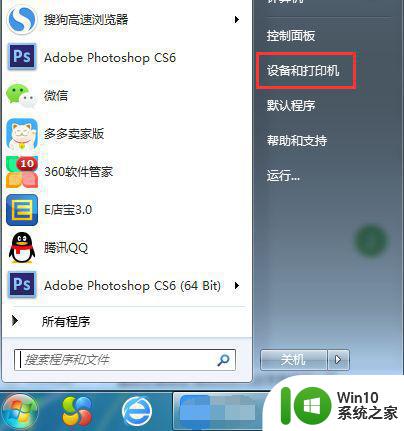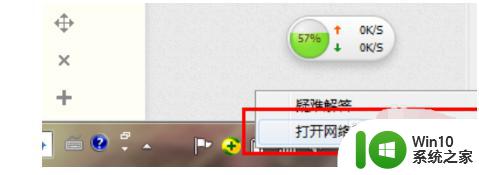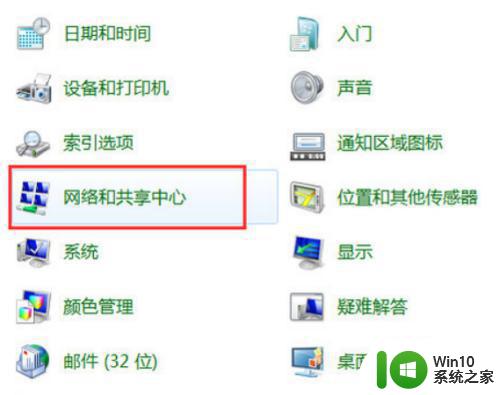台式电脑如何连接家庭无线网络 家用台式电脑wifi连接教程
台式电脑如何连接家庭无线网络,如今家庭无线网络已成为人们生活中不可或缺的一部分,而台式电脑也成为了众多家庭娱乐和办公所必需的设备之一,然而许多用户常常对如何将台式电脑连接到家庭无线网络中感到困惑。实际上这并不是一件复杂的事情,只需要一些简单的步骤即可轻松搞定。以下是一份家用台式电脑WiFi连接教程,帮助你快速掌握如何将台式电脑连接到家庭无线网络中。
解决方法:
1、无线网卡有两种,一种是免驱动。插入台式电脑USB接口就可使用。一种是需要安装驱动的,网卡附带一个光盘。如果台式电脑没有光驱,需要借用笔记本把光驱里面的驱动安装文件拷贝到台式电脑上,安装网卡驱动即可使用。

2、无线网卡就绪后,桌面右下角会有一个无线网络的小图标。
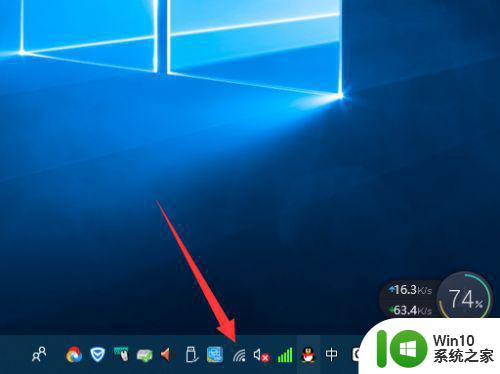
3、点开无线网络图标,就能看到附近的wifi网路,找到自己家,或者知道wifi密码的网络。选中自动连接,然后点击“连接”按钮。
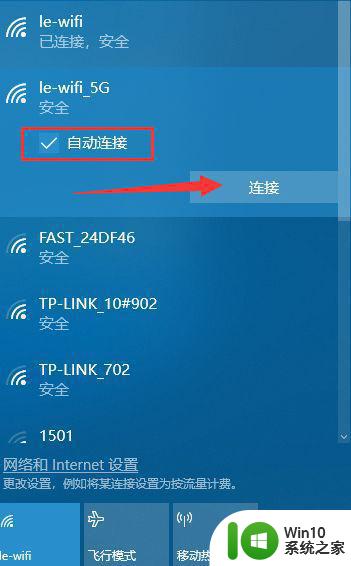
4、然后,输入wifi密码,点击“下一步”。
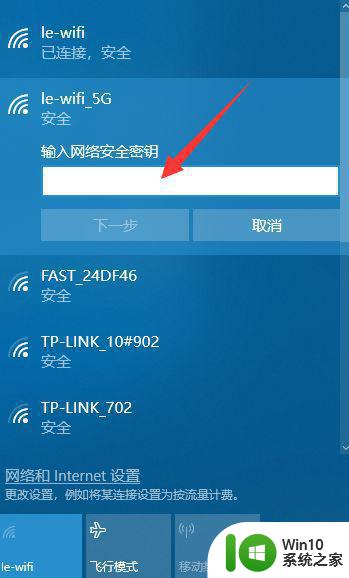
5、连接成功之后,无线网列表上面就会提示“已连接,安全”的提示。则代表可以上无线网了。
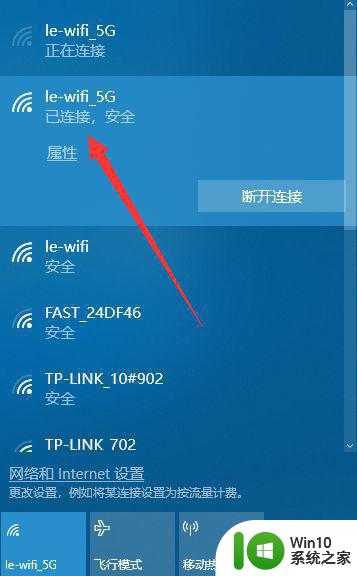
6、如连接成功之后,网络不可使用,可以尝试重启路由器,或重启网络,重新连接即可。
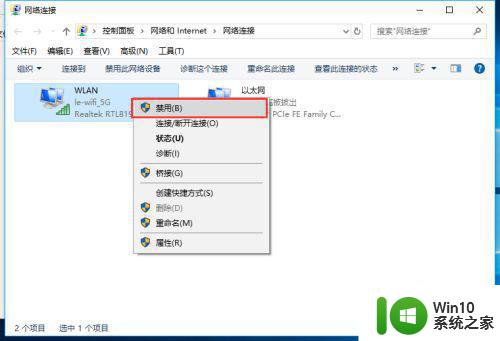
以上就是关于台式电脑如何连接家庭无线网络的所有内容,如果您遇到相同的问题,可以按照小编的方法来解决。