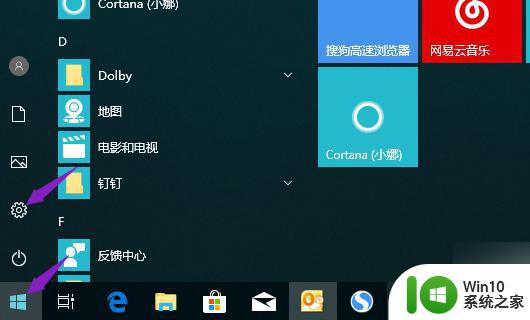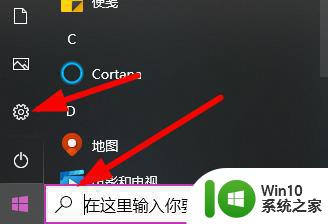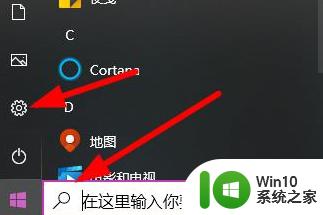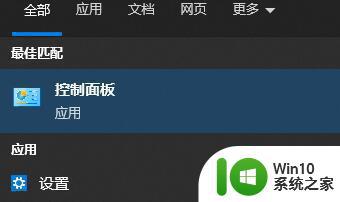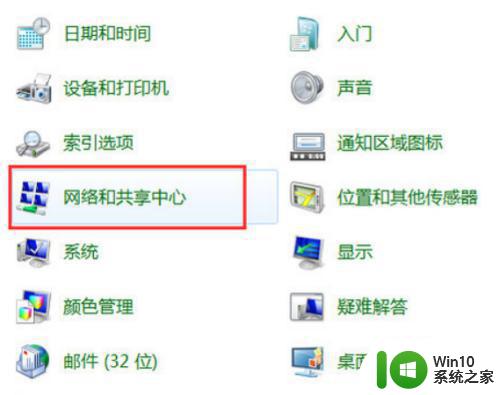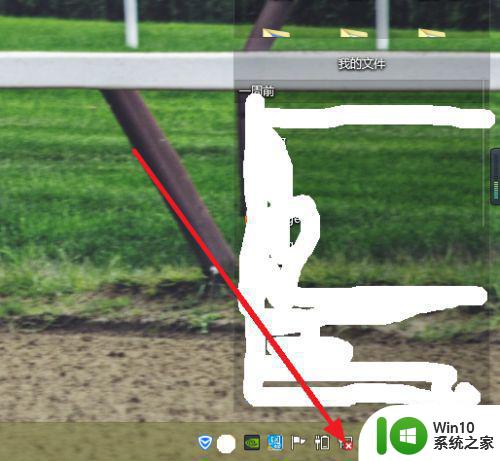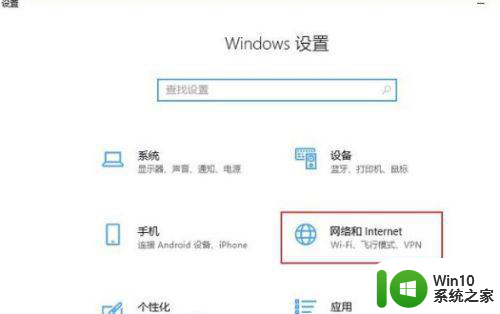台式电脑连接wifi网络的详细步骤 台式电脑如何连接WiFi上网步骤
台式电脑连接wifi网络的详细步骤,随着科技的快速发展,无线网络已成为我们日常生活中不可或缺的一部分,对于使用台式电脑的用户来说,连接WiFi网络已经成为必备的技能之一。如何才能让台式电脑顺利连接WiFi并上网呢?在下面的文章中,我们将详细介绍台式电脑连接WiFi网络的步骤,帮助您轻松实现无线上网的愿望。无论是工作、学习还是娱乐,WiFi连接都将带给您更加便捷和舒适的上网体验。让我们一起来探索吧!
具体方法如下:
1、现在的无线网上应用普遍,一些mini的USB外围无线网卡信号也已经非常好了。首先我们得先将USB无线网卡插入台式电脑的任一USB接口。

2、这里以WIN7为例,WIN7或以上系统兼容性很强,检测到USB无线网卡后会自动检测USB无线网卡驱动。注意如果是XP系统可能需要将驱动光盘插入电脑安装了。
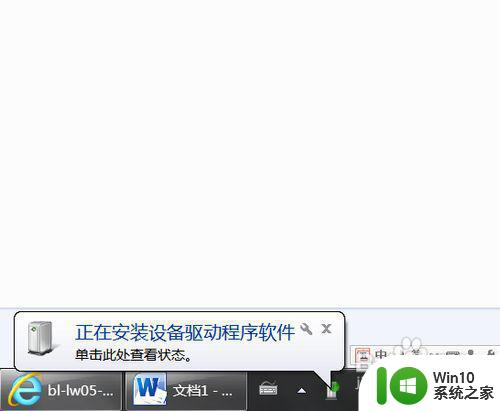
3、等驱动安装完毕后我们可以看到驱动安装成功的提示。
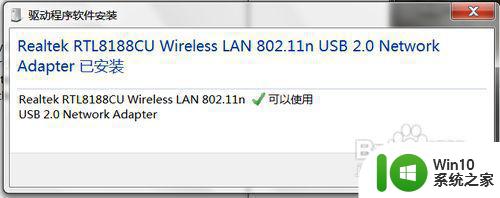
4、我们有必要再打开“设备管理器”来检查此网卡安装情况,以防有黄色感叹号。
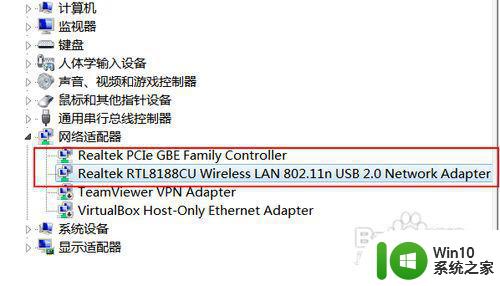 5网卡驱动安装完毕后我们再右击屏幕右下角的网络连接图标,再选择“打开网络和共享中心”。
5网卡驱动安装完毕后我们再右击屏幕右下角的网络连接图标,再选择“打开网络和共享中心”。
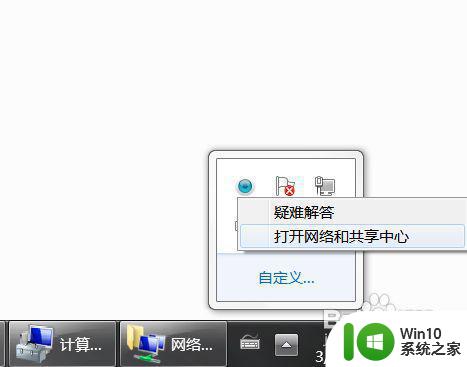
6、在打开的“打开网络和共享中心”可上角可以看到目前只有“本地连接”,这是有线的。我们再点击左上角的“更改适配器设置”。
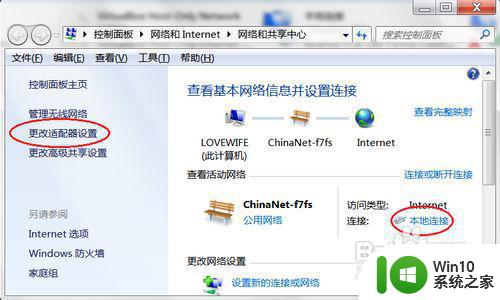
7、然后在打开的“网络连接”窗口中,右击刚刚安装的无线,选择“连接/断开”命令。
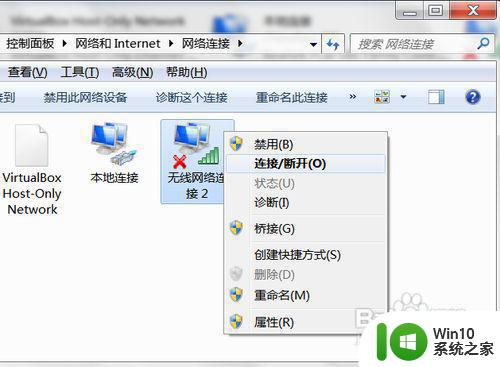
8、会弹出无线连接列表,选择我们需要连接的无线网络,并连接之。
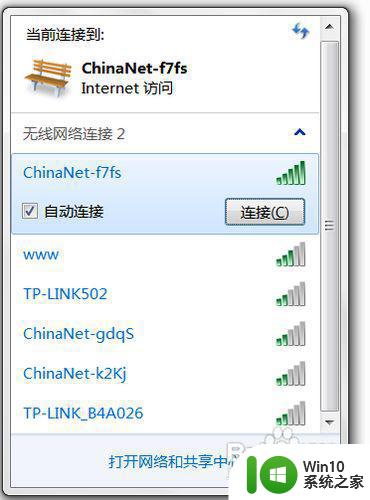
9、若需要密码,输入正确的无线连接密码再点击“确定”继续。
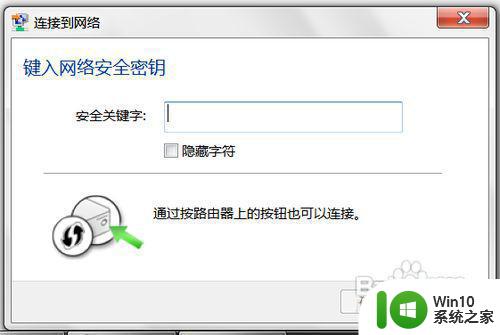
10、稍等一会可看到无线已经连接成功了。
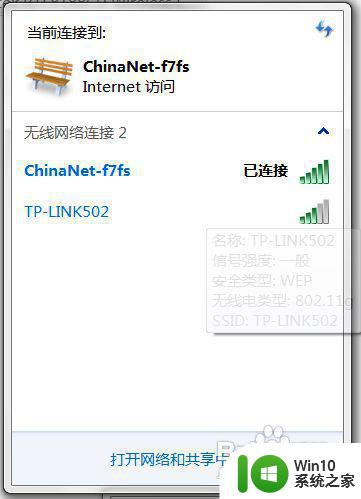
11、我们再重新打开“打开网络和共享中心”,可以看到已经有无线网络连接了,并显示我们已经连接的无线网络。
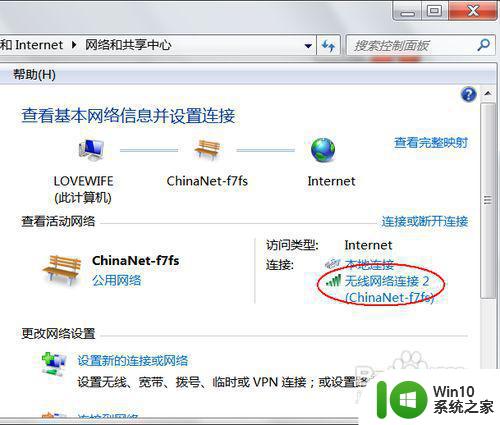
以上就是关于台式电脑连接wifi网络的详细步骤的全部内容,如果您遇到类似的问题,您可以按照以上方法解决: