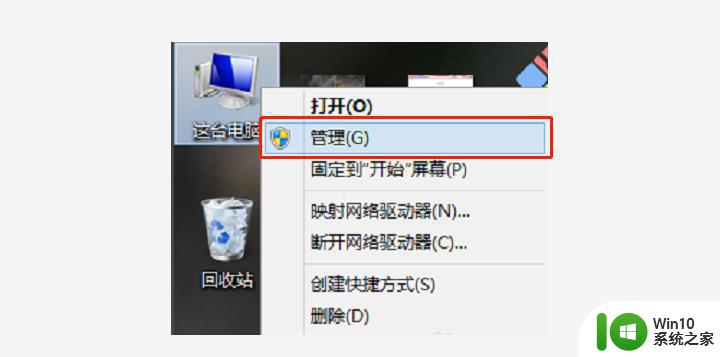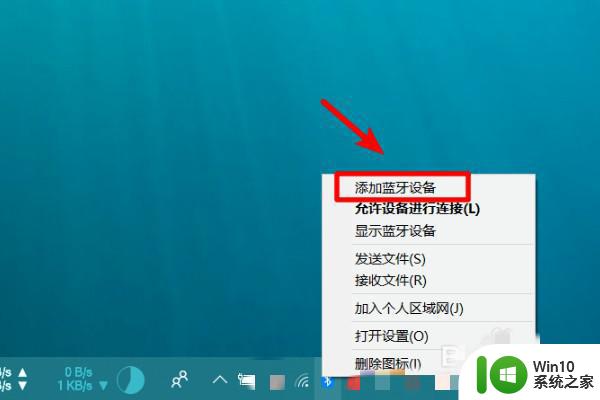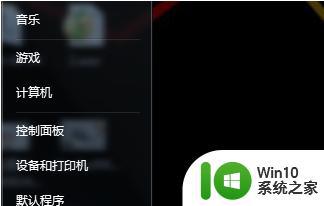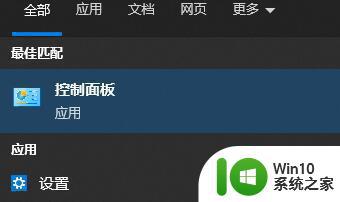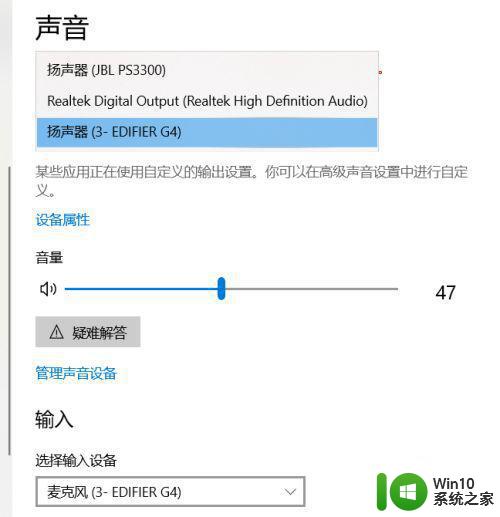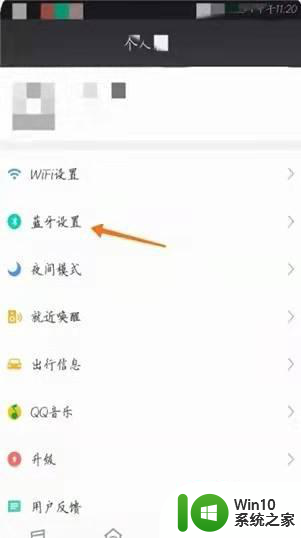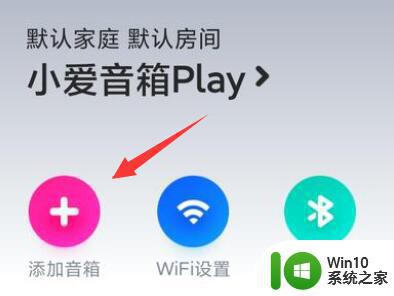台式电脑连接音响的详细步骤 台式电脑如何连接音响听歌的步骤
更新时间:2024-01-03 11:52:00作者:jiang
在现代社会中音乐已经成为我们生活中不可或缺的一部分,而对于喜欢享受音乐的人来说,拥有一套高品质的音响设备是必不可少的。对于台式电脑用户来说,想要将音乐通过音响播放出来可能会有一些困惑。接下来我们将详细介绍台式电脑连接音响的步骤,帮助大家轻松实现音乐的愉悦体验。



具体方法如下:
1、我们一般会有输入线(一头是绿色,另外一头是红色和白色)和输出线(左声道是白色,右声道是红色)和一根低音炮(黄色的)
L代表左声道,R代表右声道。



2、音频信息是在电脑主机里形成的,所以把输入线绿色的一头插入主机后面的绿色孔内,再把另一头插入功放器的红、白输入孔。


3、把左声道白色线、右声道红色线对应插入输出孔白色和红色孔中,这样电脑就有声音了。

4、最后再把低音炮的黄色线头插入输出端的黄色孔,就可以通过功放器调整高音和低音。音响就连接完成了。

以上是有关台式电脑连接音响的详细步骤,如果您遇到相同的问题,可以按照这些方法解决。