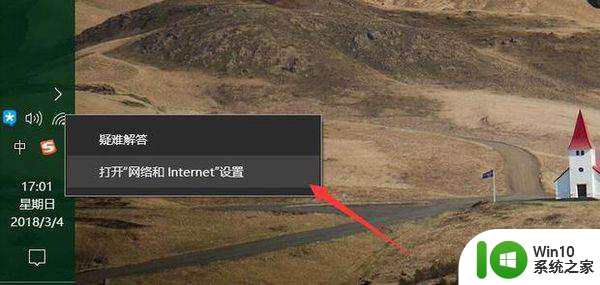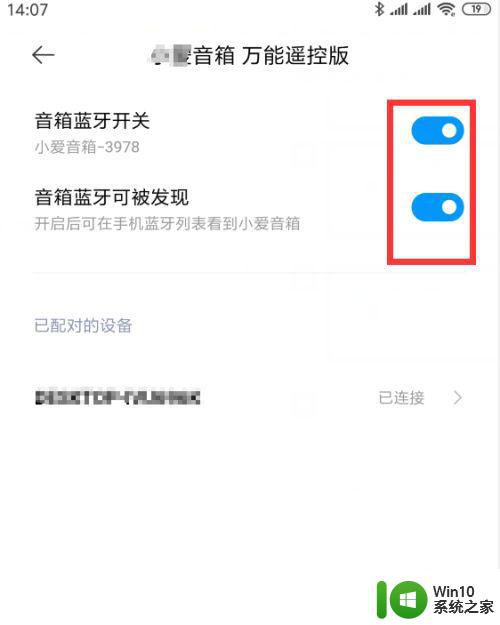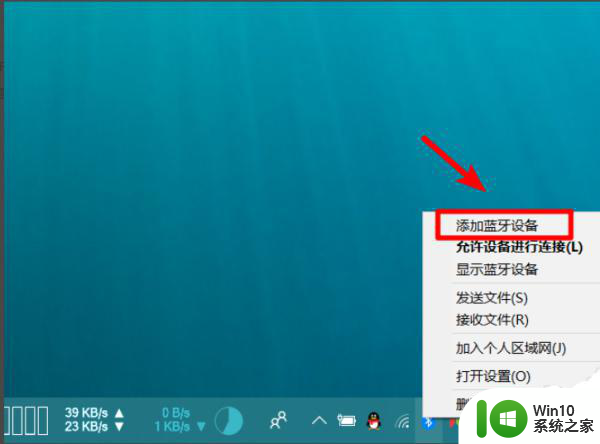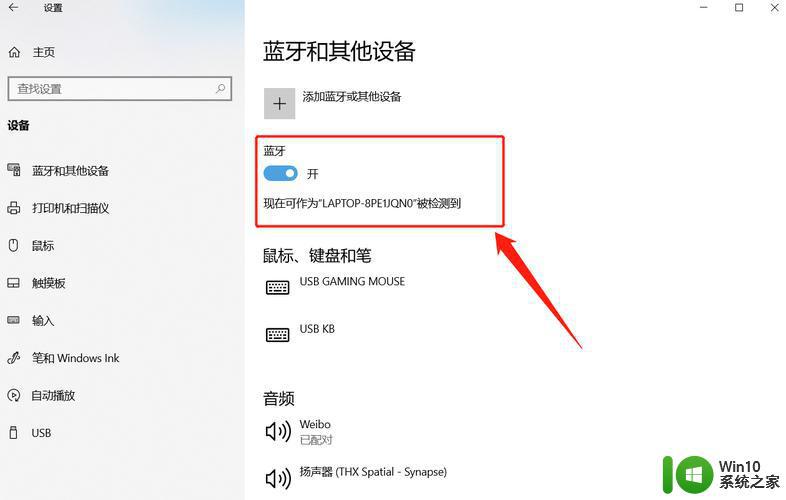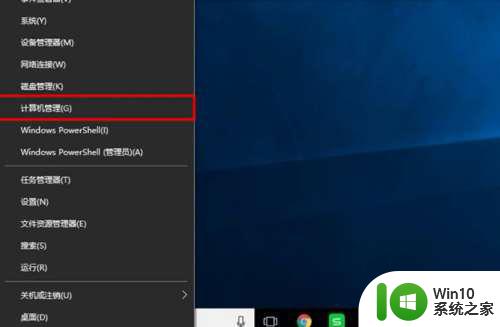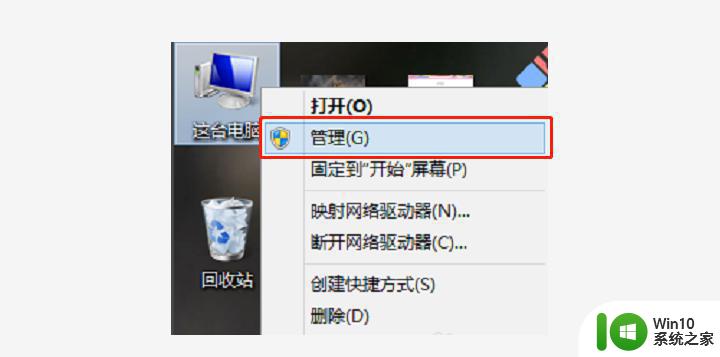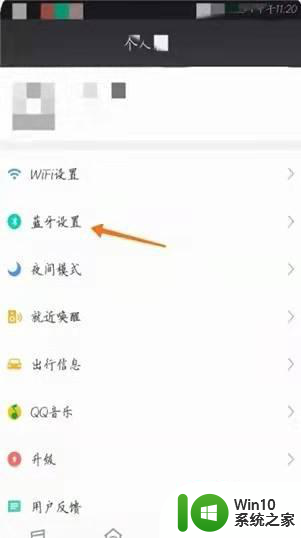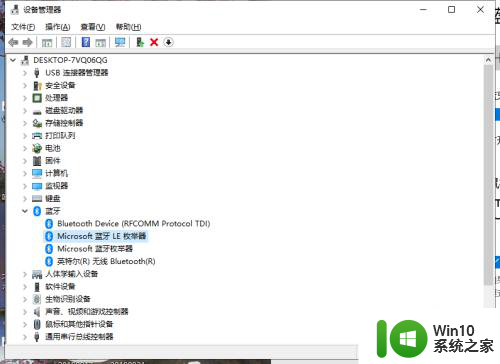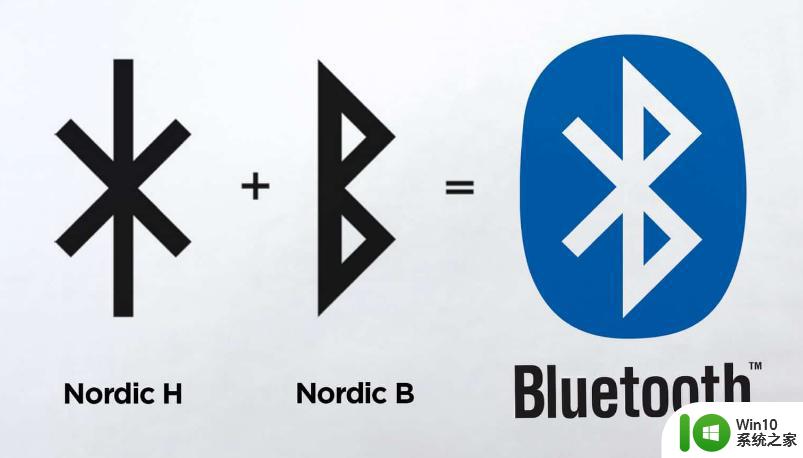笔记本电脑连蓝牙音响的详细步骤 笔记本电脑如何连接蓝牙音响
笔记本电脑连蓝牙音响的详细步骤,随着科技的不断进步,笔记本电脑已经成为人们生活中不可或缺的工具之一,而为了提升音乐播放的质量和便利性,许多人选择将笔记本电脑连接到蓝牙音响上。对于一些人来说,如何正确地连接笔记本电脑和蓝牙音响可能会成为一个难题。在本文中我们将详细介绍连接笔记本电脑和蓝牙音响的步骤,以帮助读者更好地享受音乐带来的愉悦。
详细步骤如下:
1、首先开启电脑,打开计算机并找到下面的任务栏后。右键单击蓝牙图标并选择添加蓝牙设备按钮。
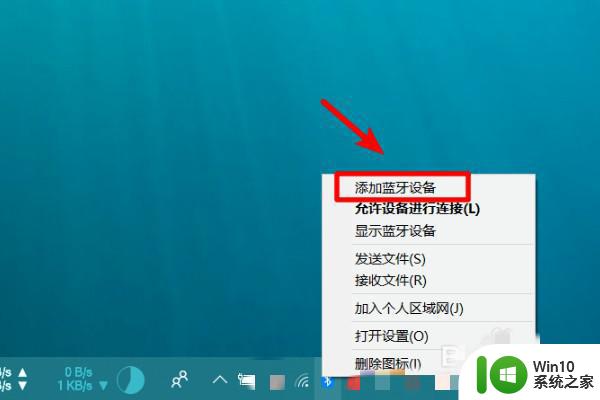
2、点击进入到电脑设置界面,选择“添加蓝牙或其他设备”的选项进入。
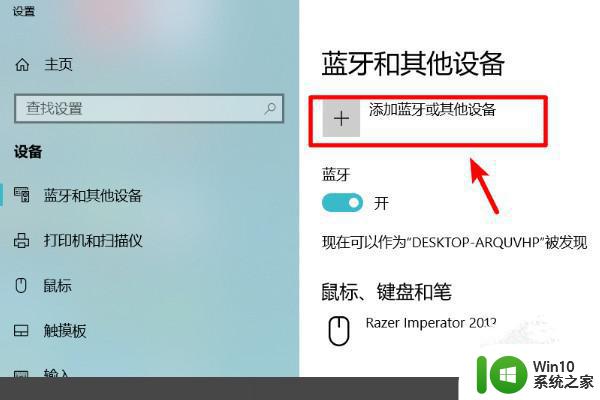
3、点击页面中的设备类型后,选择蓝牙选项进入。
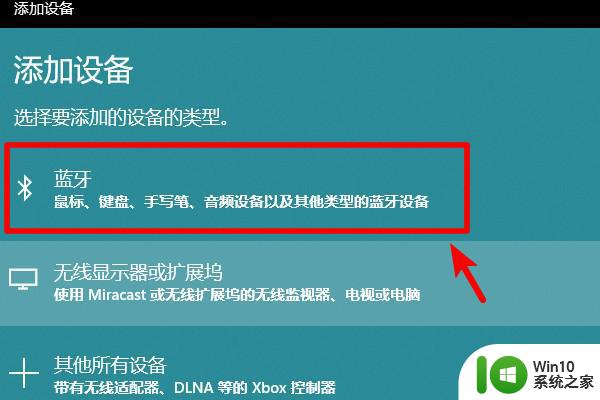
4、取出蓝牙扬声器设备,并且把蓝牙音箱调到匹配状态。

5、然后在电脑上添加设备界面,将搜索蓝牙扬声器设备。点击蓝牙扬声器设备进行配对连接。
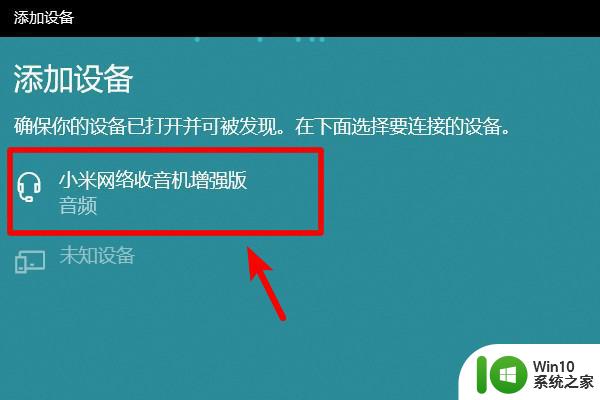
6、单击电脑页面时,电脑系统会提示已连接到的设备选项。这样就表示电脑已经连接上了蓝牙音箱了。
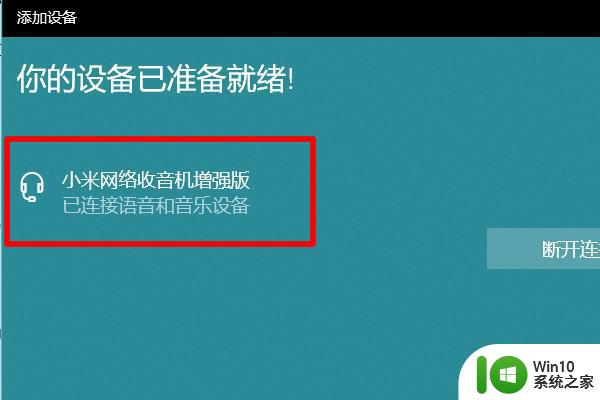
以上就是如何连接笔记本电脑与蓝牙音响的详细步骤,如有遇到这种情况的用户可以按照小编的方法来进行解决,希望这篇文章对大家有所帮助。