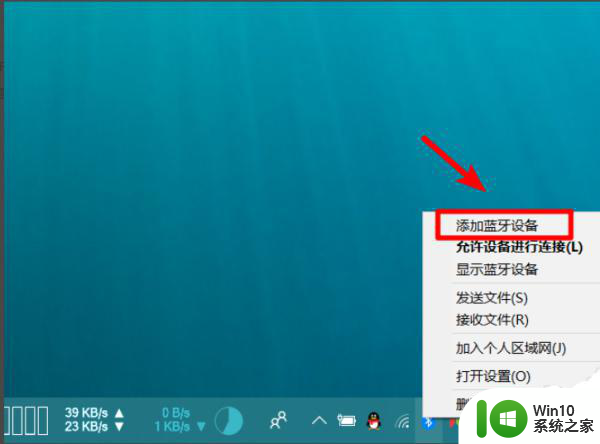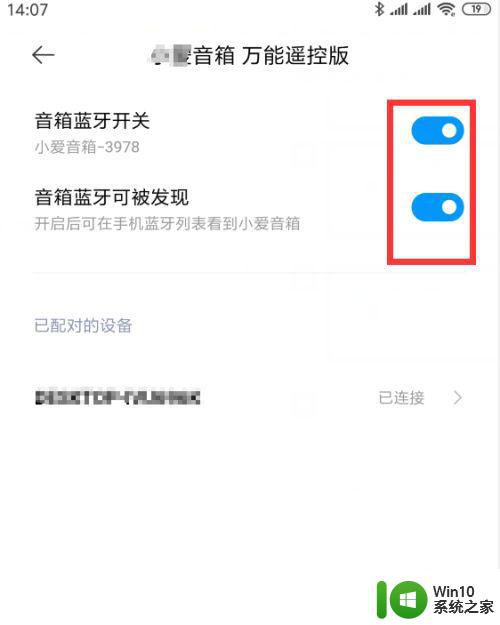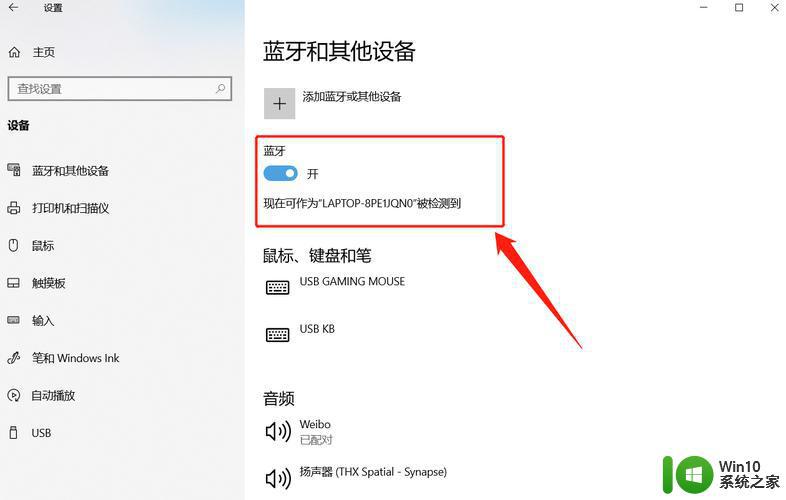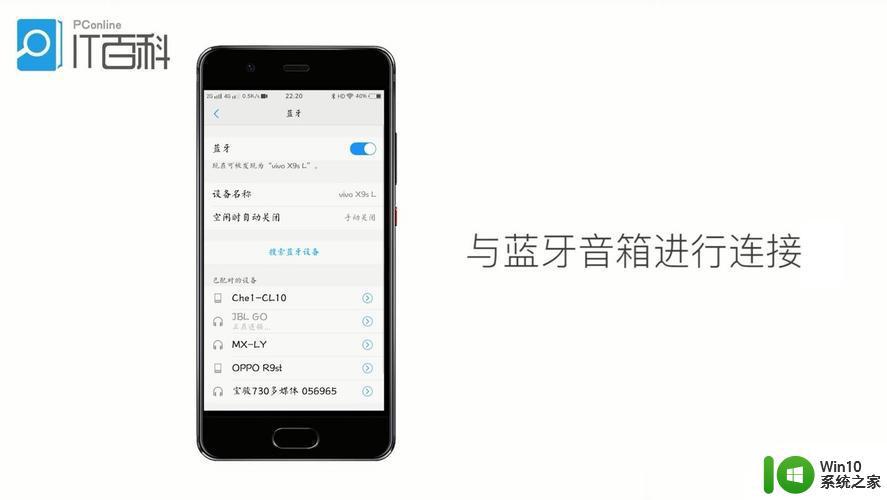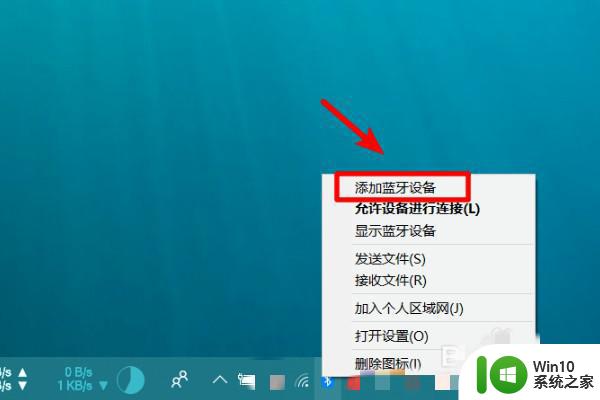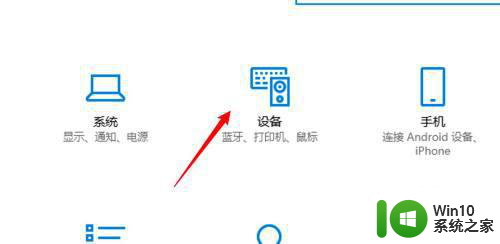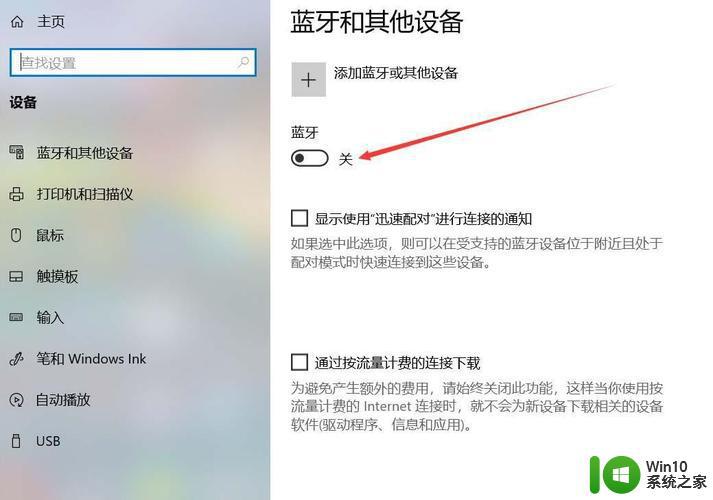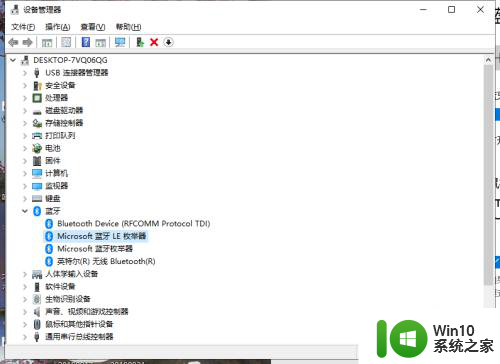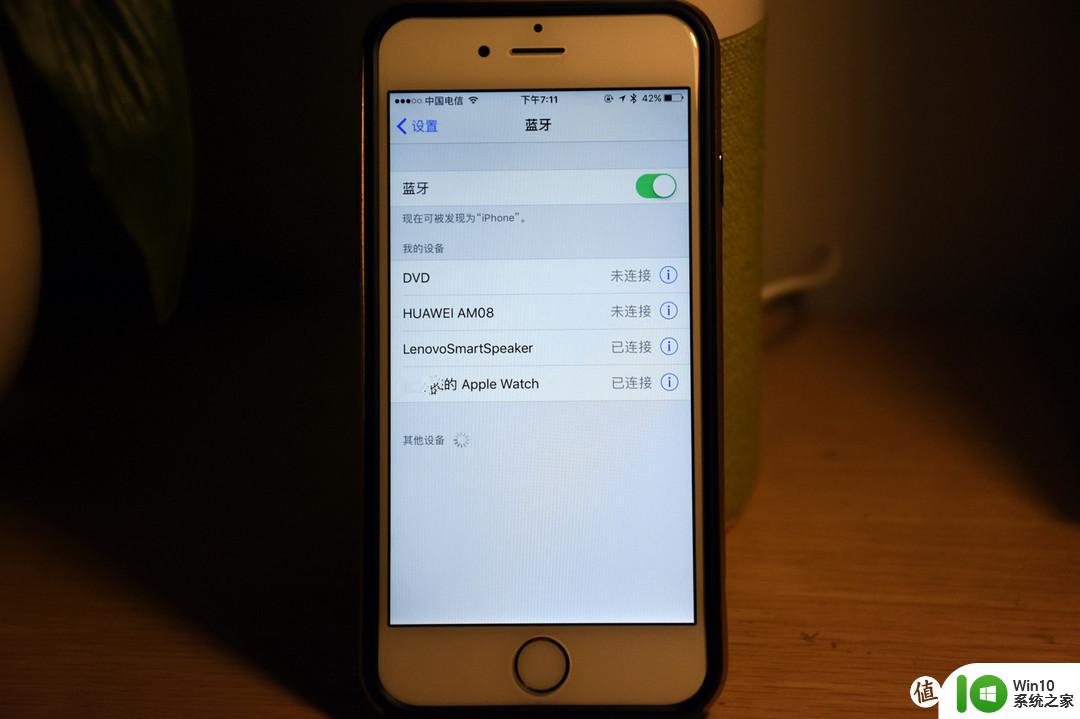笔记本连接蓝牙音箱的教程 笔记本蓝牙音箱连接步骤
更新时间:2023-12-10 14:48:19作者:jiang
如今随着科技的不断发展,蓝牙音箱已经成为了人们生活中不可或缺的一部分,它不仅能为我们提供高品质的音乐享受,还能让我们在各种场合中随时随地进行音乐播放。对于使用笔记本电脑的用户而言,连接蓝牙音箱是一个很常见的需求。掌握笔记本连接蓝牙音箱的教程和步骤就显得尤为重要。在本文中我们将为大家详细介绍如何连接笔记本电脑和蓝牙音箱,帮助大家轻松实现无线音乐播放的愿望。
详细教程如下:
1、在开始栏中的网络状态,右键打开网络和internet设置。
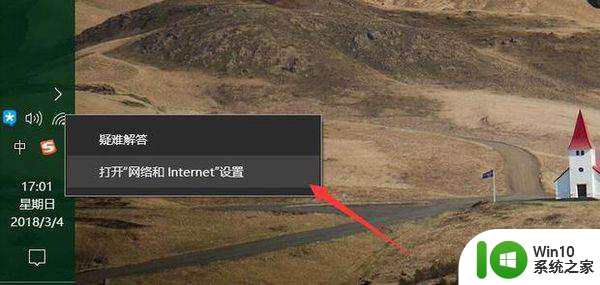
2、选择更改适配器选项。
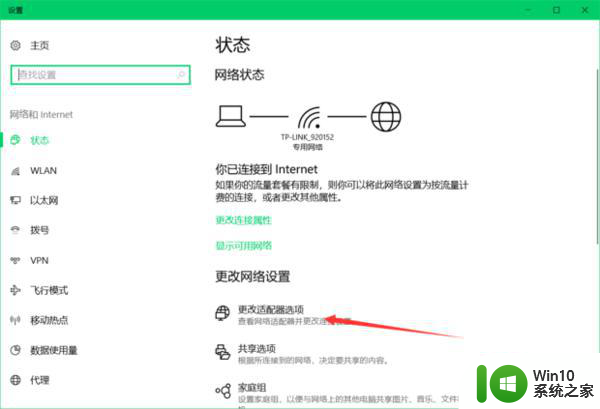
3、双击蓝牙连接。
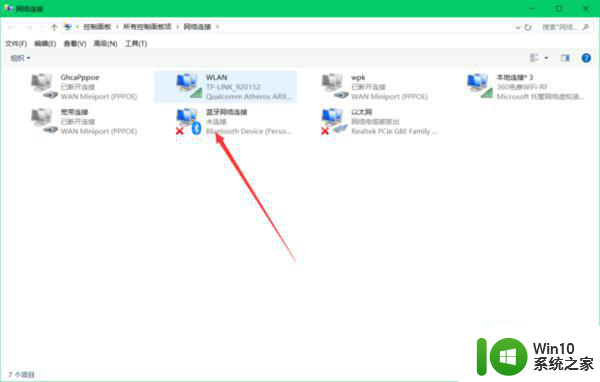
4、点击添加设备。
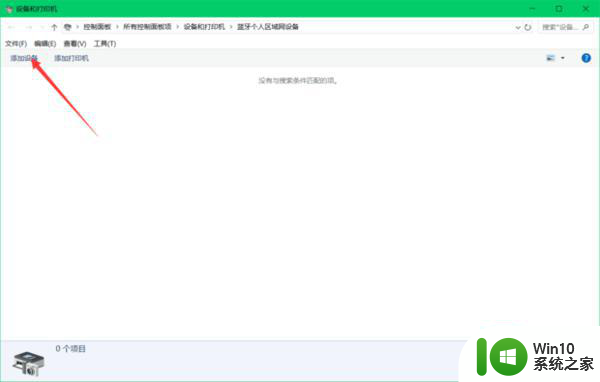
5、搜索设备中找到已经开机的蓝牙音响。
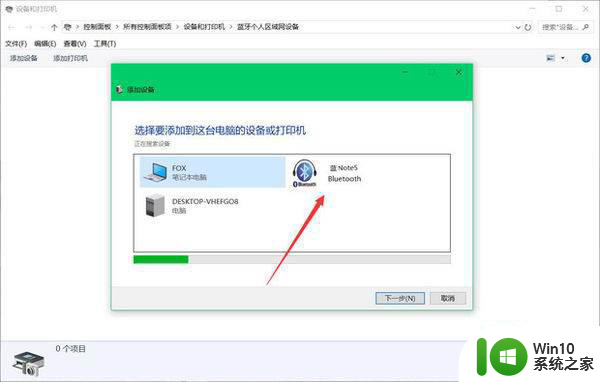
6、添加蓝牙音响。
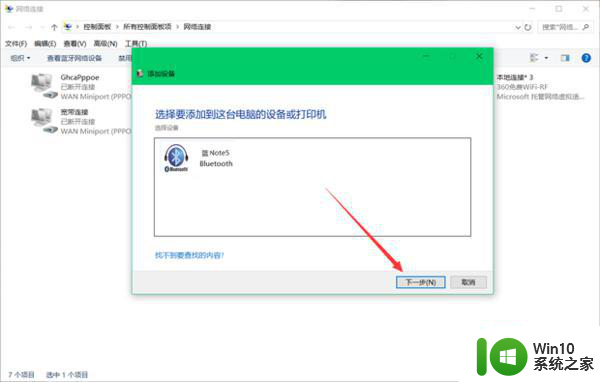
7、成功将蓝牙音响和电脑连接。
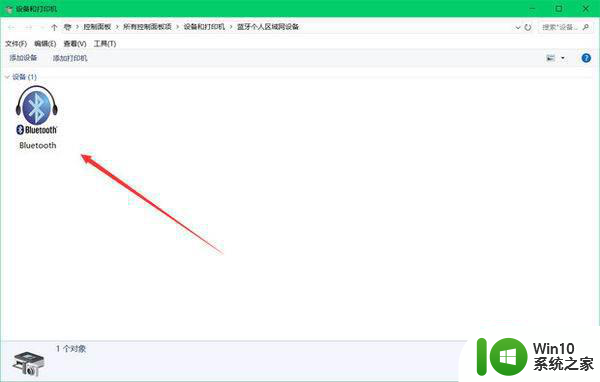
以上就是笔记本连接蓝牙音箱的教程的全部内容,如果有任何疑问,请按照小编的方法进行操作,希望这篇教程能帮到大家。