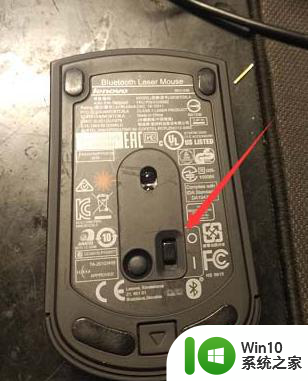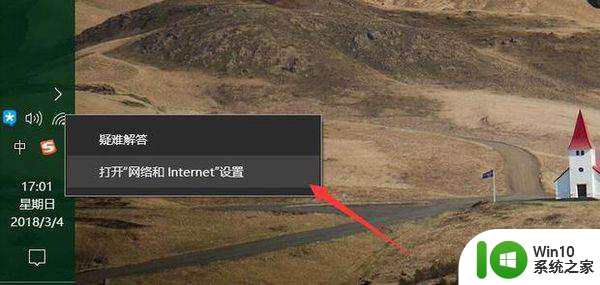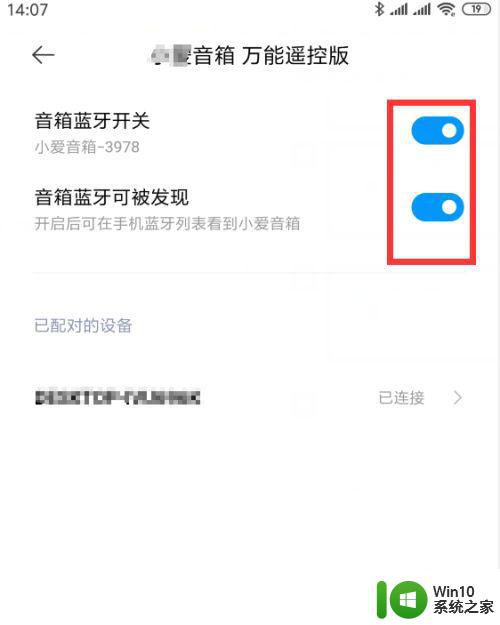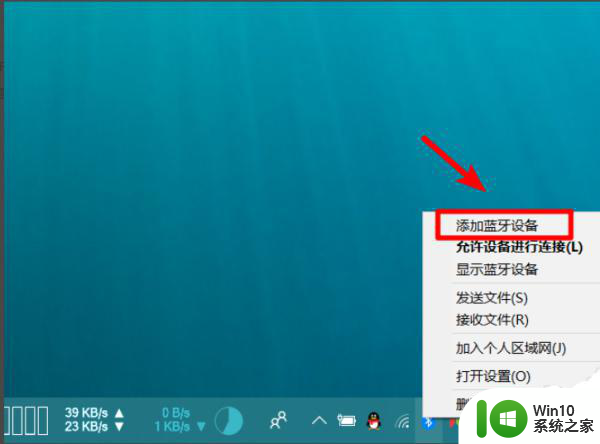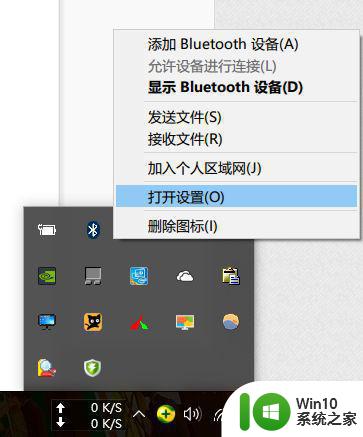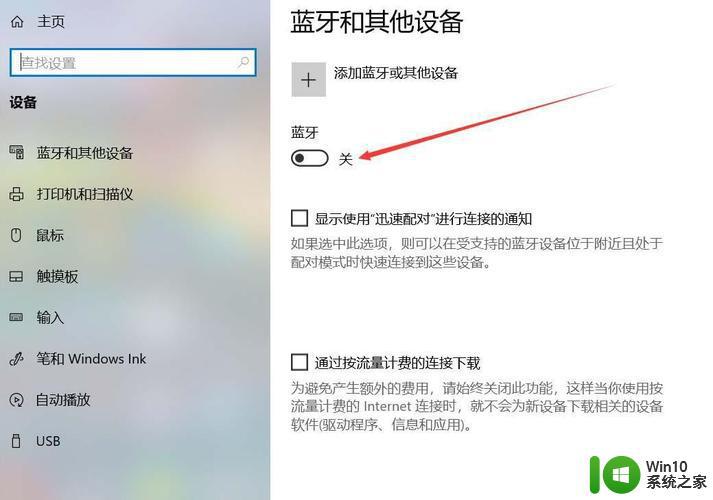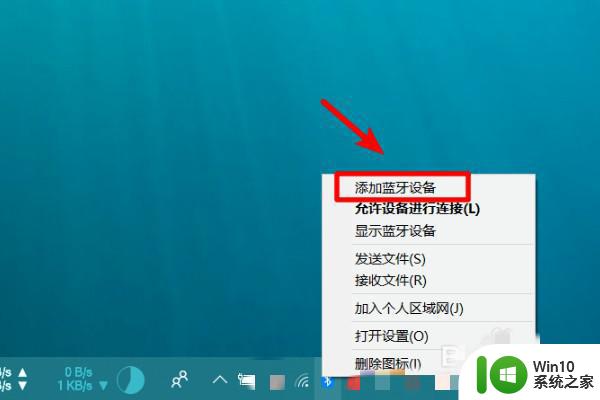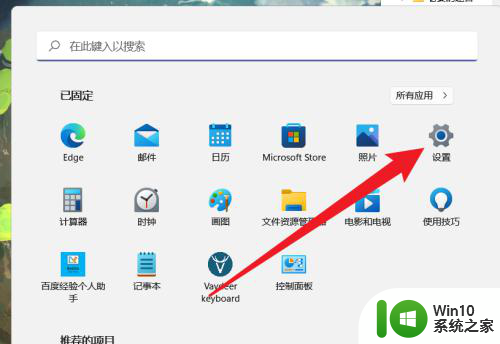笔记本蓝牙鼠标怎么连接电脑 笔记本电脑连接蓝牙鼠标步骤
在现代生活中,笔记本电脑已经成为人们工作和生活中不可或缺的工具,而随着科技的不断发展,蓝牙鼠标的使用也逐渐普及。如何将笔记本电脑与蓝牙鼠标成功连接呢?接下来我们将介绍一些简单的步骤,让您轻松实现笔记本蓝牙鼠标的连接。
操作方法:
1.首先确认电脑附带蓝牙功能,在我的电脑图标右键显示设备管理器。可以看到蓝牙的图标,代表电脑是内置蓝牙功能的
鼠标的蓝牙功能需要可以参照鼠标的使用说明书,一般鼠标上会带有蓝牙功能开关,打开蓝牙开关即可,不是每一种鼠标都带有这一功能的。
现在新型号的笔记本电脑都具备这一功能,台式机目前部分机型没有内置蓝牙设备。
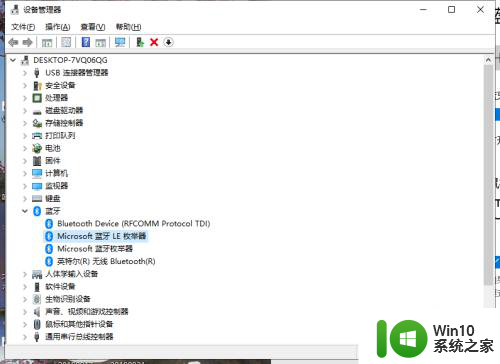
2.电脑桌边上点击右键,选择显示设置,在选项框中搜索蓝牙,打开蓝牙控制功能。
点击更多蓝牙选项,设置电脑为可以被外部蓝牙设备搜索,保存确认。
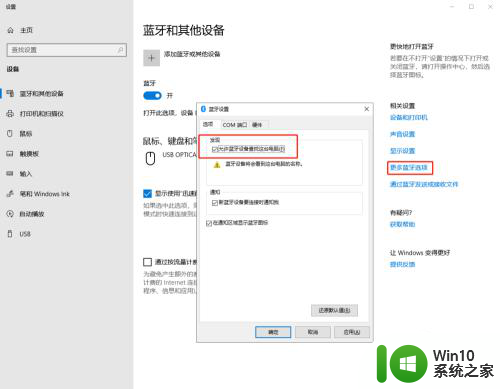
3.点击上方的加号,蓝牙或其他设备,之后点击无线鼠标选项,就可以开始搜索和链接蓝牙鼠标。
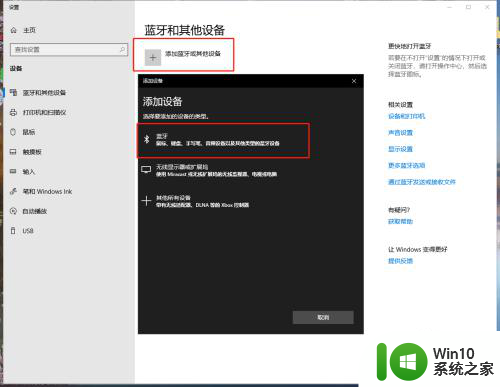
4.点击蓝牙鼠标、键盘、手写笔这个选项进如搜索界面后,需要保持蓝牙鼠标蓝牙功能处于开通状态。每一个蓝牙鼠标都有默认的蓝牙名称,找到这个名称并点击链接,进入配对阶段。
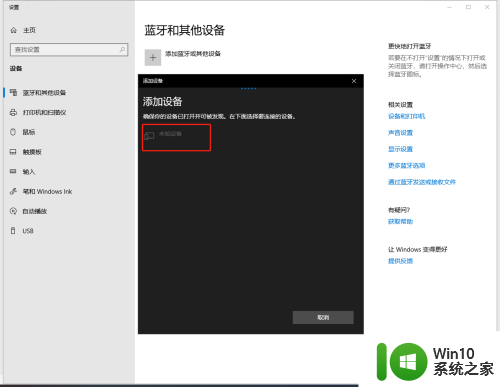
5.链接成功后,鼠标和电脑就已经处于蓝牙链接状态。可以正常进行使用,可以通过电脑设备管理器调节鼠标灵敏度或者鼠标指针等功能,鼠标上附加的功能也可以在电脑上使用。
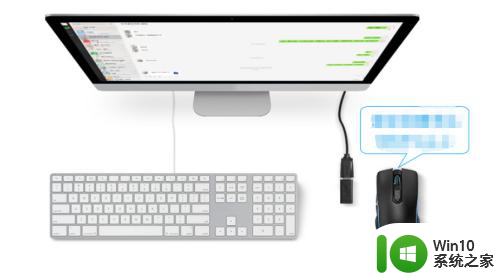
以上是关于如何连接笔记本电脑的蓝牙鼠标的全部内容,如果你遇到这种情况,不妨尝试一下小编提供的方法来解决问题,希望对大家有所帮助。