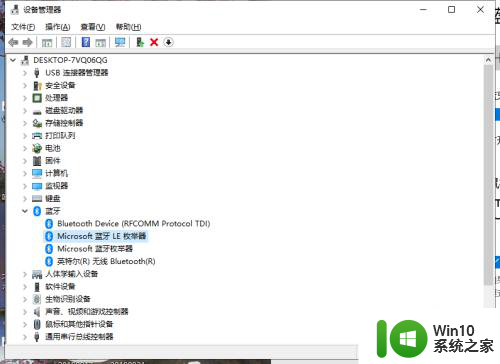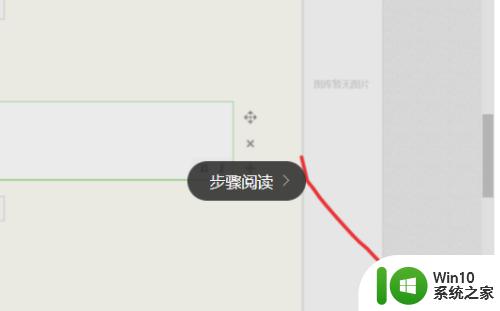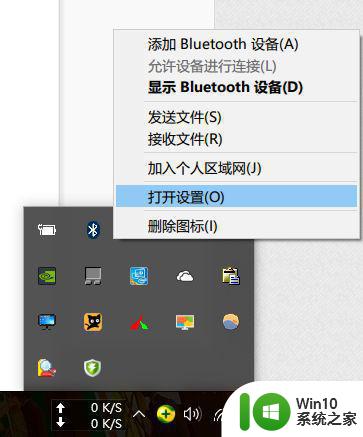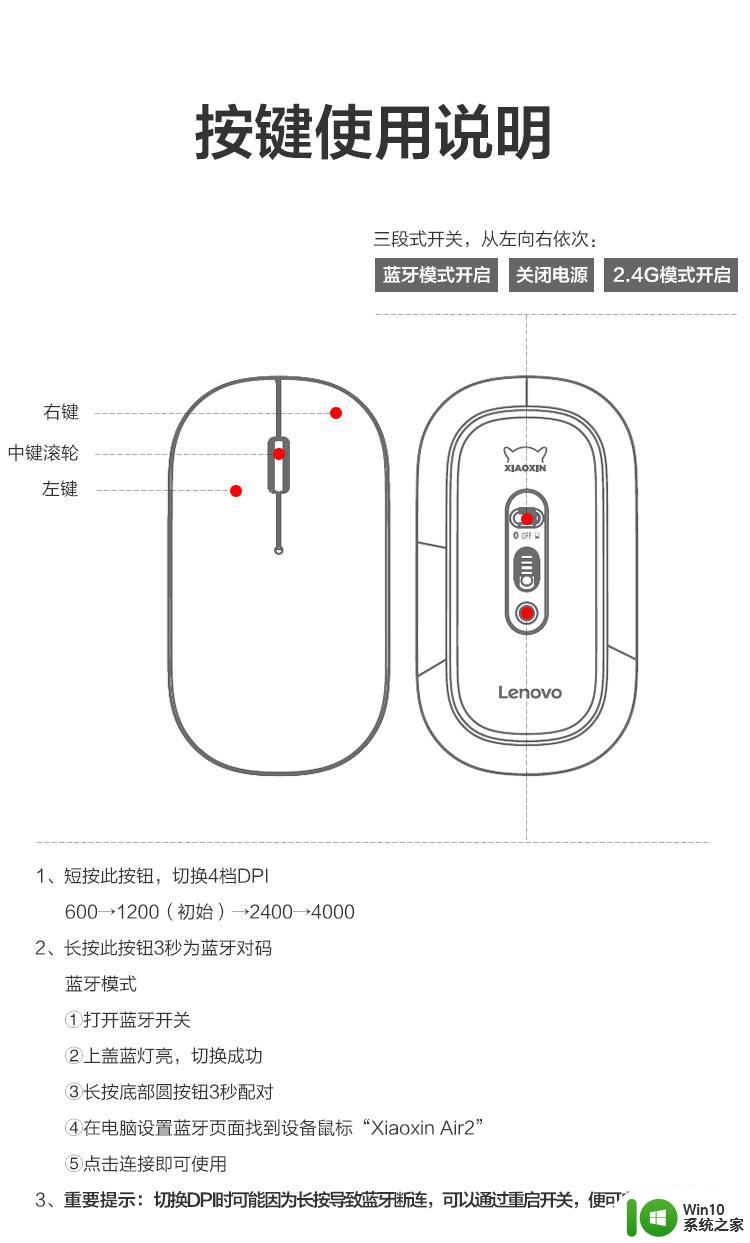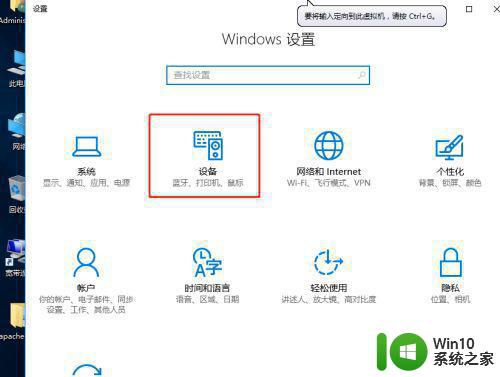thinkpad蓝牙鼠标连接电脑的步骤 联想蓝牙鼠标如何连接到电脑
thinkpad蓝牙鼠标连接电脑的步骤,现代科技的迅猛发展使得无线设备成为我们生活中不可或缺的一部分,而作为一种高效便捷的外设,蓝牙鼠标得到了广泛的应用和喜爱。联想作为一家领先的电脑制造商,其ThinkPad系列蓝牙鼠标更是备受推崇。如何连接这款引人注目的蓝牙鼠标到电脑上呢?下面将为您详细介绍连接步骤,让您轻松享受无线操作的便利和高效。
详细步骤如下:
1、首先将蓝牙鼠标的电源开关打开。
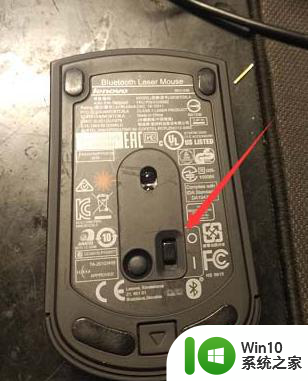
2、用手按下鼠标下部的小黑圆点,当鼠标的电源灯闪烁的时候松开按钮。鼠标进入配对模式。


3、用触摸板点击开始菜单 按钮,在开始菜单中单机设置。
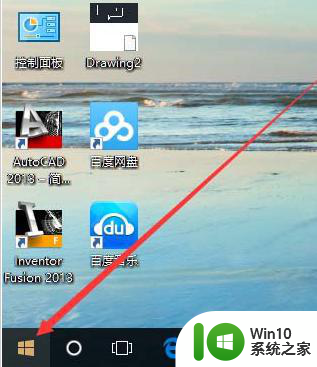
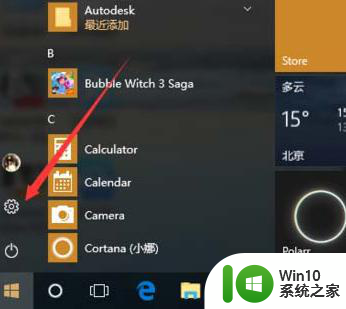
4、在弹出的windows设置中点击设备。
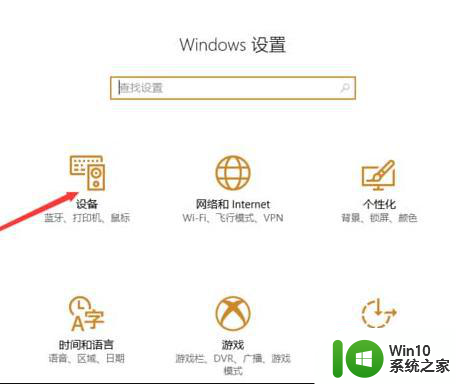
5、在弹出的界面中点击添加蓝牙或其他设备。
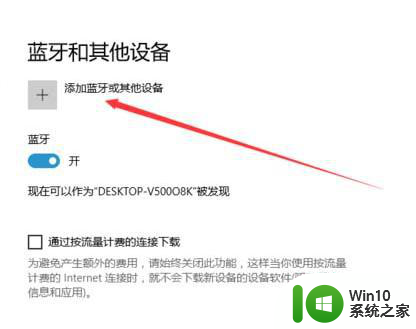
6、在弹出的界面中点击蓝牙。
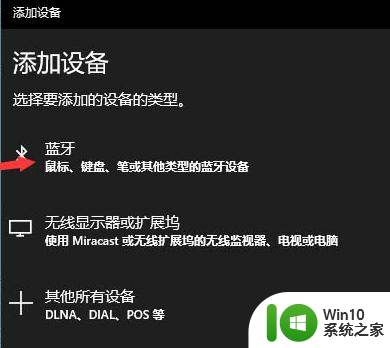
7、在弹出的界面中提示正在搜索设备,之后列出搜到的蓝牙设备。在其中点击,你要连接的蓝牙鼠标 我的是thinkpad bluetooth laser mouse。
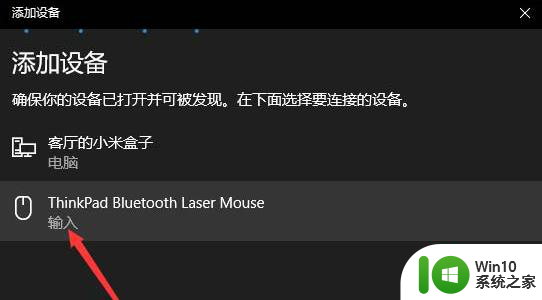
8、当显示已连接 ,便是成功了。
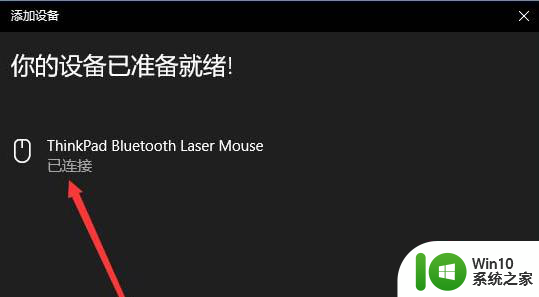
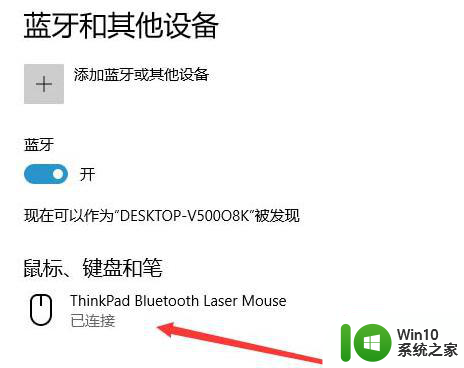
以上是连接电脑的ThinkPad蓝牙鼠标的步骤,如果您遇到相同的问题,可以参考本文中介绍的步骤进行修复,希望这对您有所帮助。