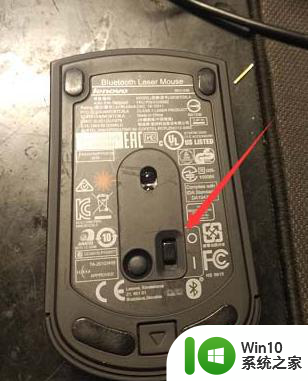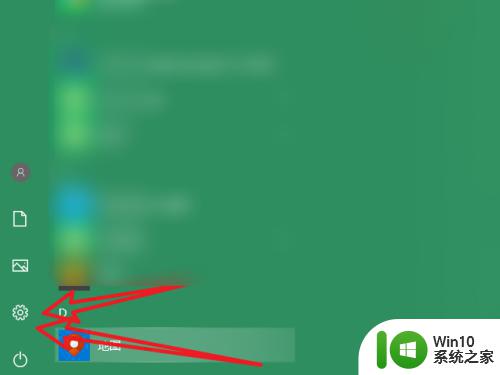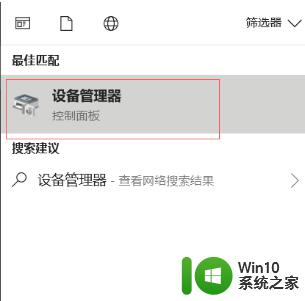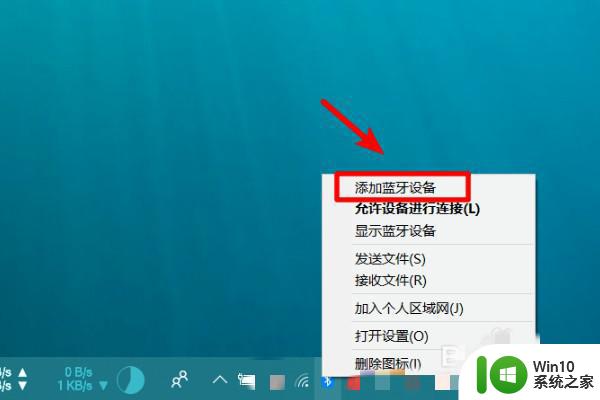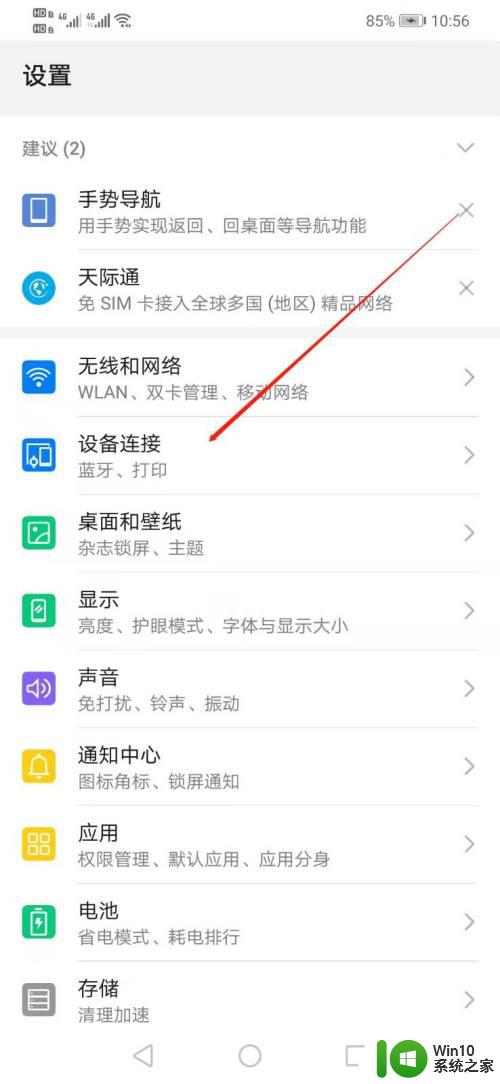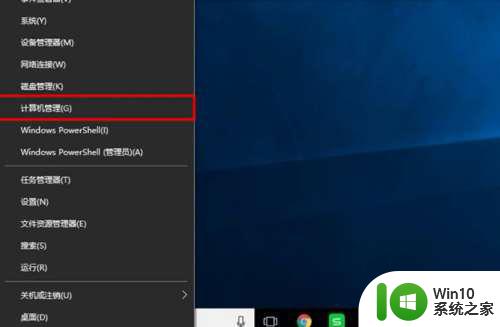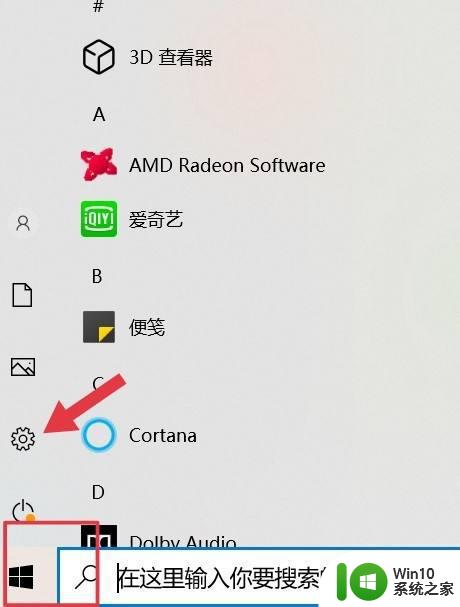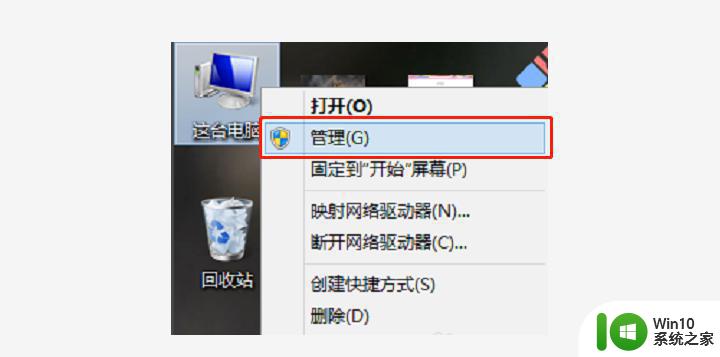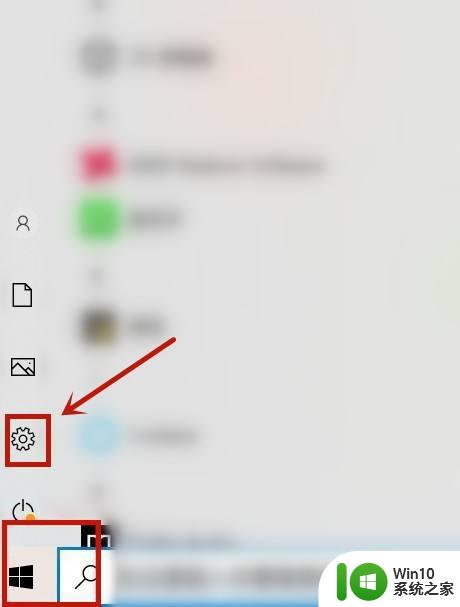电脑连接蓝牙设备的详细步骤 电脑如何连接蓝牙设备
更新时间:2023-01-13 14:33:35作者:cblsl
随着科技发展,现在笔记本电脑基本上都自带蓝牙功能,这样就可以连接蓝牙音箱、蓝牙耳机、蓝牙鼠标等等,平时传输文件、图片或歌曲也可以用电脑蓝牙传输。但有部分用户不知道如何给电脑连接蓝牙设备,其实操作方法很简单。接下去本篇教程和大家细说电脑如何连接蓝牙设备。
具体方法如下:
1、点击左下角windows图标,进入设置,点击进入设备。
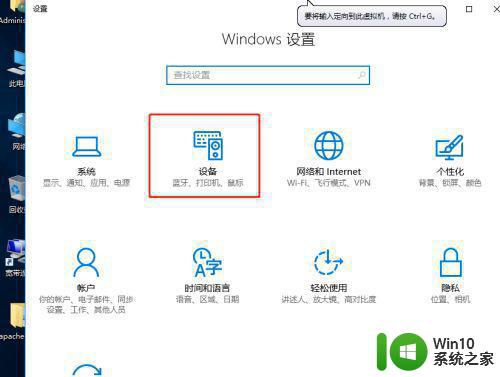
2、选择蓝牙。
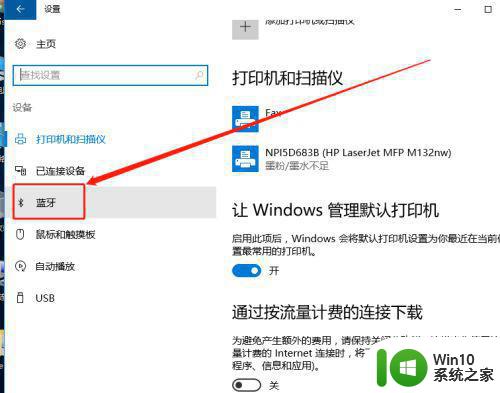
3、进入管理蓝牙界面,打开蓝牙按钮,就可以看到在搜索中,可以设置蓝牙,在连接上蓝牙设备可以传文件等。
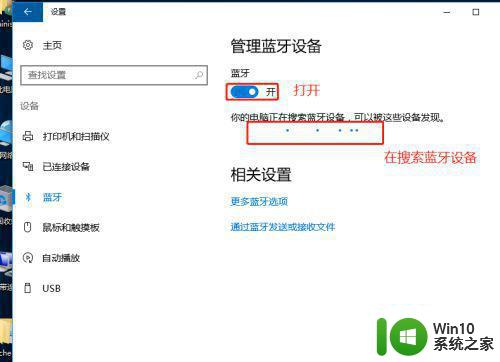
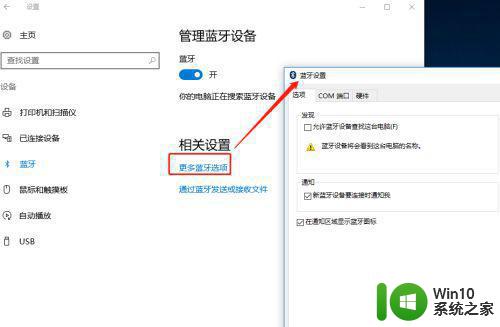
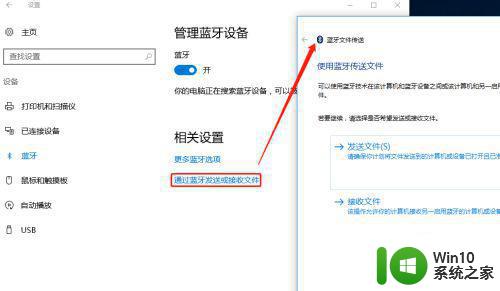
4、如果电脑的蓝牙是开启的,就不用从“设置”里面进去打开,直接点击右下角的蓝牙图标,点击“显示蓝牙设备”、“添加蓝牙设备”就可以打开管理蓝牙界面。
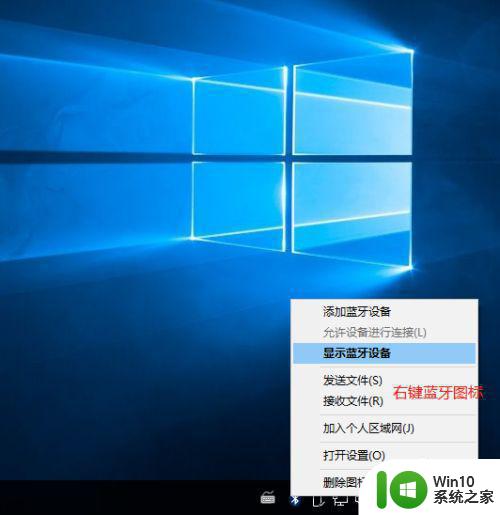
目前电脑已经支持蓝牙设备连接功能了,我们可以在电脑上启用蓝牙功能连接各种蓝牙设备,上述分享电脑如何连接蓝牙设备,