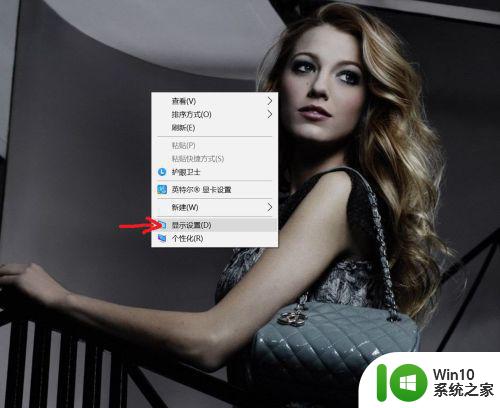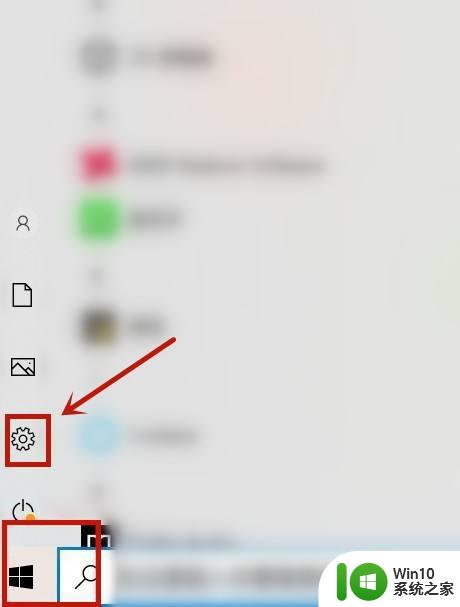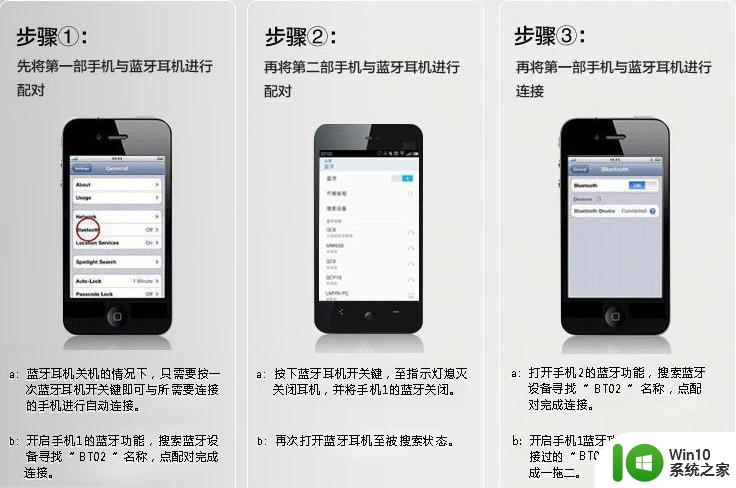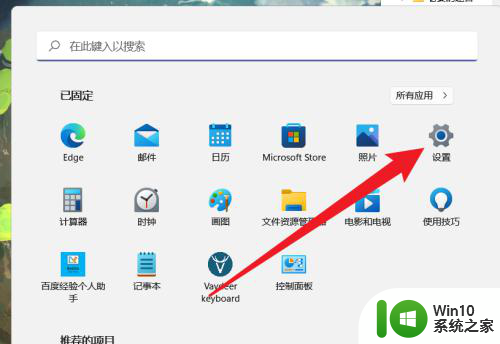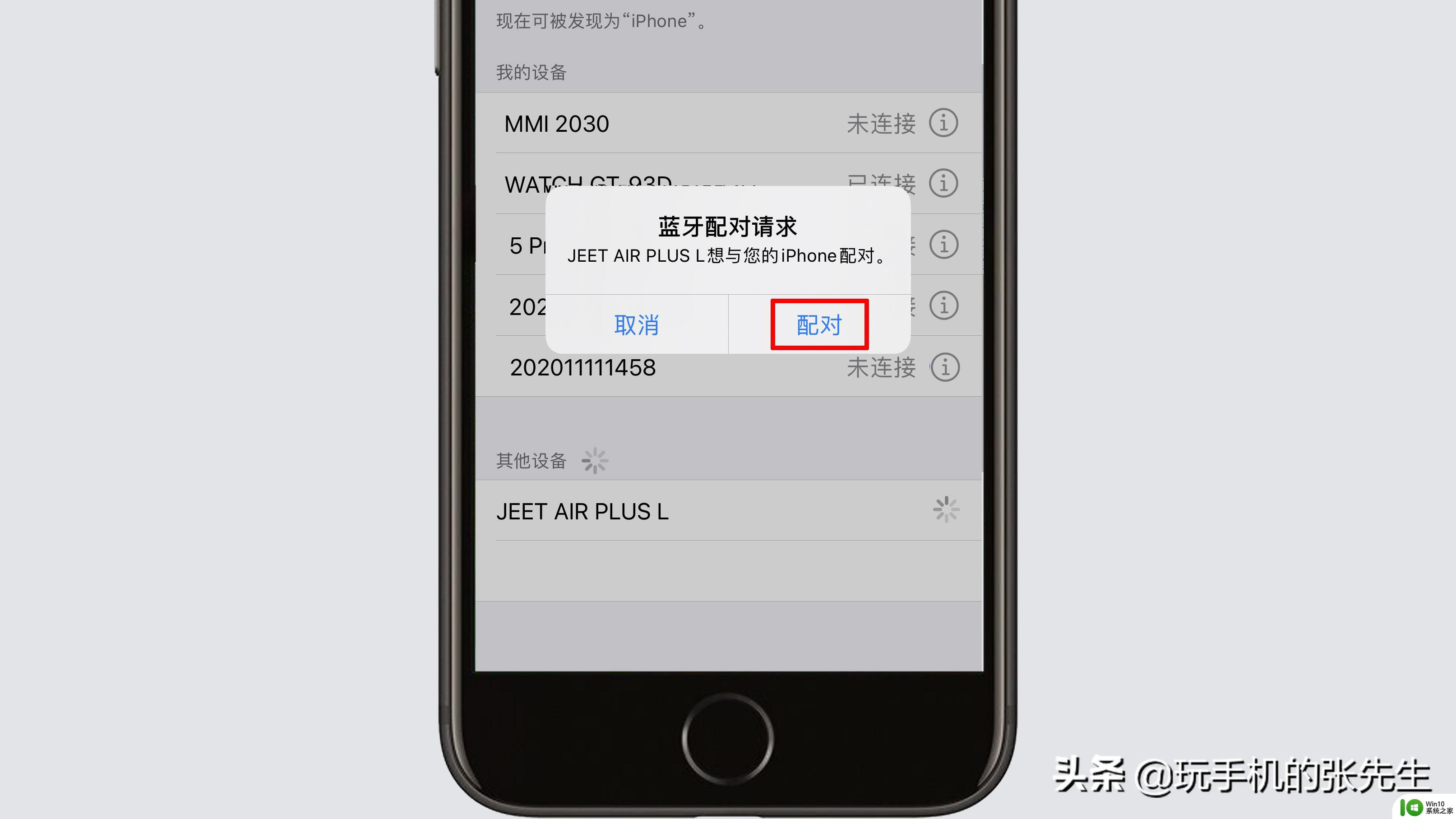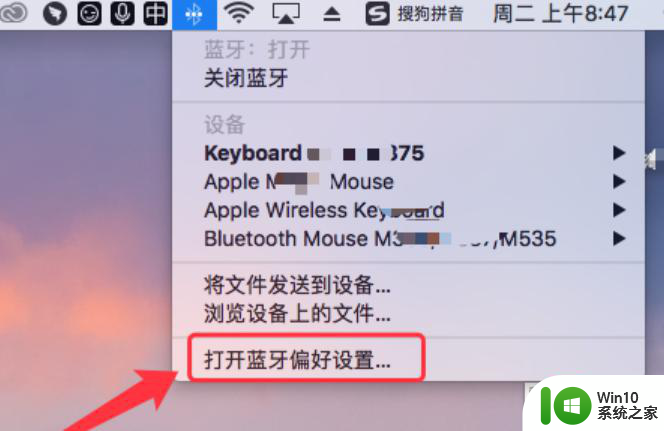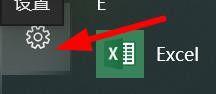电脑如何连接无线耳机蓝牙 电脑怎么连接蓝牙耳机
更新时间:2023-04-16 17:00:39作者:xiaoliu
蓝牙耳机是很多人都喜欢的一种设备,可以用来听歌看电视等,然而有用户在购买蓝牙耳机之后,想要跟电脑进行连接,却不知要怎么操作,那么电脑如何连接无线耳机蓝牙呢?操作方法也不难,接下来给大家讲述一下电脑连接无线耳机蓝牙的详细方法。
具体步骤如下:
1、打开电脑开始面板,找到设置选项并点击。
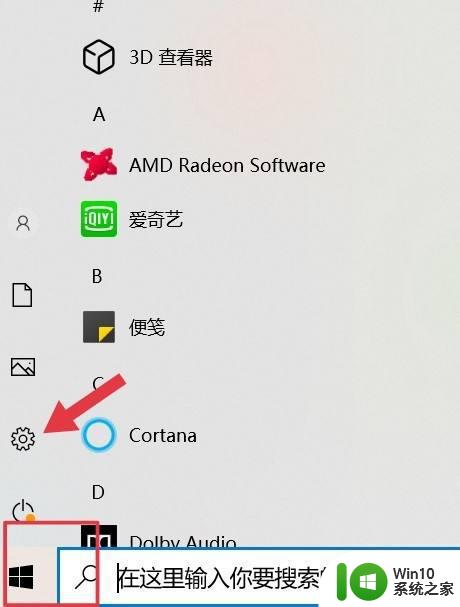
2、进入设置页面,选中设备点击。
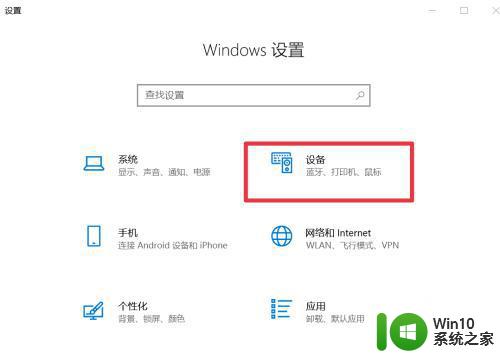
3、在系统界面找到蓝牙和其他设备,选中并点击。
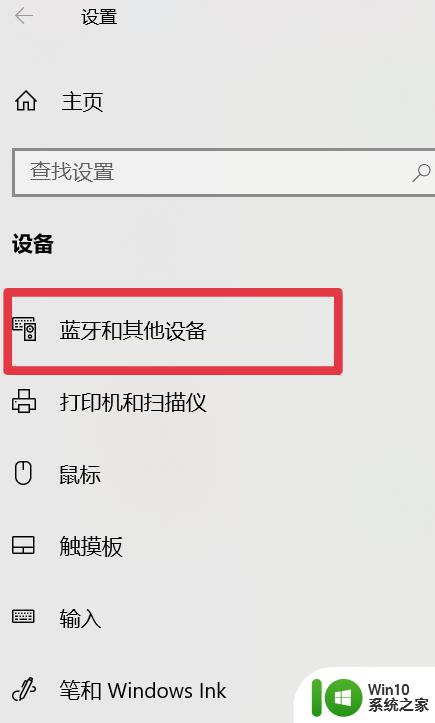
4、开启蓝牙,找到添加蓝牙或其它设备。
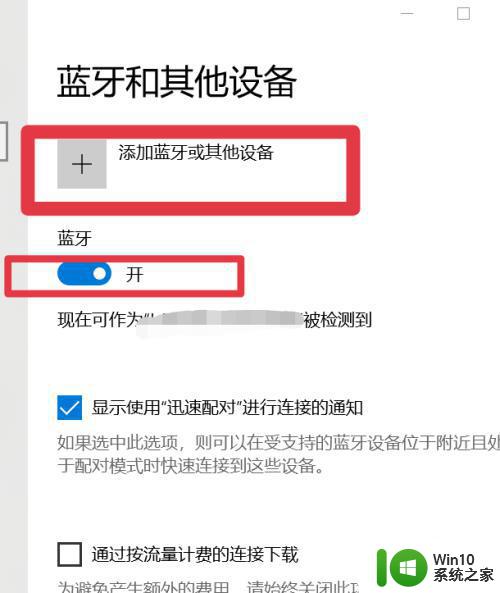
5、进入添加设备页面,点击蓝牙选项。
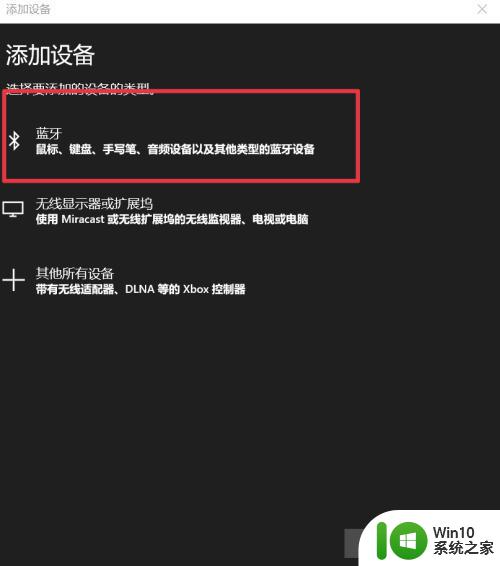
6、添加设备之后,等待蓝牙连接即可。
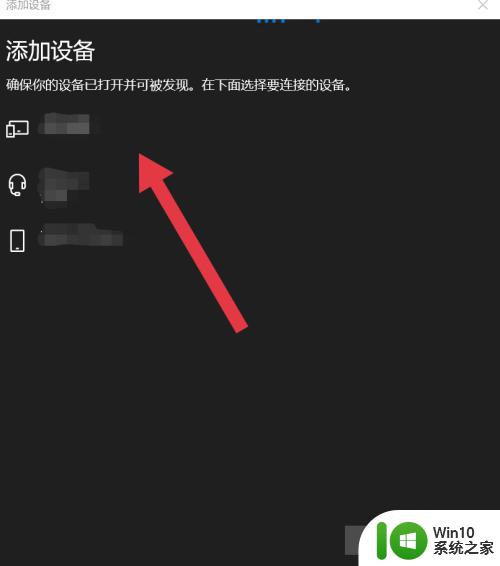
mac连接蓝牙耳机:
1、在主页点击系统偏好设置,找到蓝牙。
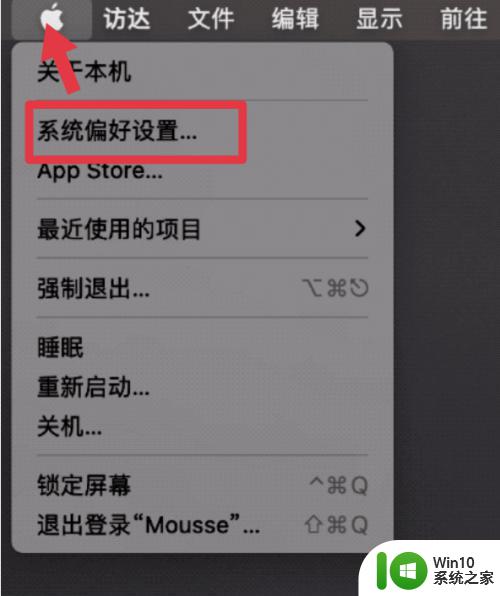
2、在系统偏好页面,点击蓝牙选项。
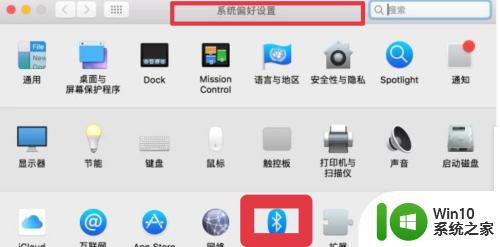
3、在蓝牙界面,确保蓝牙处于开启状态。
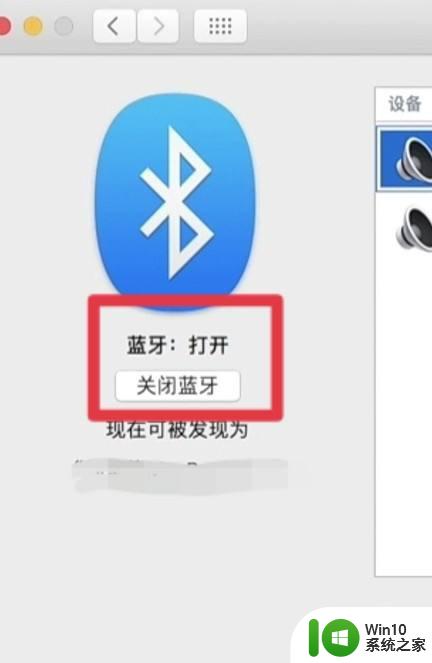
4、将蓝牙耳机开启,与电脑进行配对,配对成功即可。
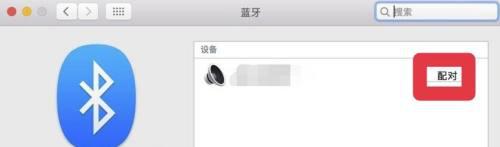
上述给大家讲述的就是电脑怎么连接蓝牙耳机的详细内容,有需要的用户们可以学习上面的方法来进行连接就醒了。