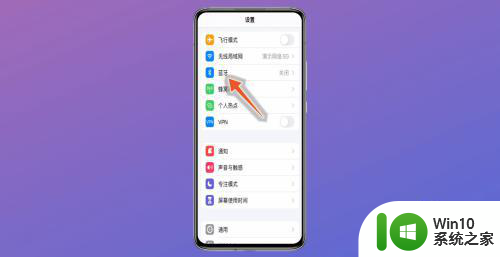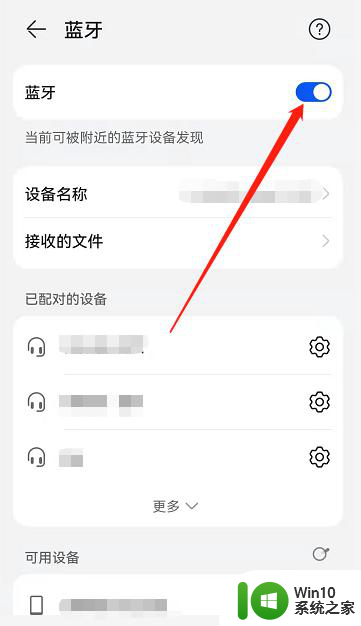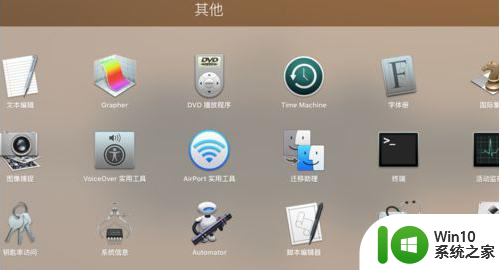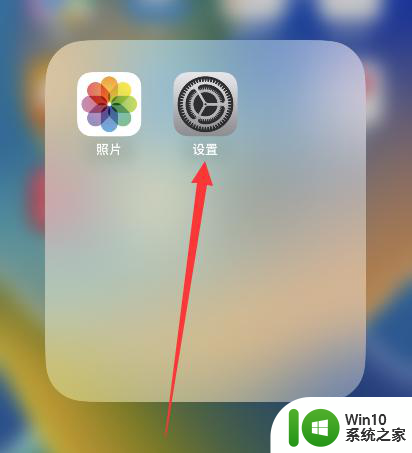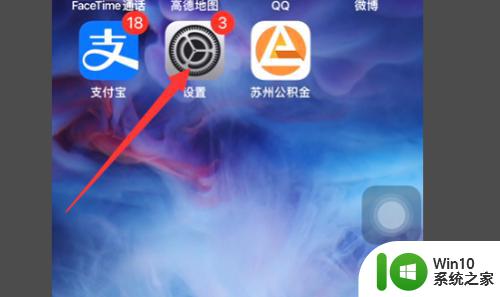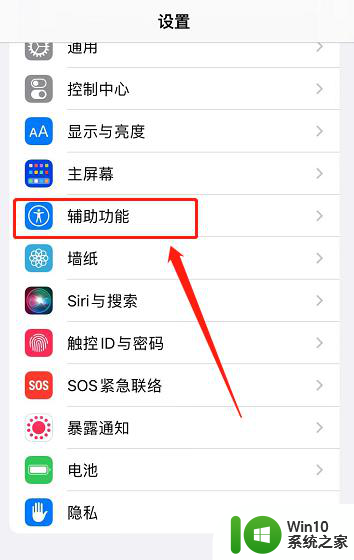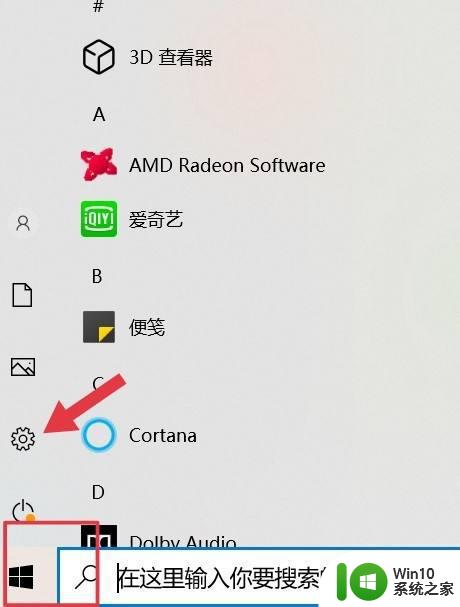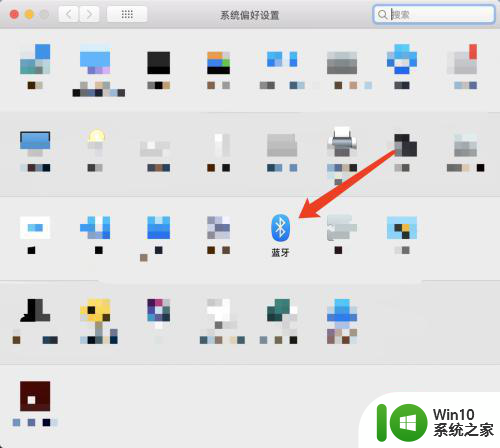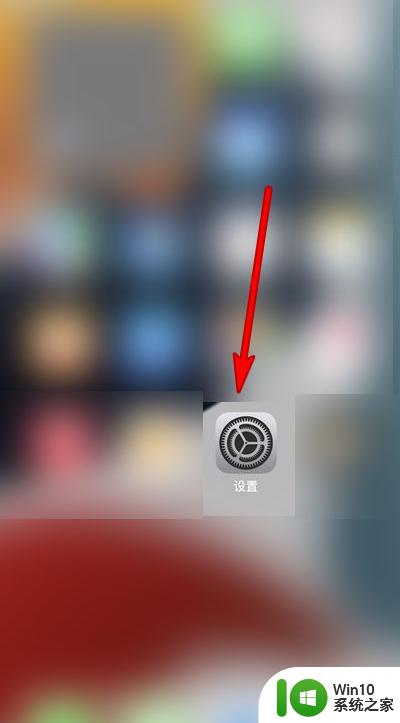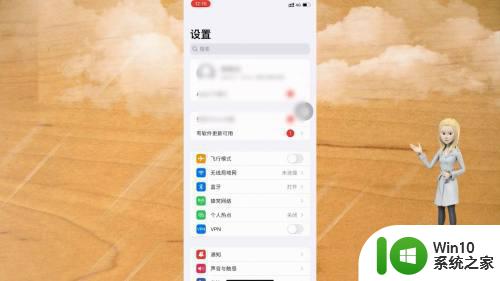苹果电脑怎么连接蓝牙耳机 苹果电脑如何配对蓝牙耳机
更新时间:2024-01-21 11:53:27作者:jiang
在现代科技的发展下,蓝牙耳机已经成为了许多人生活中不可或缺的一部分,对于苹果电脑用户来说,连接蓝牙耳机也是一项必备技能。苹果电脑如何连接蓝牙耳机呢?在本文中我们将为您详细介绍苹果电脑连接蓝牙耳机的步骤和配对方法,帮助您轻松享受无线音乐的乐趣。无论是工作还是娱乐,蓝牙耳机的便捷性和质量都让人欣喜不已,让我们一起来探索吧。
图文步骤如下:
1、首先,先开启蓝牙耳机设备按钮,保持蓝牙耳机始终为开启状态。
2、其次,点击并打开MacBook顶部的蓝牙图标功能,打开蓝牙偏好设置。
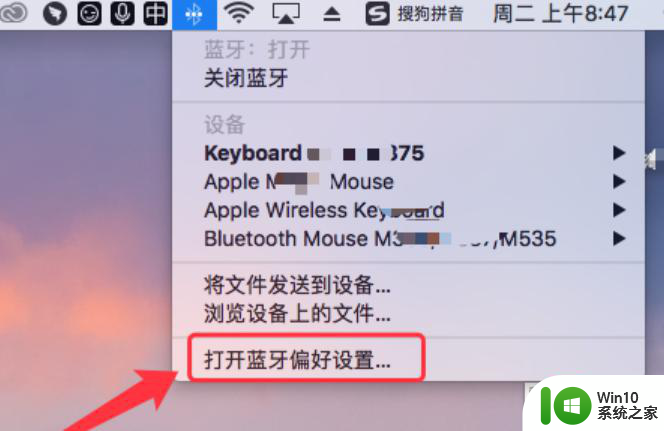
3、这时,蓝牙将会自动搜索耳机名称,搜索完毕后,点击【配对】按钮。
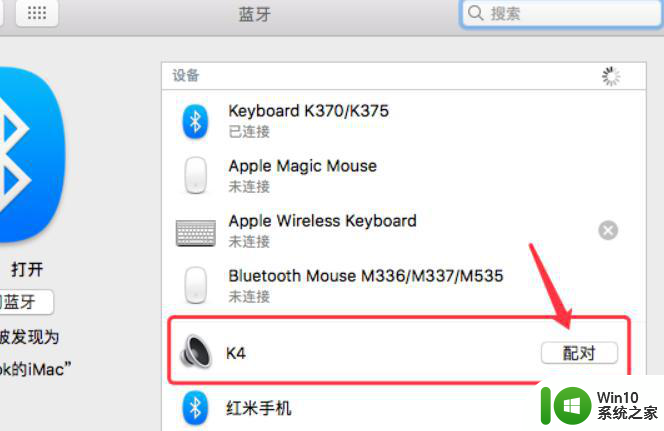
4、然后,蓝牙耳机将会开始和MacBook进行连接。
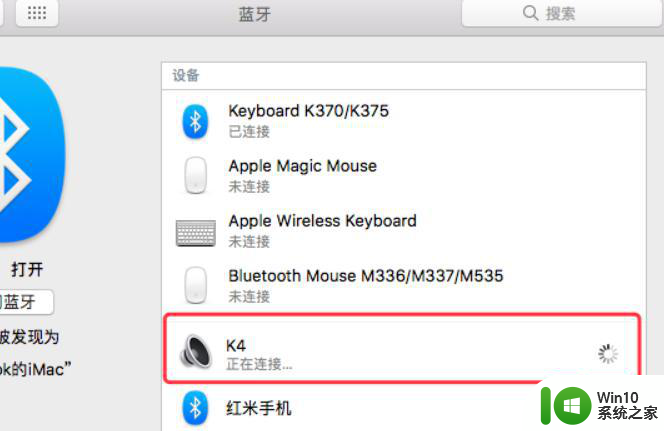
5、连接成功后,耳机设备将会显示“已连接”状态。
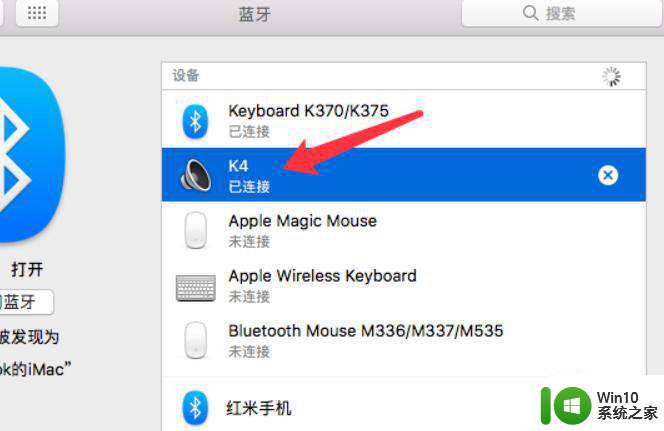
6、右键单击已连接的耳机设备,就可以对该设备进行断开连接、重命名和移除操作。

以上就是苹果电脑怎么连接蓝牙耳机的全部内容,有出现这种现象的小伙伴不妨根据小编的方法来解决吧,希望能够对大家有所帮助。