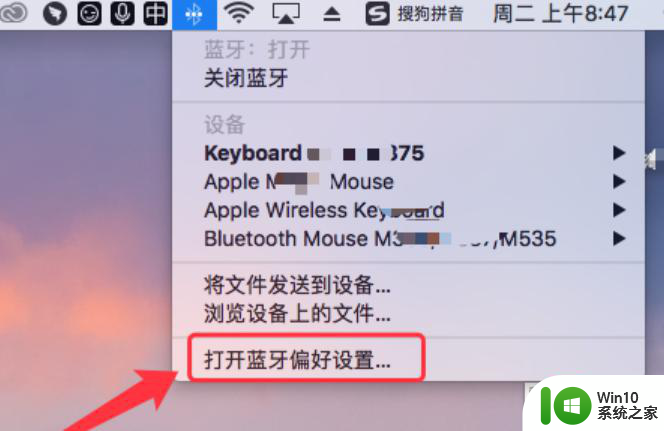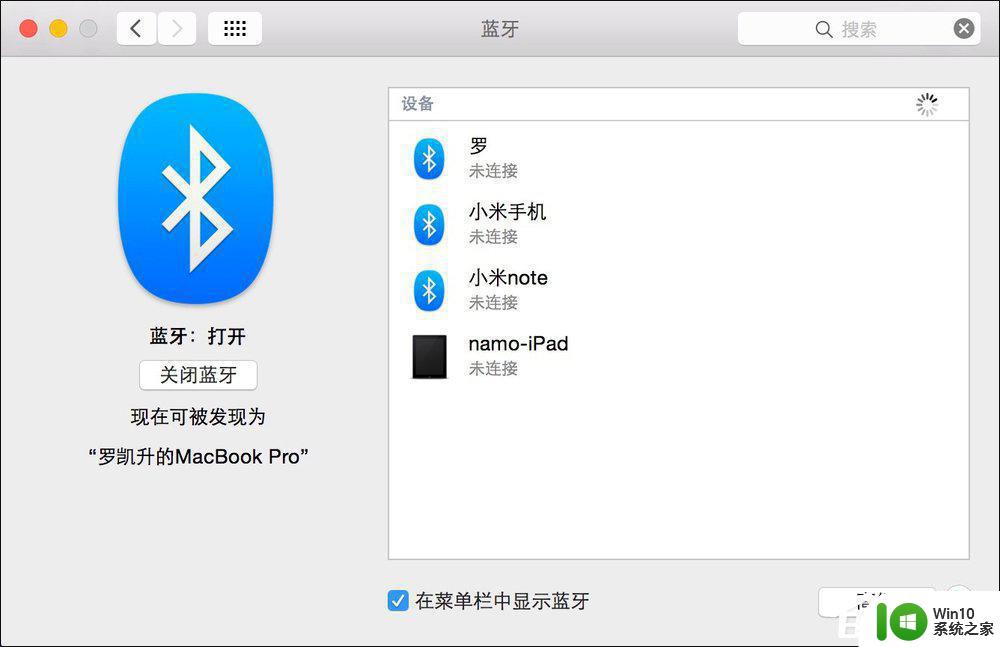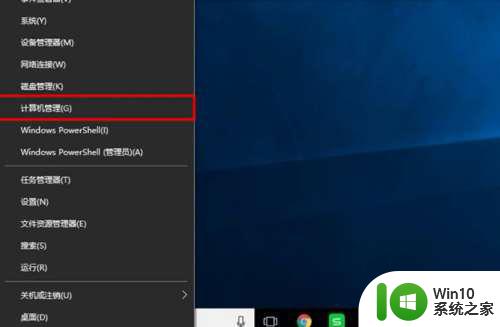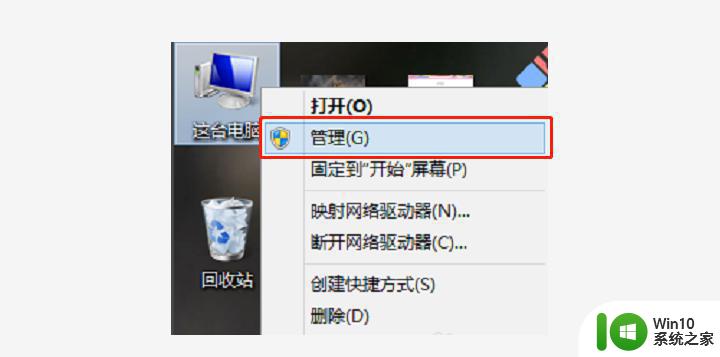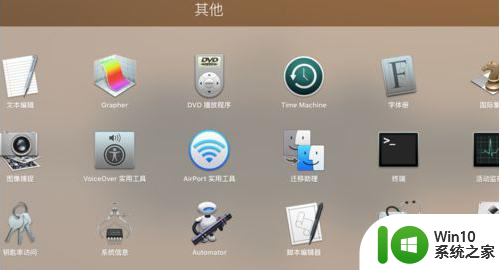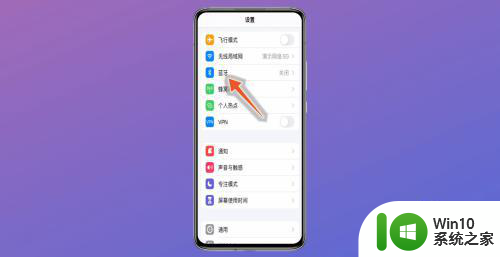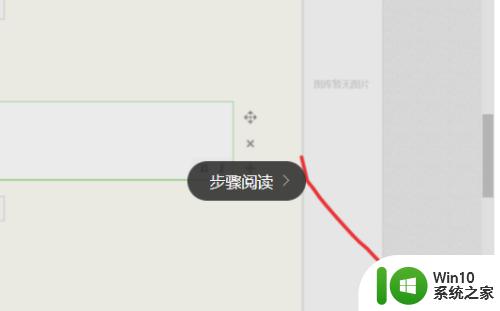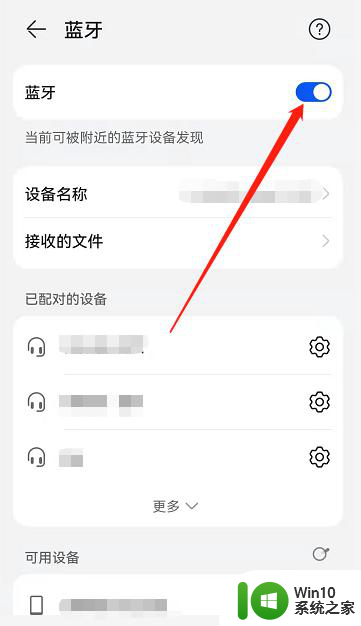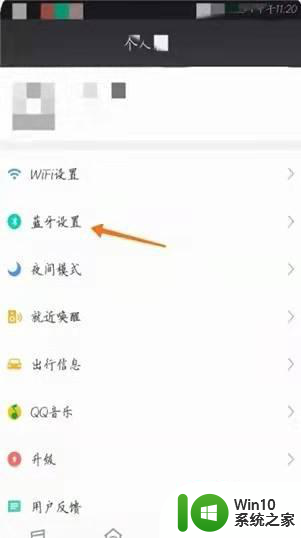苹果电脑连接蓝牙音响的图文教程 苹果电脑如何配对蓝牙音响
更新时间:2023-12-27 09:44:37作者:xiaoliu
当今社会,科技的发展使得我们的生活变得更加便利和丰富,而蓝牙音响作为一种新兴的音频设备,受到了越来越多人的喜爱和追捧。对于拥有苹果电脑的用户来说,连接蓝牙音响无疑是一种享受音乐的新方式。对于一些初次使用蓝牙音响的人来说,可能会遇到一些困惑和不知所措的情况。今天我们就来为大家分享一下苹果电脑连接蓝牙音响的图文教程和配对方法。只要按照以下步骤进行操作,相信大家很快就能够享受到高品质的音乐了。
具体步骤如下:
1、打开笔记本“系统偏好设置”点“蓝牙”。
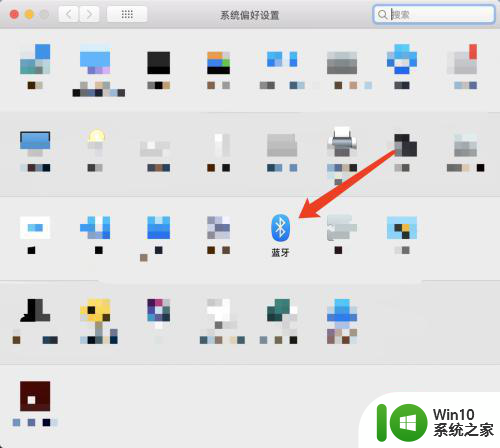
2、进入蓝牙,点“打开蓝牙,同时也打开蓝牙音响开关。
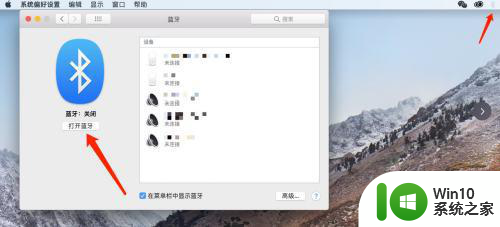
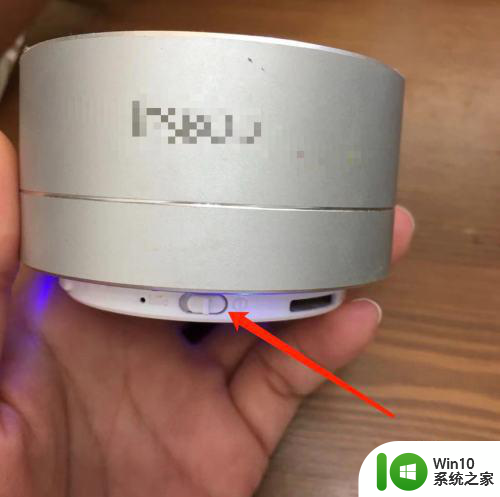
3、电脑会自动搜索出新的蓝牙设备,找到蓝牙音响的设备名称。
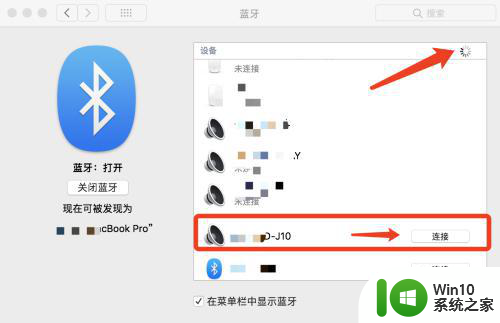
4、查找到蓝牙音响,点“连接”。
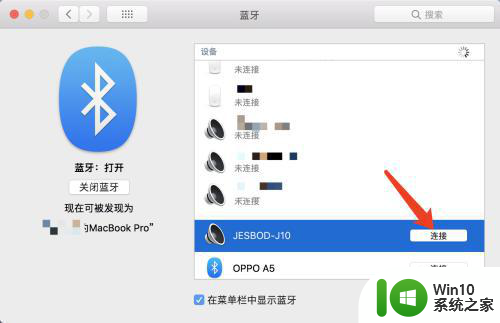
5、最后,连接成功。
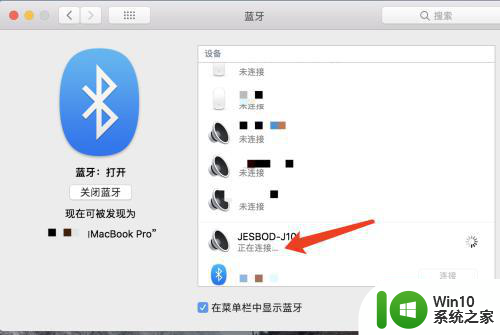
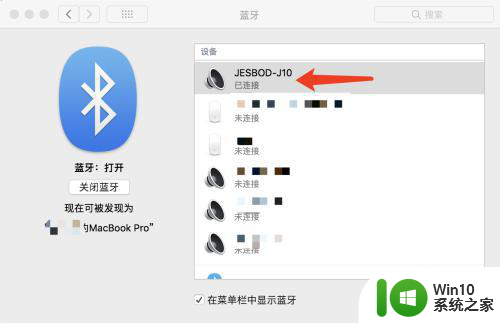
以上就是连接苹果电脑与蓝牙音响的图文教程的全部内容,对于不太了解的用户,可以按照小编的方法进行操作,希望这能对大家有所帮助。