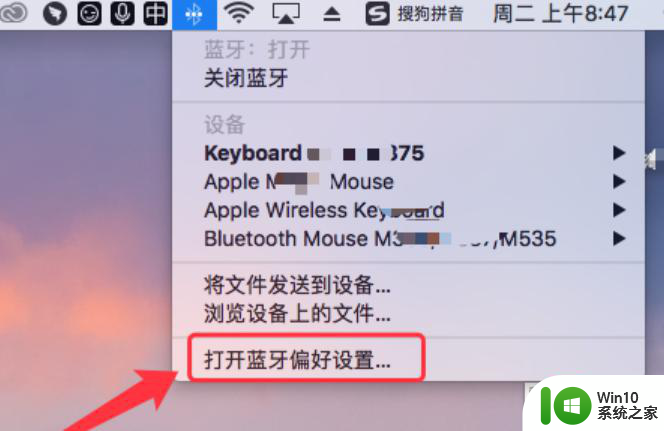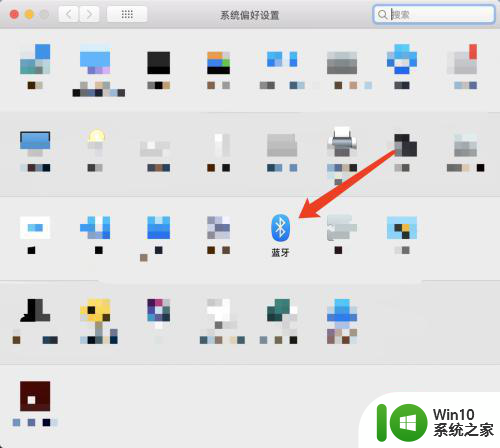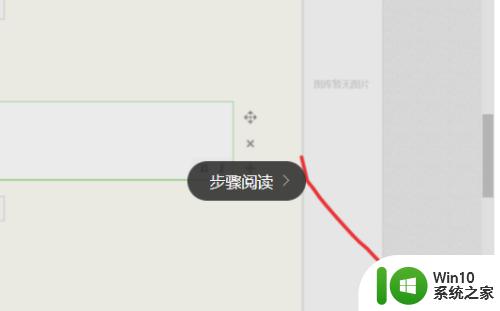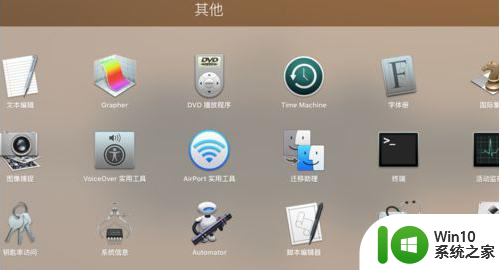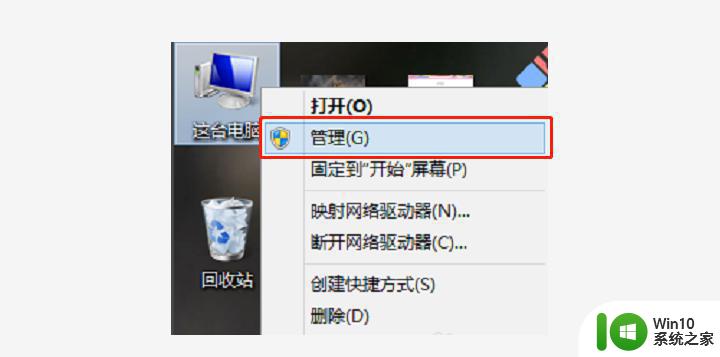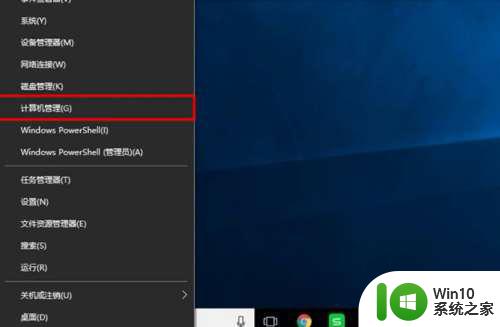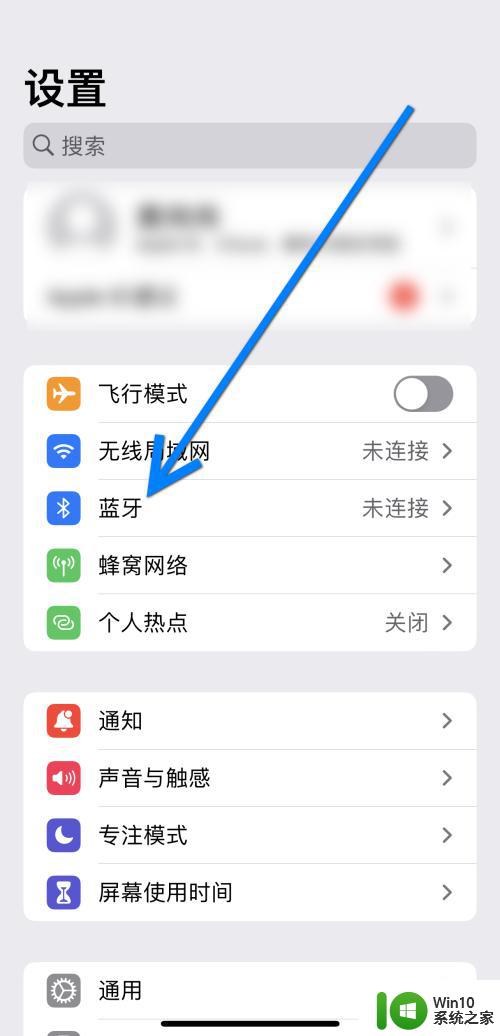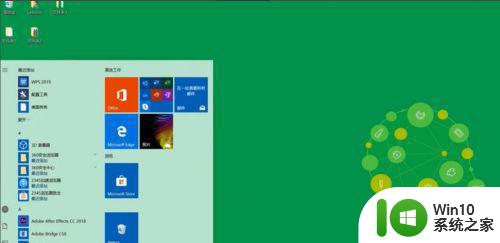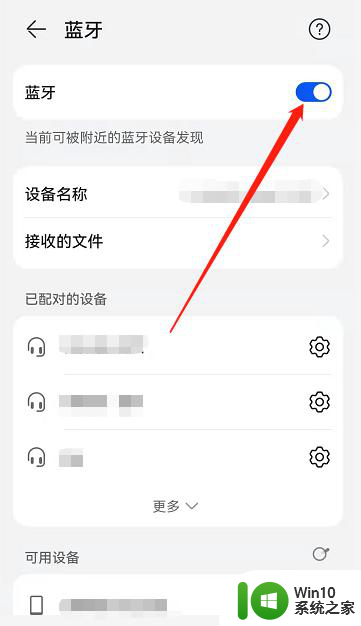苹果电脑蓝牙怎么连接 苹果台式电脑如何设置蓝牙音响连接
苹果电脑蓝牙怎么连接,随着科技的不断进步,苹果电脑作为一种高性能的电脑产品,备受消费者的喜爱,其中蓝牙连接技术更是为用户提供了便利与舒适的体验。当我们想要将苹果台式电脑与蓝牙音响连接时,我们需要进行一些简单的设置。在本文中我们将介绍苹果电脑蓝牙连接的具体步骤,以及如何设置苹果台式电脑与蓝牙音响的连接,帮助大家更好地享受高品质音乐。
解决方法:
1、在MAC连接前,首先确认是否已断开蓝牙音响和其他智能设备的连接,如果没有断开,那么MAC只能找到蓝牙音响,却无法连接的;
然后,确认蓝牙音响是否处于被寻找状态,蓝牙都是默认适配设备,无需输入密码,所以这时请参照说明书,查看设备是否处于待连接状态;如果两者都确认好,我们可以进入下一步。
2、打开蓝牙音响,并处于待连接状态,打开MAC,打开蓝牙。
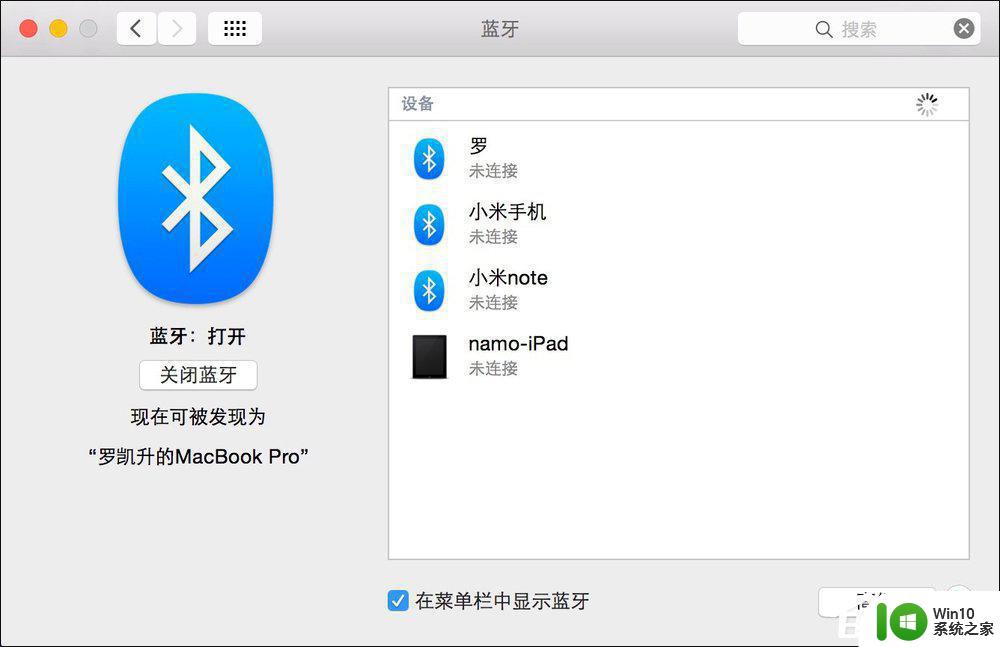
3、寻找到我们需要适配的音响设备。
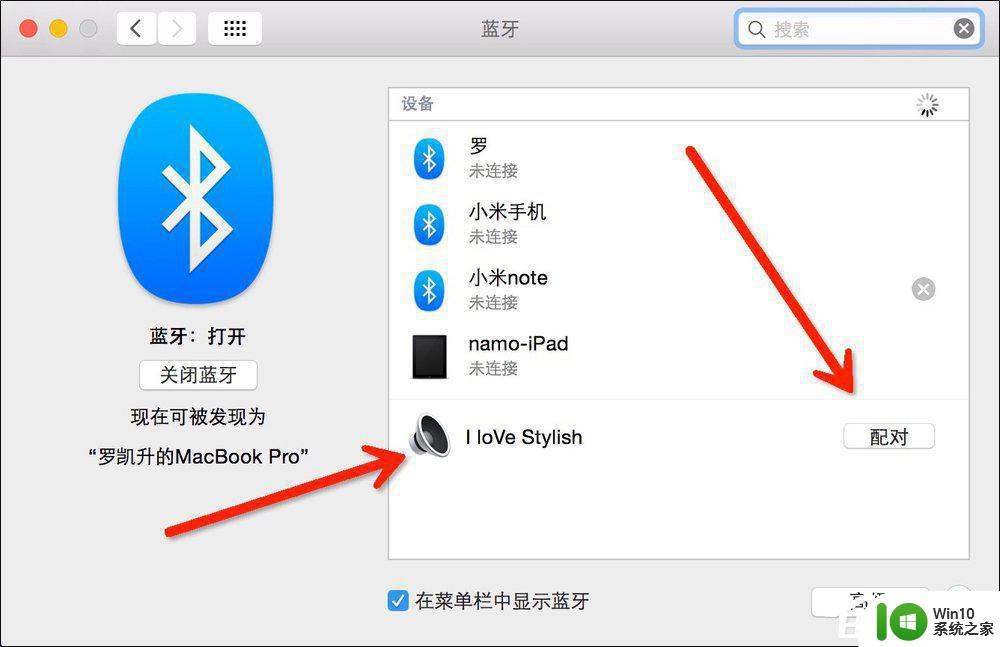
4、当设备上显示处于连接状态时,即为成功,音响设备通常都是一个喇叭的标志。
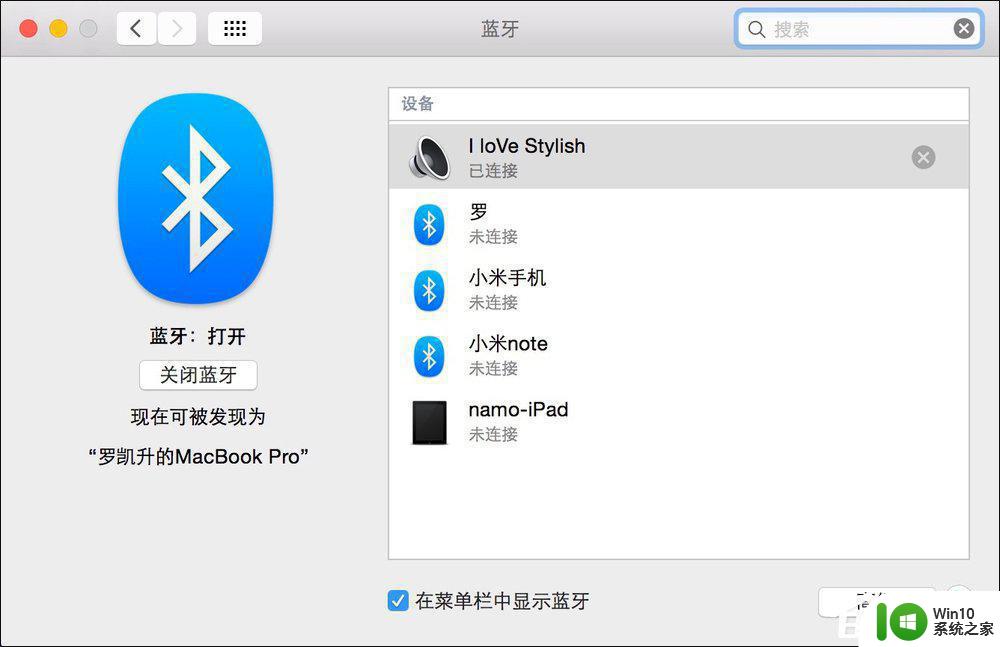
5、打开itunes,测试音响有没有声音,这里还有个办法可以查看,当音响连接成功后,蓝牙图标上会出现3个点“…”。
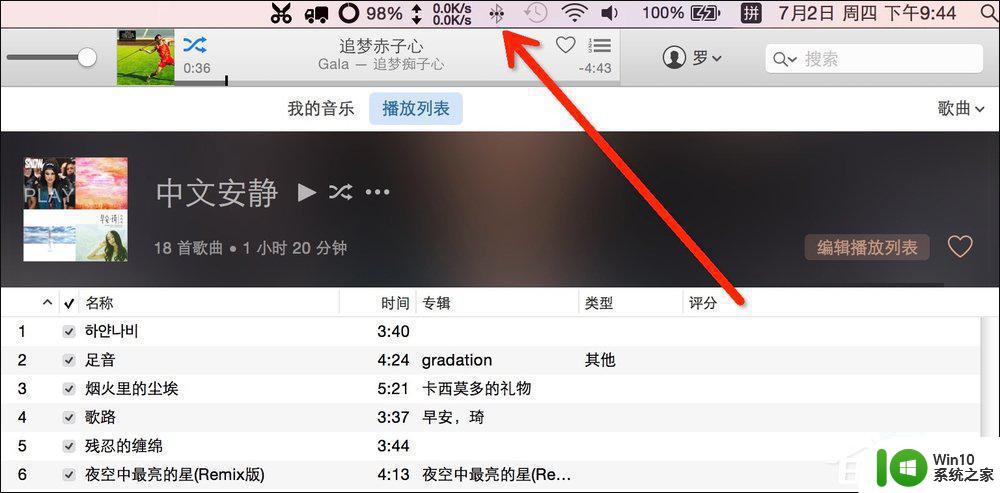
6、音响连接成功后,我们还可以通过苹果自带的功能设置音响的其他选项,我们可以点击音响,打开设置。
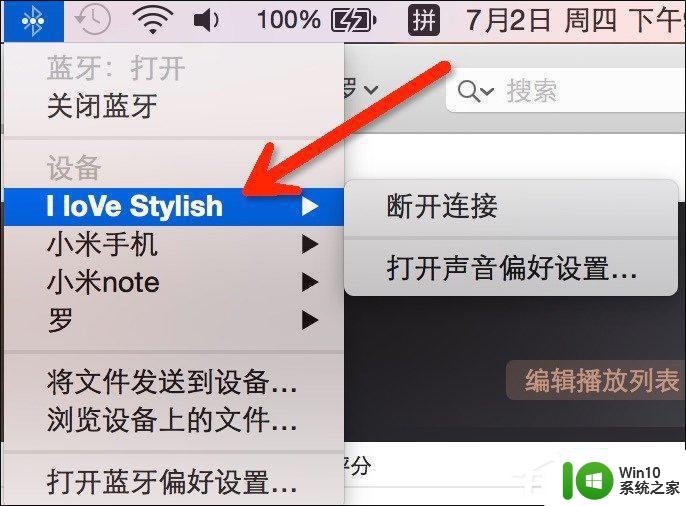
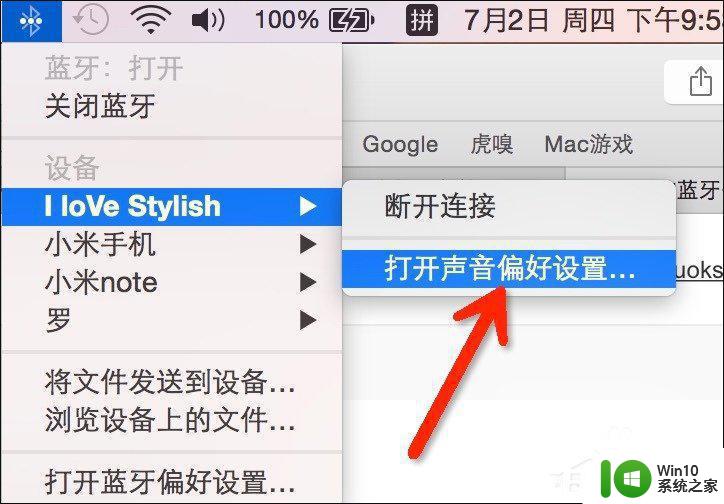
7、这里的选项实在是寒酸了些,如果需要调节音质等等,要么在音响设备上调整,要么就使用播放软件的一些自带功能吧。
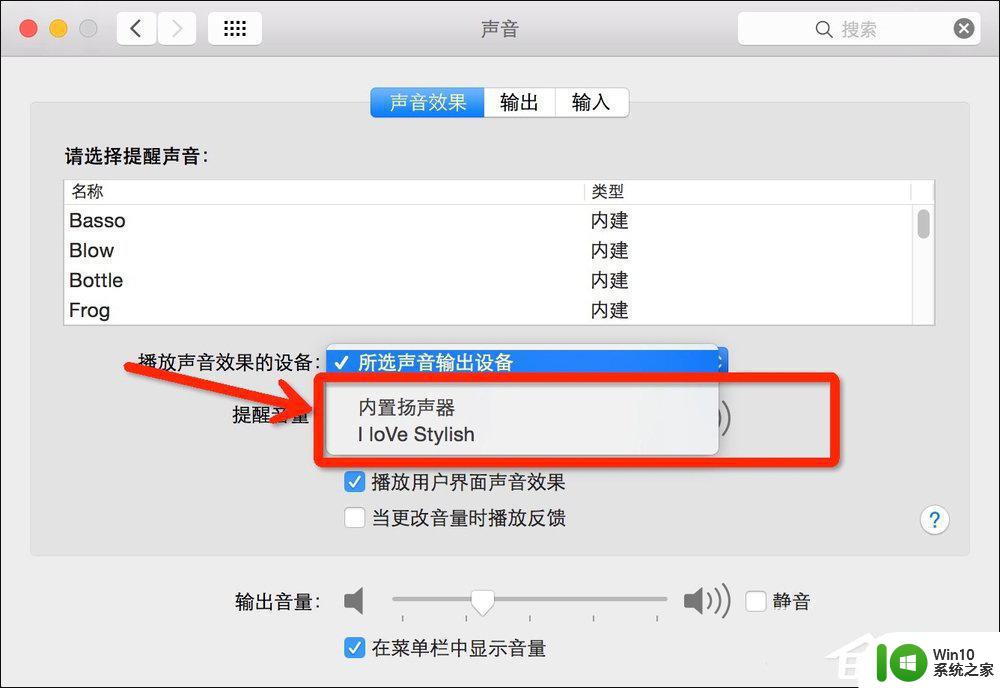
8、断开连接除了粗暴的关闭蓝牙,也可以点击“断开连接”。
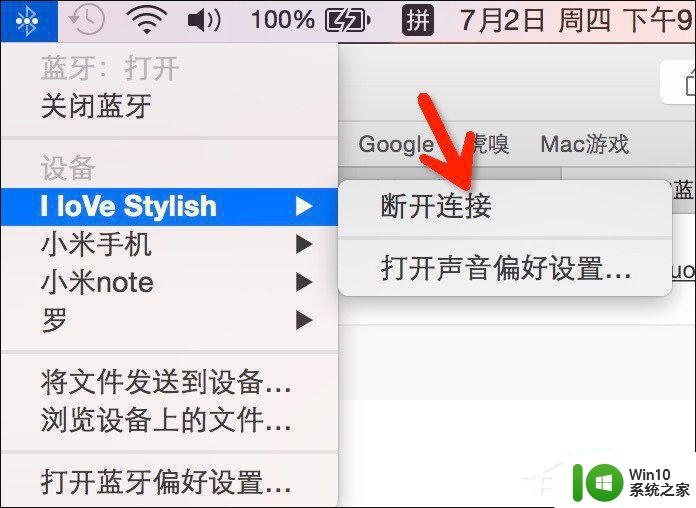
以上就是苹果电脑蓝牙连接的全部内容,如果有任何疑问,可以参考以上步骤进行操作,希望这些步骤对大家有所帮助。