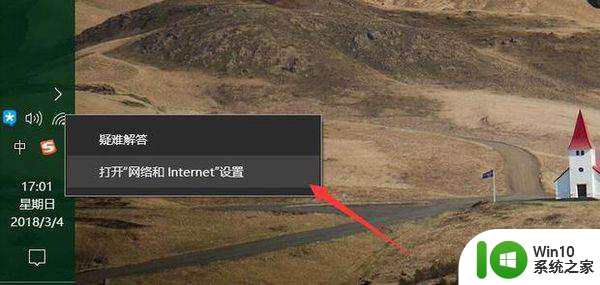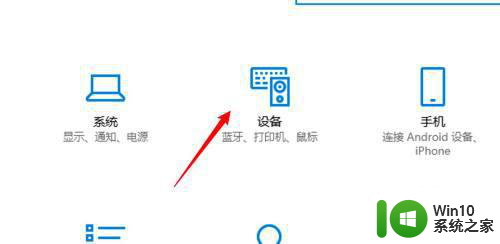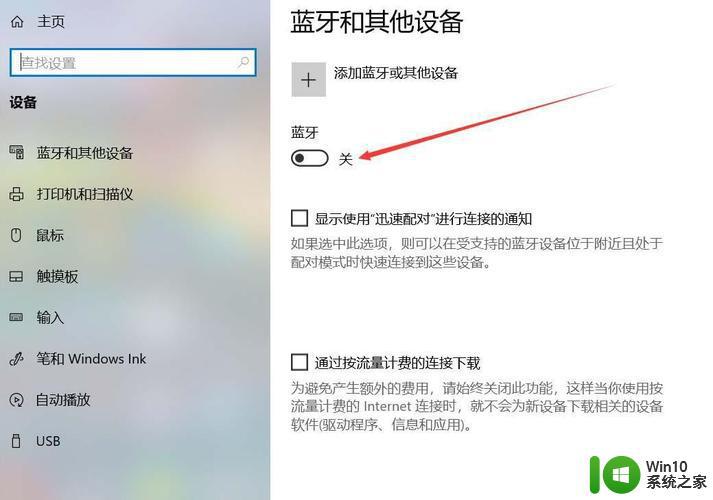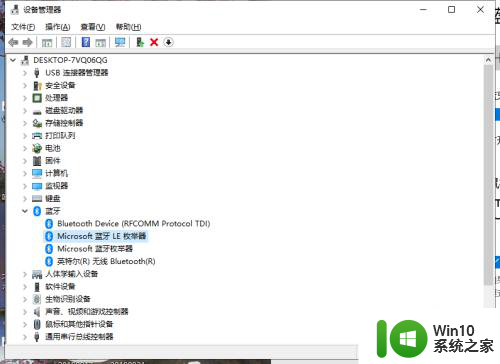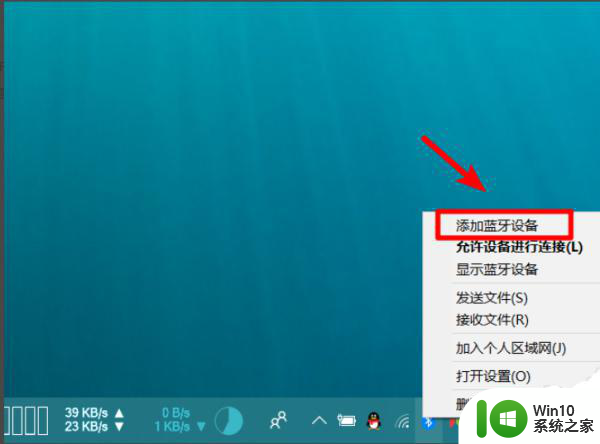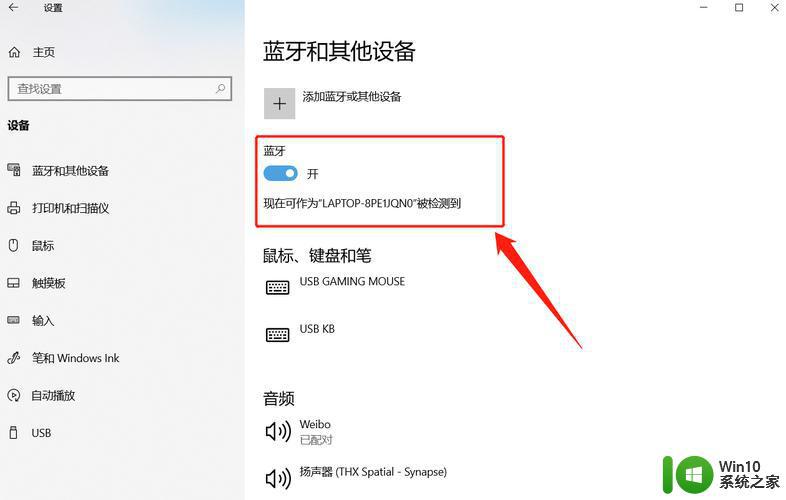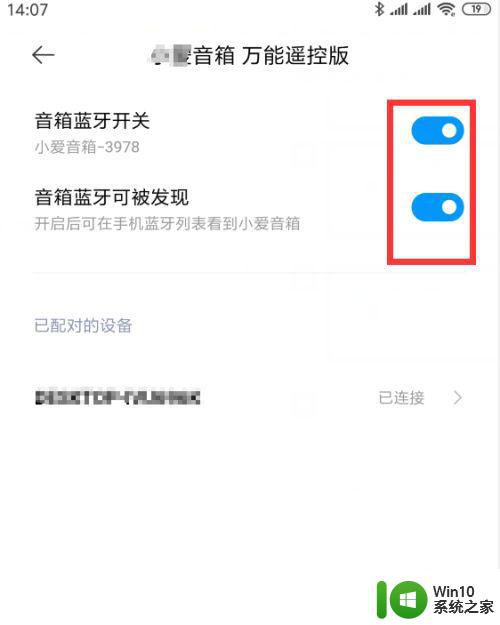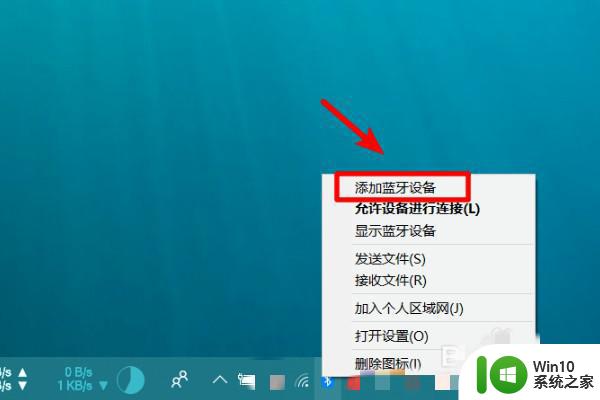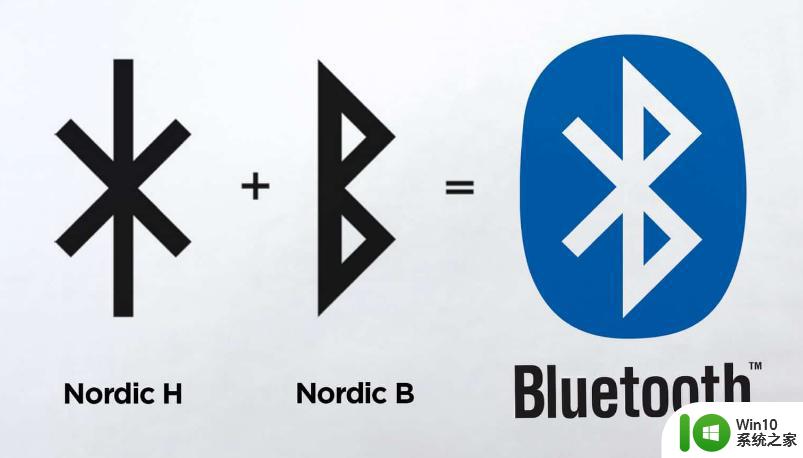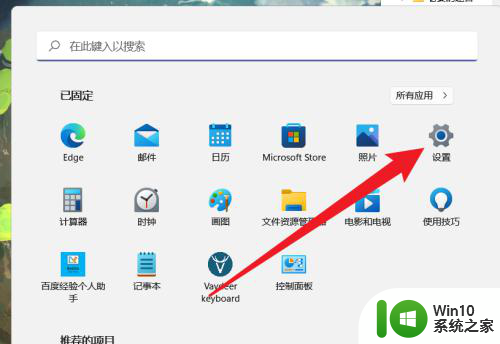笔记本连接蓝牙键盘的教程 笔记本蓝牙键盘连接步骤
笔记本连接蓝牙键盘的教程,现在的笔记本电脑已经成为我们生活中不可或缺的工具之一,为了更加方便地进行办公和娱乐,许多人选择使用蓝牙键盘来代替传统的有线键盘。蓝牙键盘的连接步骤相对简单,只需要按照一定的顺序进行操作即可实现连接。在本篇文章中我们将为大家介绍如何连接笔记本电脑和蓝牙键盘的具体步骤,帮助大家更好地利用这一便利的功能。无论是在办公场合还是在家中,通过连接蓝牙键盘,我们可以更加轻松地完成各种任务,并享受到更加舒适的打字体验。
具体教程如下:
1、首先蓝牙键盘要有充足的电源,如果没有要加上USB充电器充电,同时开启蓝牙连接键。

2、然后返回笔记本,点击左下角开始,找到设置,进入Windows设置界面,在这里点击蓝牙、打印机、鼠标。
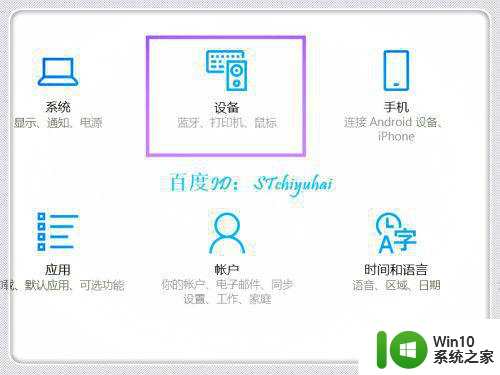
3、进入蓝牙和其他设备,开启蓝牙,然后点击+添加蓝牙或其他设备。
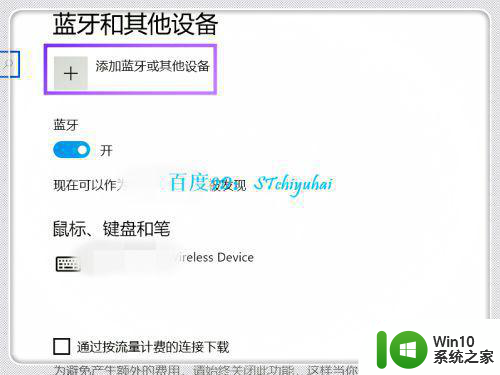
4、进入添加界面,选择蓝牙。
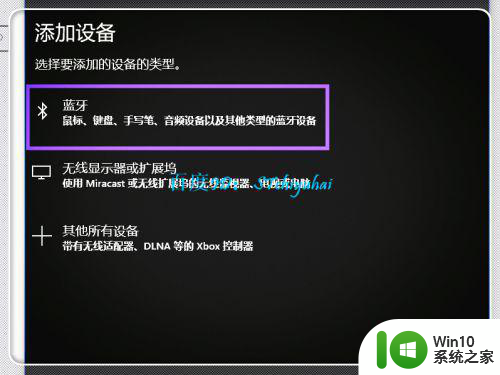
5、系统会识别,可以找到Bluetooth Keyboard界面,双击该选项。
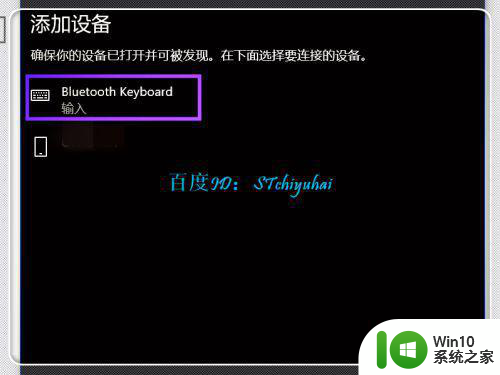
6、系统会给出一个PIN码,需要在蓝牙键盘上按PIN码输入,点击Enter。
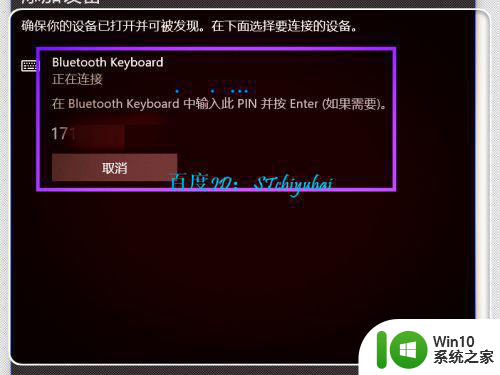
7、验证完成后,蓝牙键盘连接,完成连接,可以使用蓝牙键盘,放到自己喜欢的位置输入。
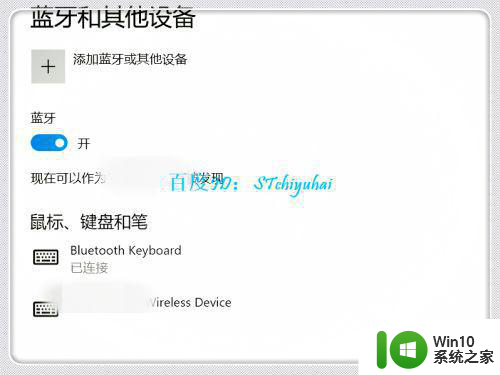
以上是笔记本连接蓝牙键盘的教程的全部内容,对于还有疑问的用户,可以参考小编的步骤进行操作,希望对大家有所帮助。