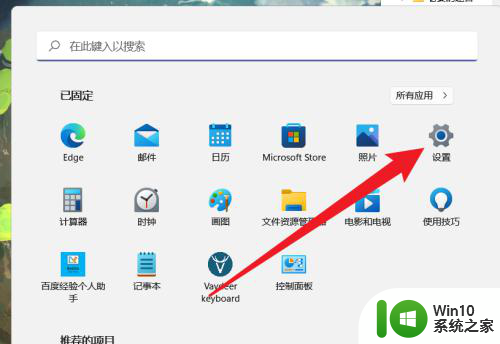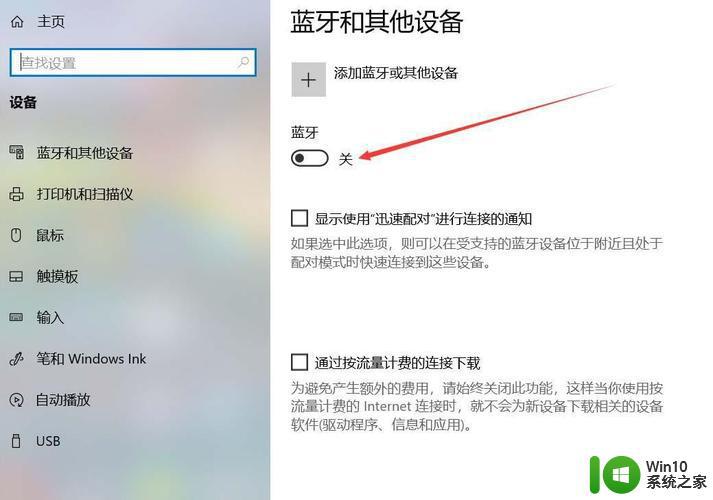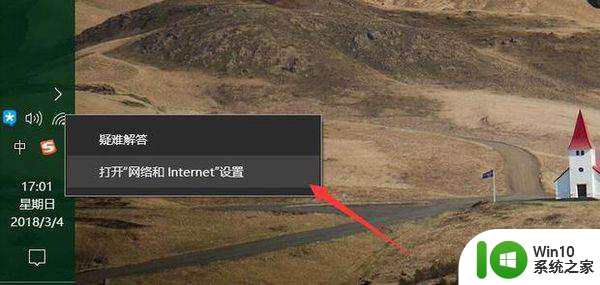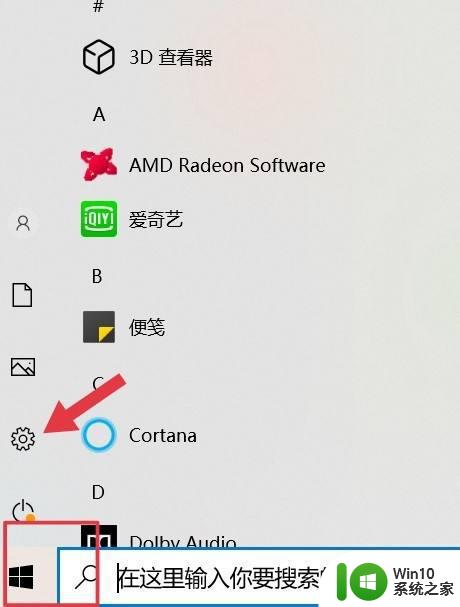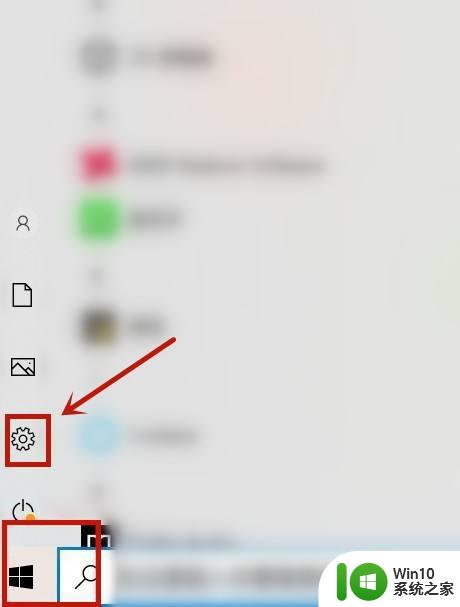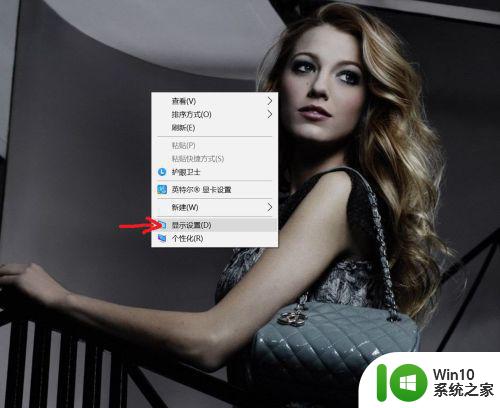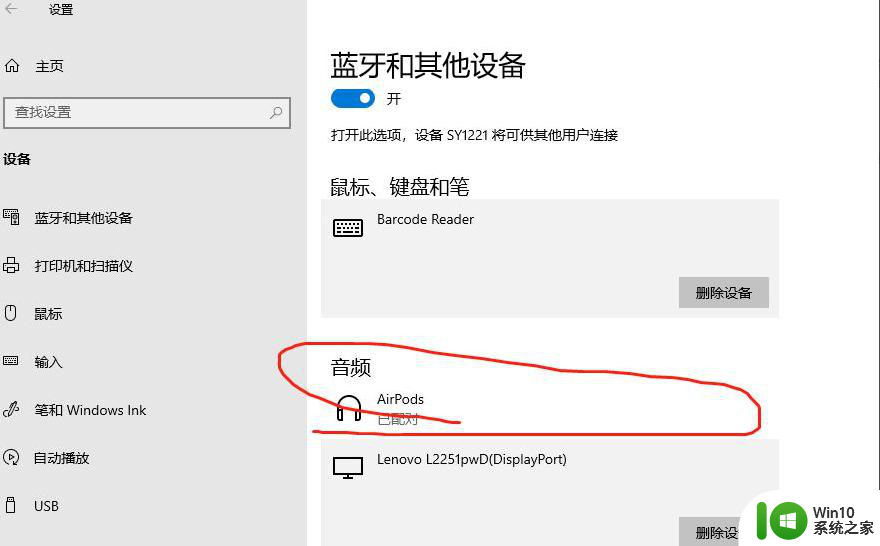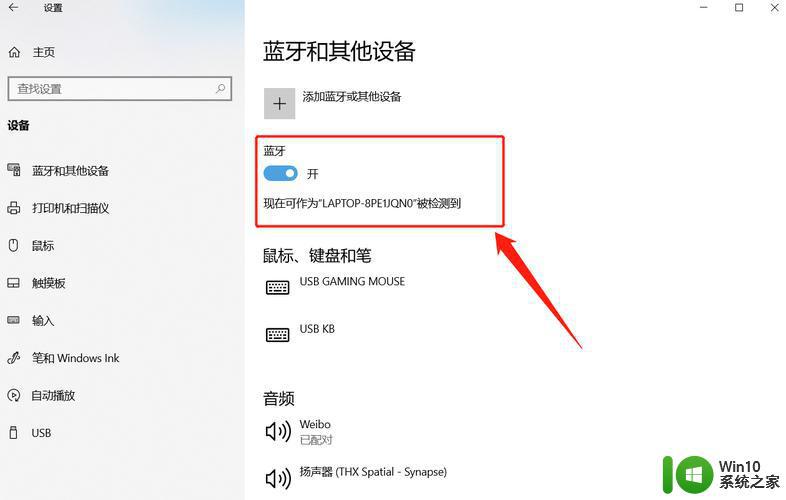笔记本电脑如何连接蓝牙耳机 笔记本电脑蓝牙耳机连接教程
更新时间:2024-02-05 11:05:05作者:jiang
现代科技的不断发展使得蓝牙耳机在日常生活中的应用越来越广泛,作为一种便捷的音频设备,蓝牙耳机不仅仅适用于手机,同样也可以连接到我们的笔记本电脑上。对于一些初次接触蓝牙耳机的人来说,或许会对如何连接笔记本电脑与蓝牙耳机之间建立起稳定的连接感到困惑。这篇文章将为大家介绍一些简单易懂的教程,让大家能够轻松地连接笔记本电脑与蓝牙耳机,享受高品质的音乐和通话体验。
具体方法如下:
1、打开电脑设置,点击设备。
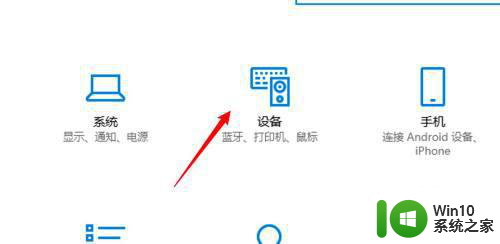
2、点击页面左边的蓝牙和其他设备选项。
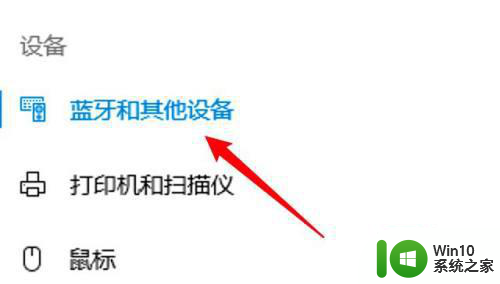 3、点击添加选项。
3、点击添加选项。
点击页面上方的添加蓝牙或其他设备的选项。
 4、点击选择页面上的蓝牙选项。
4、点击选择页面上的蓝牙选项。
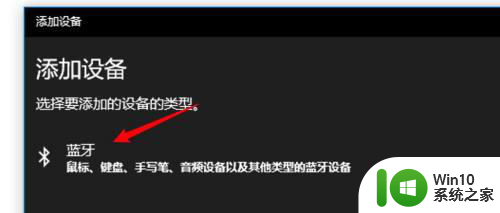 5、找到蓝牙耳机设备,点击进行连接即可。
5、找到蓝牙耳机设备,点击进行连接即可。
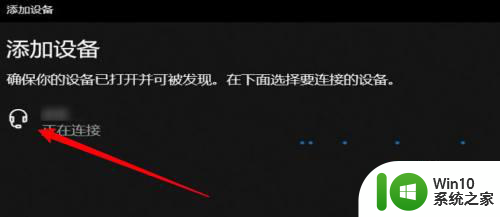
mac电脑:
1、打开系统偏好设置,点击蓝牙选项。
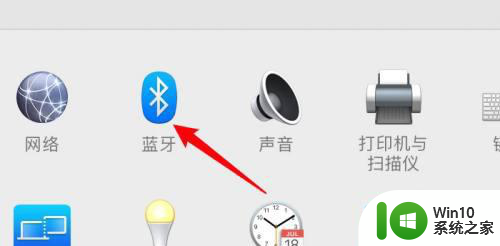 2、点击页面左边的打开蓝牙的按钮。
2、点击页面左边的打开蓝牙的按钮。
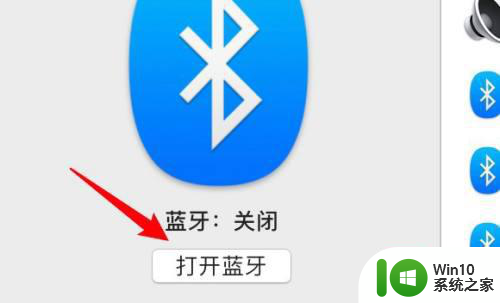 3、找到要连接的蓝牙耳机,右键点击,选择连接即可。
3、找到要连接的蓝牙耳机,右键点击,选择连接即可。
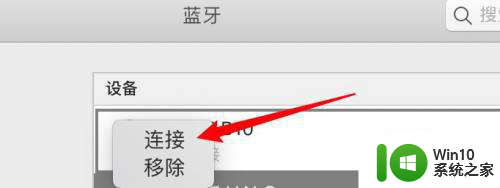
以上就是笔记本电脑如何连接蓝牙耳机的全部内容,碰到同样情况的朋友们赶紧参照小编的方法来处理吧,希望能够对大家有所帮助。