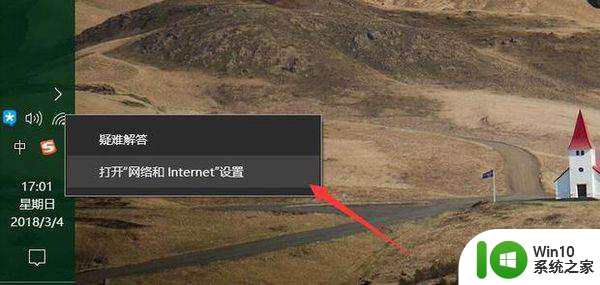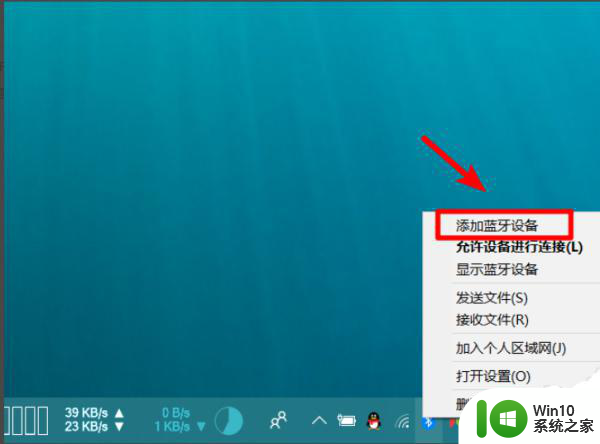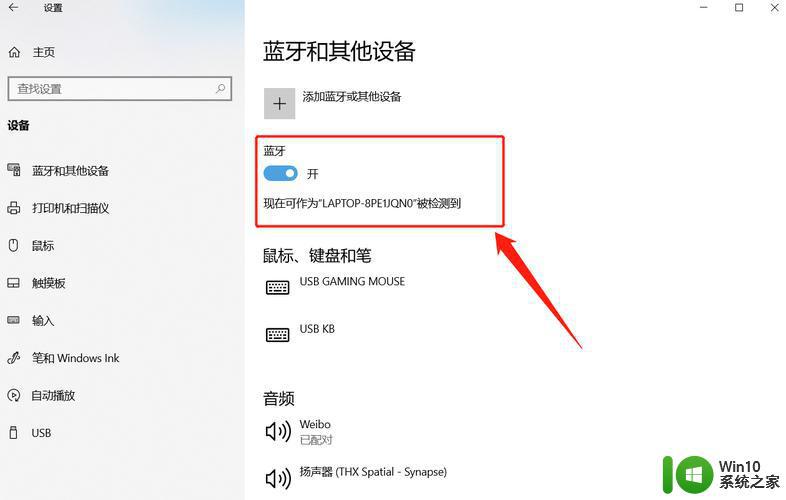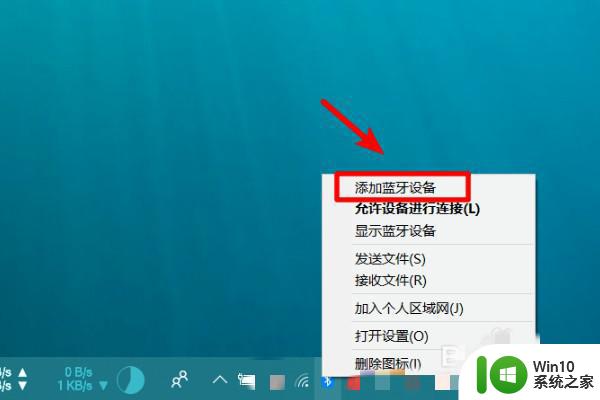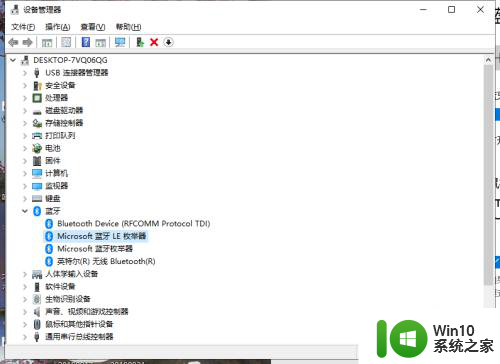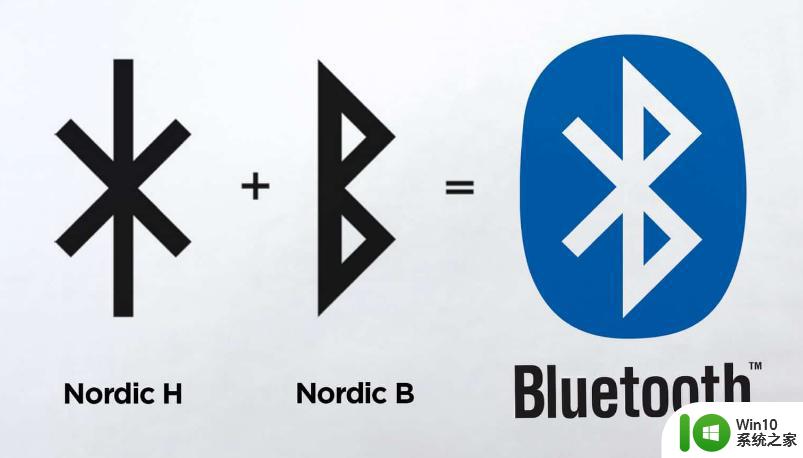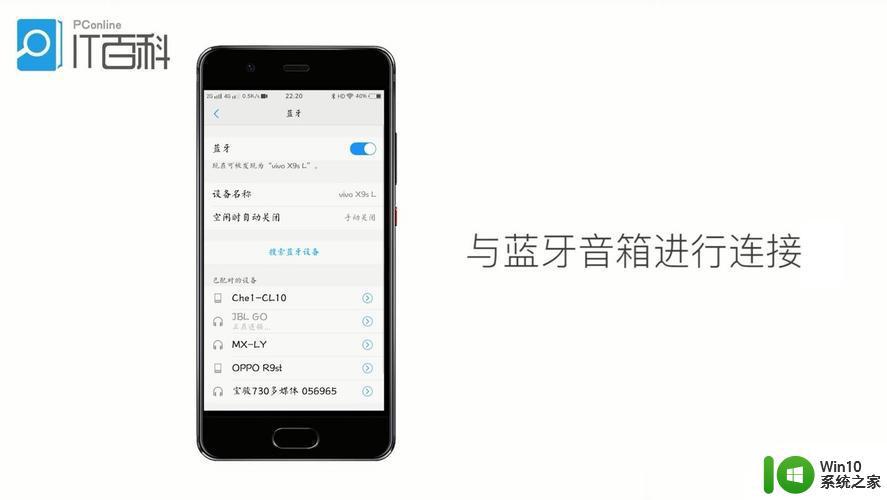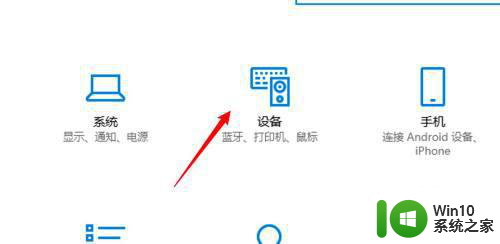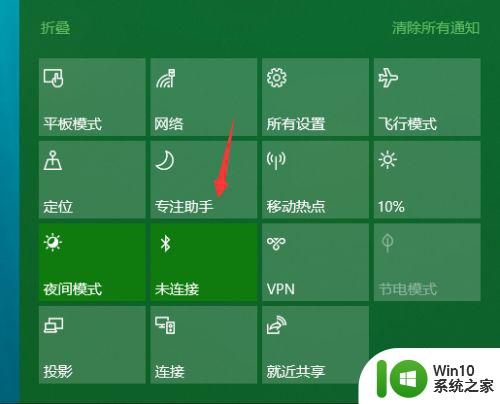蓝牙音箱连接笔记本电脑步骤 如何在笔记本电脑上连接蓝牙音箱
蓝牙音箱连接笔记本电脑步骤,随着科技的发展,蓝牙音箱成为我们日常生活中不可或缺的一部分,而连接蓝牙音箱到笔记本电脑上也是一件很常见的事情。虽然连接蓝牙音箱非常方便,但对于一些不熟悉的人,可能会感到困惑。下面将简单介绍一下在笔记本电脑上连接蓝牙音箱的操作步骤,以便于各位更好地使用蓝牙音箱,并享受高品质的音乐体验。
笔记本连接蓝牙音箱步骤
1、首先,我们要在蓝牙设备进行开启对应的开关功能。可以通过手机端操作实现蓝牙音响开启,并自动发现蓝牙设备的功能。
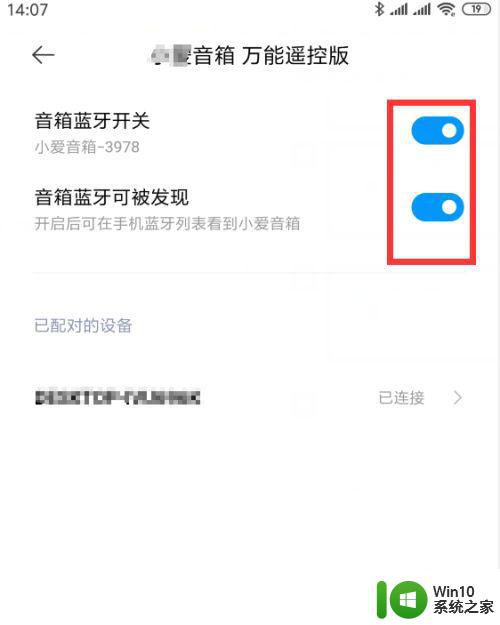
2、接下来在笔记本电脑上点击开始--设置--设备--蓝牙和其他设备,开启蓝牙功能。右键任务栏如图所示的蓝牙图标,从弹出的列表中选择添加蓝牙设备选项。
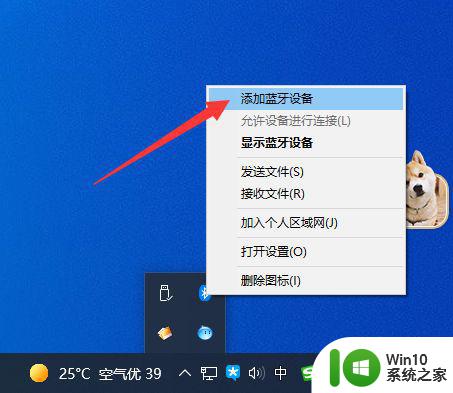
3、打开如图所示的蓝牙和其他设备界面之后,点击添加蓝牙设备按钮。
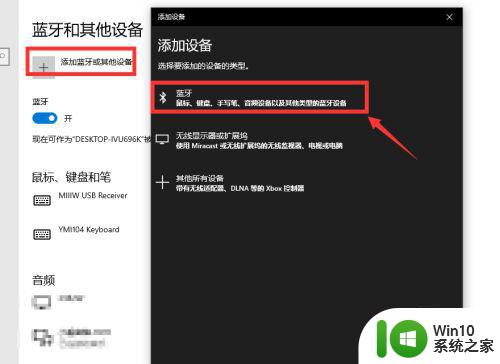
4、接下来将自动搜索周围的蓝牙设备。点击想要连接的蓝牙设备按钮,此时将自动完成蓝牙设备的连接操作。
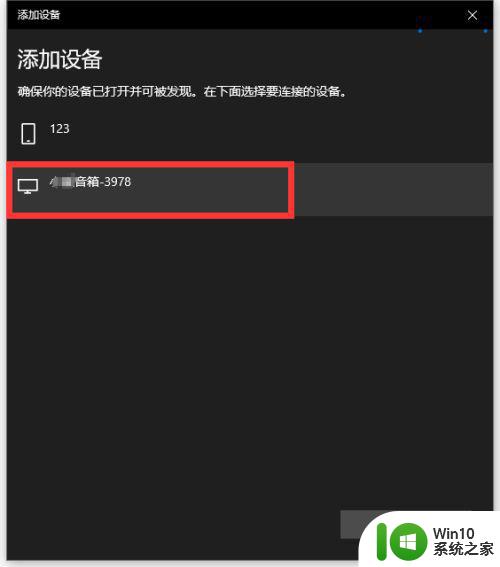
5、如图所示,到对应的蓝牙设备连接完成之后,会显示设备已准备就绪提示信息,再次点击完成按钮。
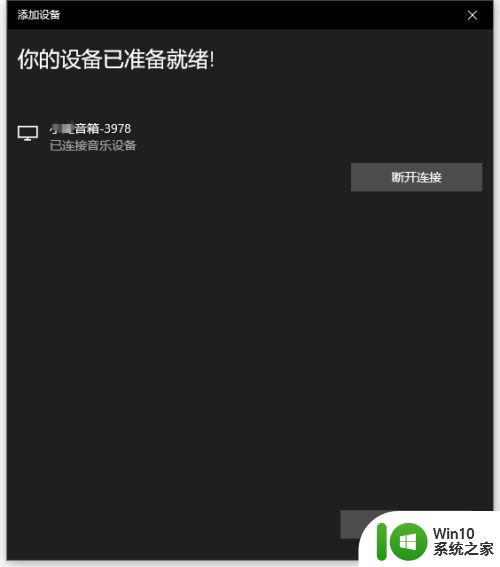
6、到对应的蓝牙音响添加完成之后,点击右下角的声音图标。重启列表中选择对应的蓝牙设备,并调整其音量就可以了。
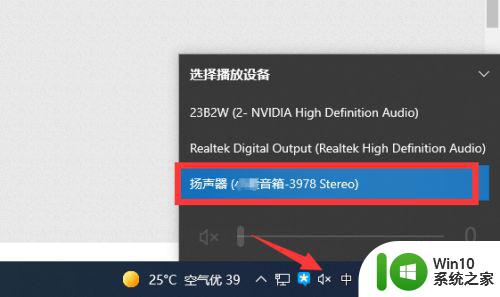
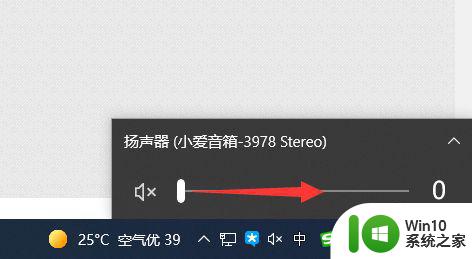
以上就是连接蓝牙音箱到笔记本电脑的步骤,如果你遇到了相同的问题,可以参考本文中介绍的步骤来进行修复,希望这篇文章对你有所帮助。