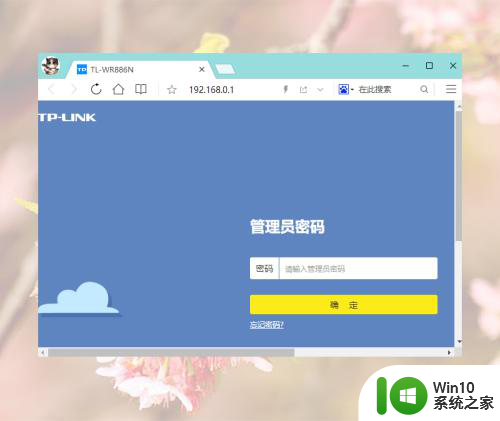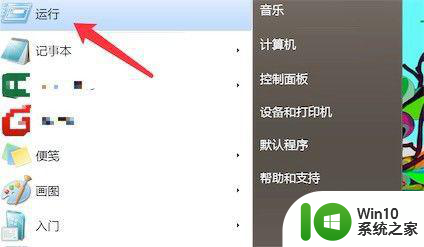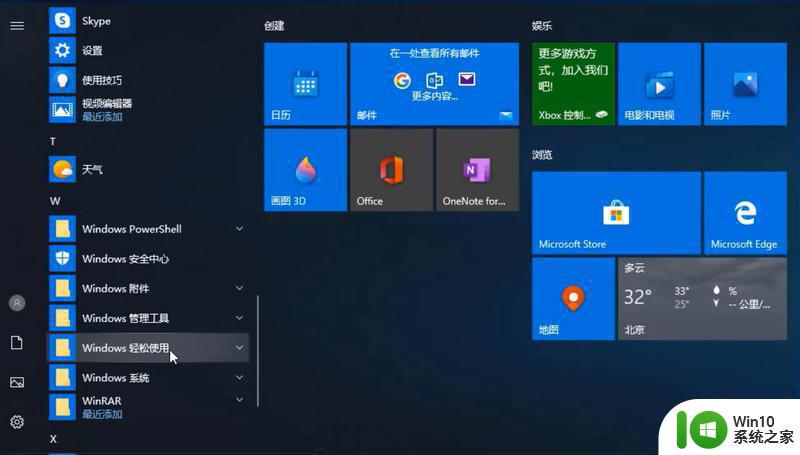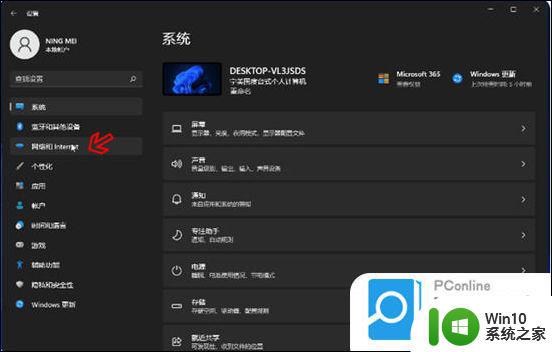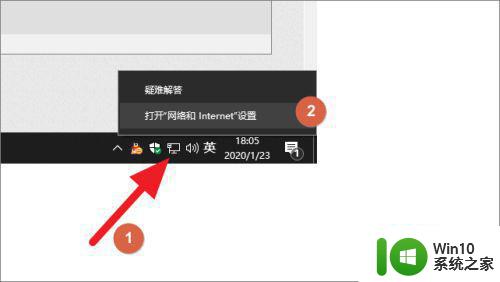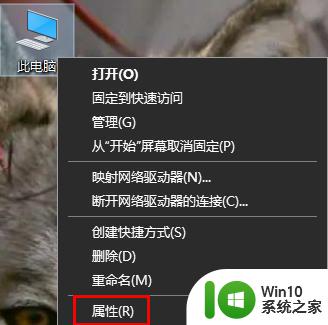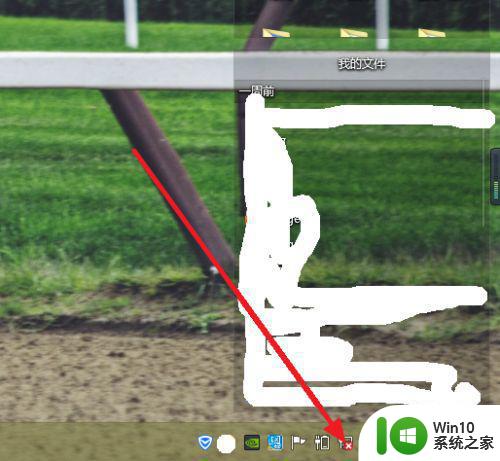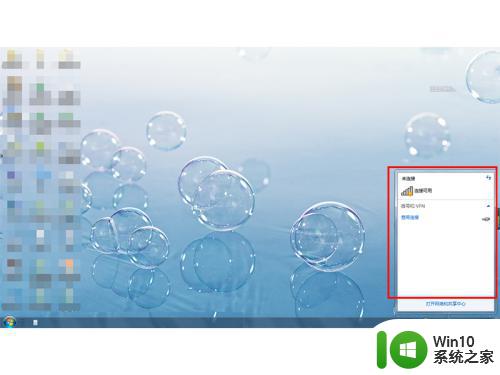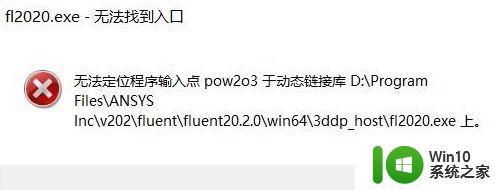无线网卡连接不上路由器怎么办 电脑无线网卡连接不上网络怎么解决
无线网卡连接不上路由器怎么办,如今随着互联网的普及和便利性,无线网卡已经成为我们日常生活中必不可少的设备之一,有时我们可能会面临一个棘手的问题,就是无线网卡无法连接到路由器或者无法连接到网络。这种情况给我们的生活和工作带来了不便与困扰。当无线网卡无法连接上路由器或无法连接上网络时,我们应该如何解决呢?接下来我将为大家介绍几种常见的解决方法,以帮助大家快速恢复网络连接。
解决方法:
1、电脑右下角显示:未连接,连接不可用。

2、在显示未连接的地方右击打开“打开网络和共享中心”。
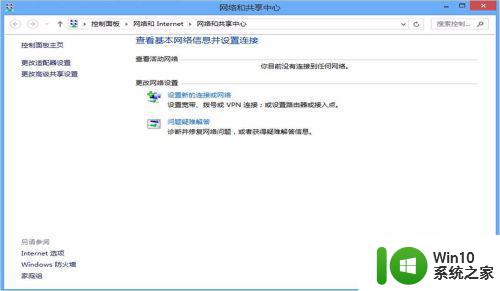
3、单击左侧“更改适配器设置”,打开网络连接页面,发现里面少了无线网络wifi连接的设置。
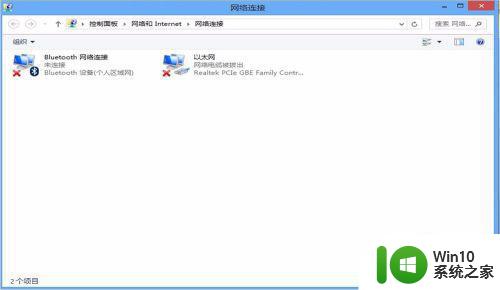
4、说明不是网络的问题,是硬件方面出错。(1)检查电脑上有无无线网络开关是否打开。(2)检查软开关,键盘上同时按住“Fn”+“F9”,有的是F5,有无线网络图标的那一个。如果不能解决。回到桌面右击“计算机”,单机“管理”。
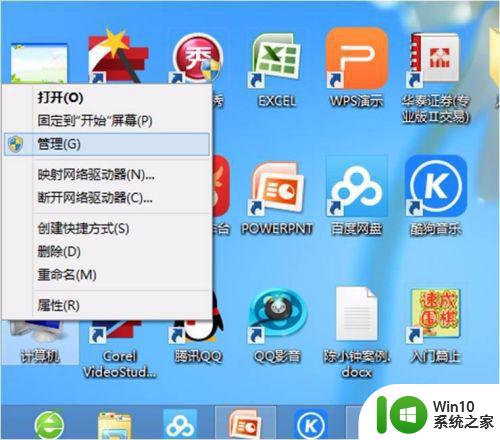
5、在计算机管理的服务里找到“wlan autoconfig”服务,右击选择“所有任务”—“重新启动”。发现还是没有效果。
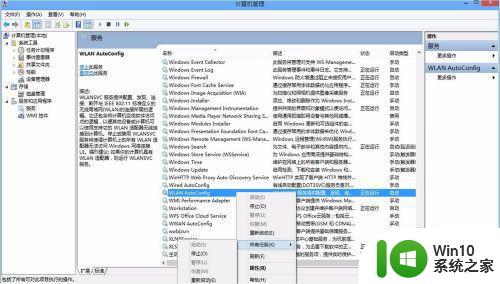
6、还是在计算机管理中打开“设备管理器”,发现网络适配器里的“无线局域网”选项有黄色感叹号,怀疑是驱动出现问题。

7、打开360功能大全,笔者使用驱动大师重新安装无线网络的驱动。
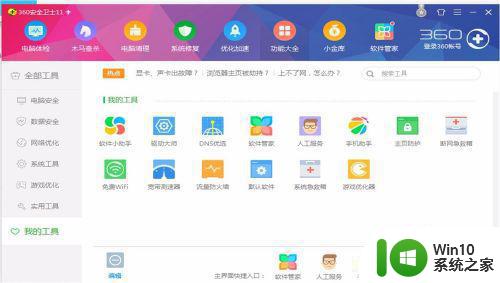
8、也可以把原先的无线网卡驱动删除后重新安装或者更新,驱动安装后重新启动电脑。
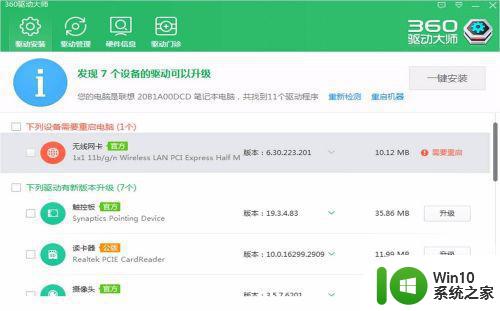
9、重启后发现网络连接里又出现了无线连接的wifi图标。
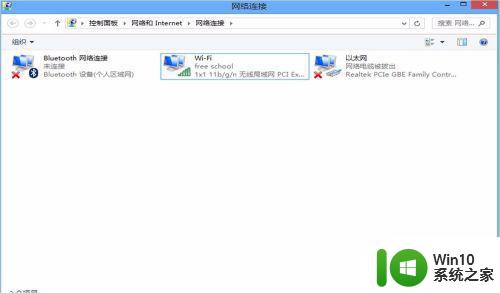
以上就是无线网卡连接不上路由器的解决方法,希望对遇到类似问题的读者有所帮助,如果您的无线网卡在连接路由器时出现问题,请尝试根据本文所述的方法解决。