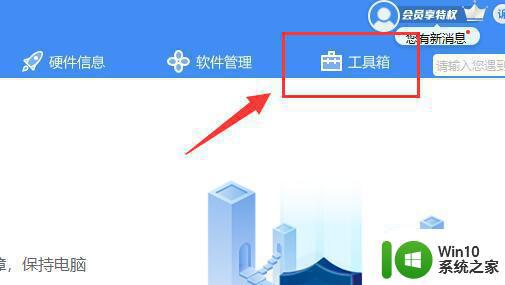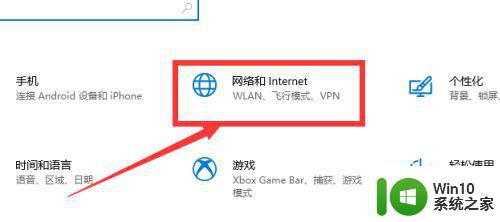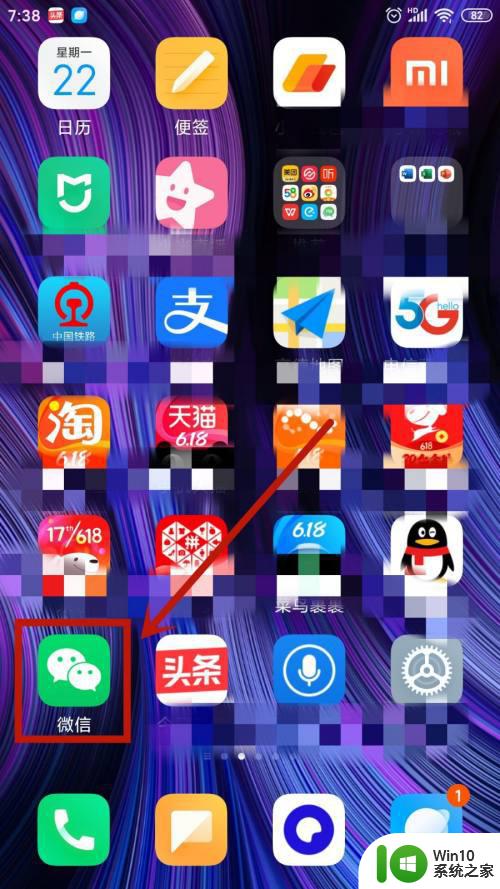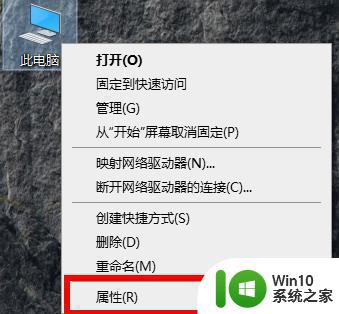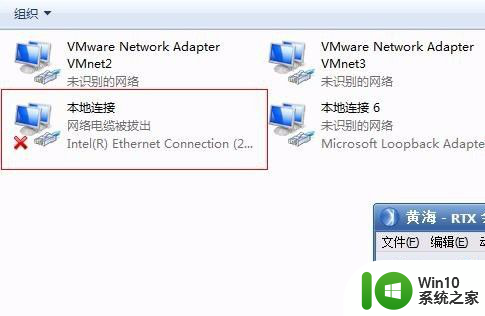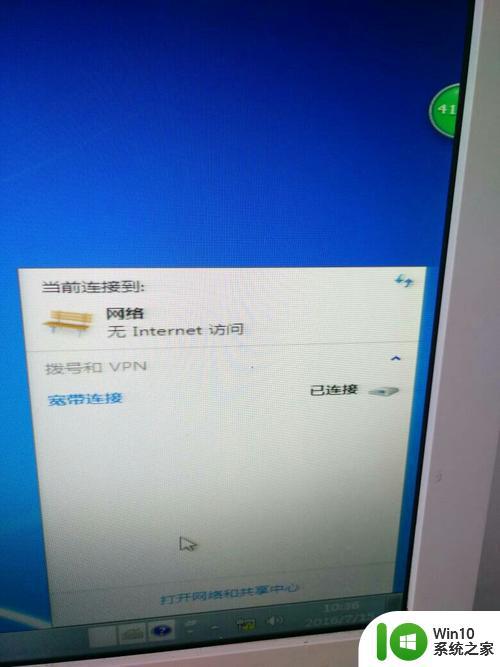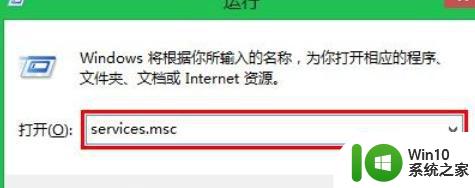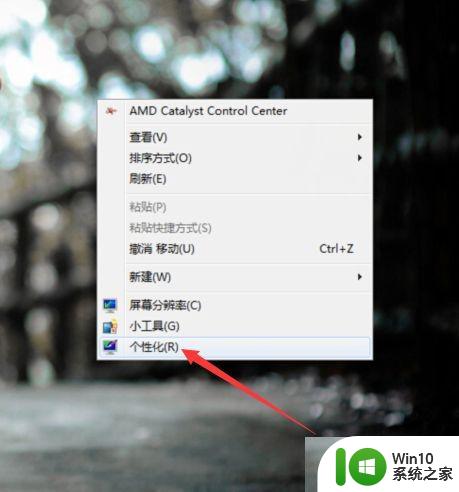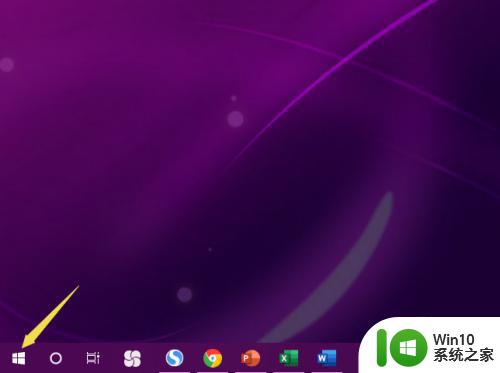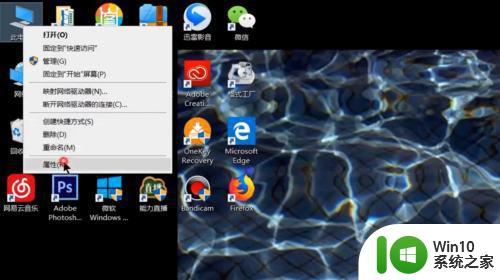网卡驱动异常连不上网如何解决 无线网卡驱动异常导致无法连接网络如何处理
更新时间:2023-09-17 14:33:13作者:yang
网卡驱动异常连不上网如何解决,无线网络已经成为我们生活中不可或缺的一部分,然而有时候我们可能会遇到无法连接网络的问题,其中一个常见的原因是网卡驱动异常,导致无线网卡无法正常工作。当我们遭遇这种情况时,我们需要及时采取措施来解决问题,恢复网络连接。本文将介绍一些解决无线网卡驱动异常的方法,帮助大家迅速恢复网络连接。
具体方法如下:
1、右击桌面的此电脑,然后点击“属性”。
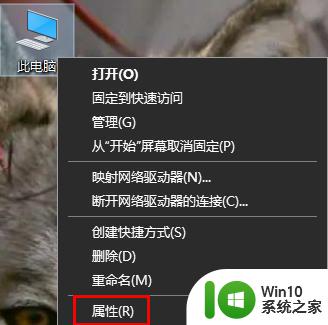
2、然后点击左侧任务栏中的“设备管理器”。
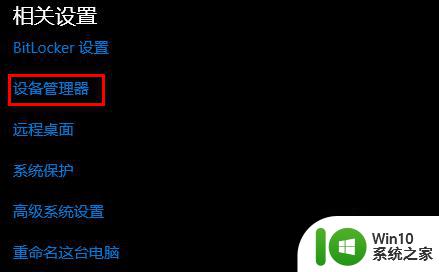
3、进入之后点击右侧的“网络适配器”并右击你的网卡点击“属性”。
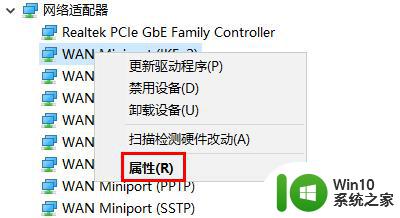
4、进入属性后可以查看一下这个驱动是否运转正常。
5、如果有异常就点击任务选项卡“驱动程序”并点击下方的“更新驱动程序”。
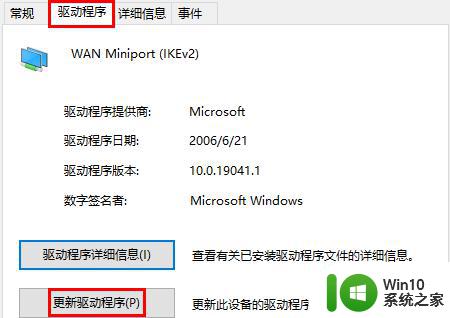
6、最后点击一下“自动搜索更新的驱动程序软件”即可。
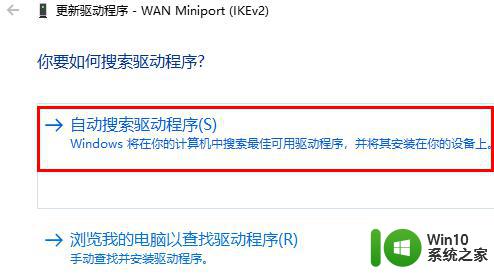
以上是解决网卡驱动异常无法连接互联网的全部内容,如果你也遇到了这种问题,可以根据本文提供的方法来解决,希望这些方法能对你有所帮助。