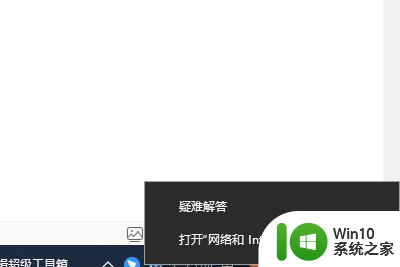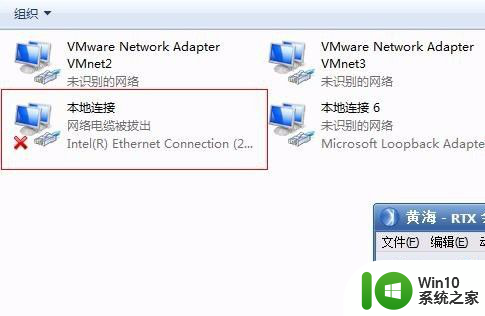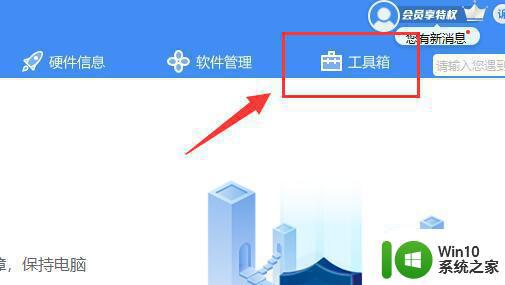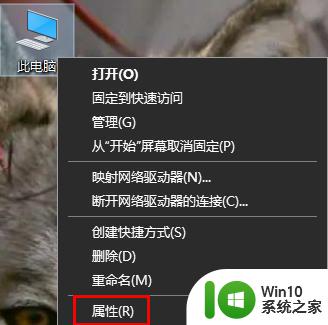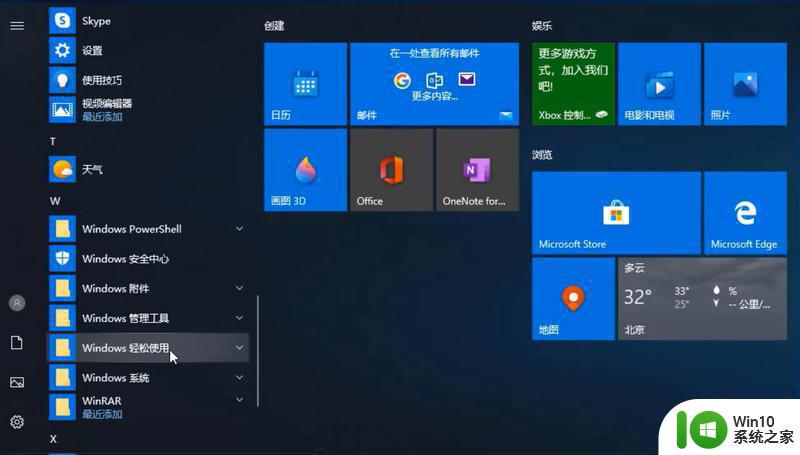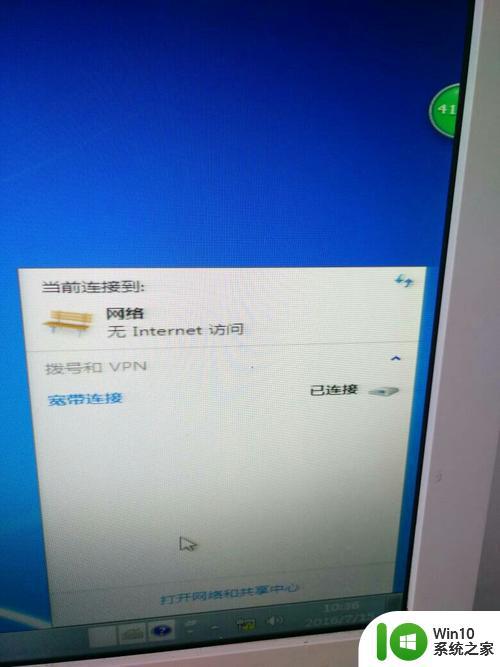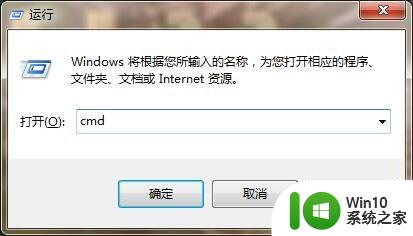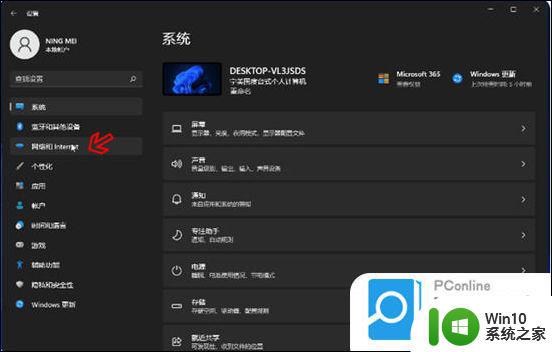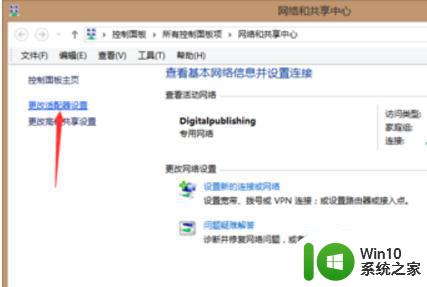电脑网络连接异常修复方法 电脑网络连接异常怎么修复
随着互联网的普及和依赖程度的提高,电脑网络连接异常问题成为了许多人在日常使用电脑时常常遭遇的困扰,面对网络连接异常,我们需要掌握一些常见的修复方法,以便能够快速解决问题,恢复正常的网络连接。本文将介绍几种常见的电脑网络连接异常修复方法,帮助大家更好地应对这一问题。无论是遇到了网络断开、无法上网、网速慢等问题,通过学习这些修复方法,我们将能够更加轻松地解决电脑网络连接异常,确保我们的网络使用体验更加顺畅。
具体方法:
1、点击网络和Internet
进入设置界面中,点击网络和Internet进入。
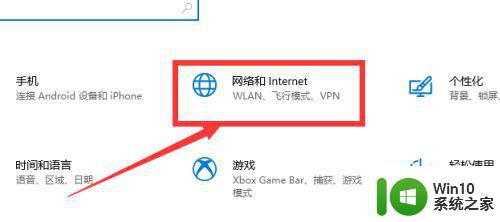
2、点击更改选项
进入界面后,找到更改适配器选项即可。
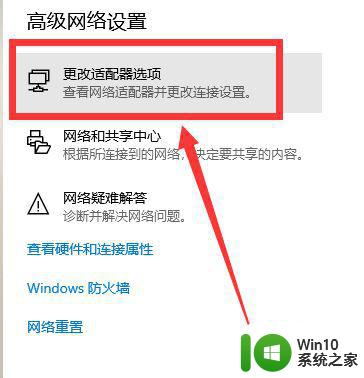
3、点击启用
找到以太网并重新点击启用即可。
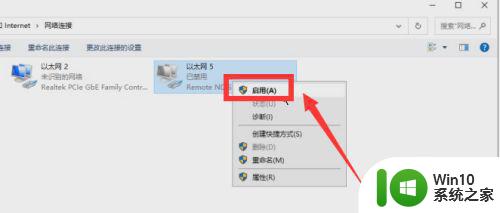
方法二:1、选择功能大全
打开360安全卫士,选择右上角的功能大全。
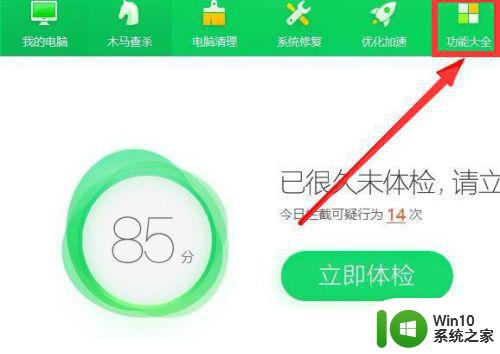
2、点击修复
进入功能大全界面中,选择网格优化。点击lsp修复即可。
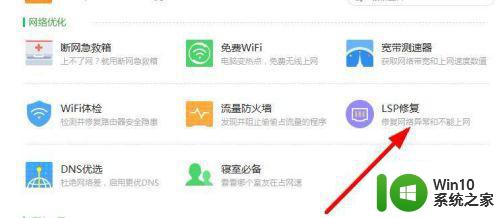
3、点击立即修复
查看显示信息界面中,在右下方的点击立即修复选项。
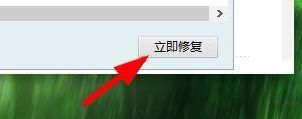
4、点击确定
修复完成后,会将网络设置恢复到默认状态,点击确定即可。
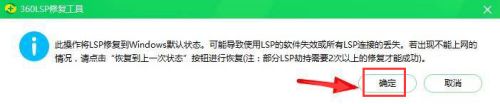
5、点击重启
等待恢复完成后,点击立即重启即可。
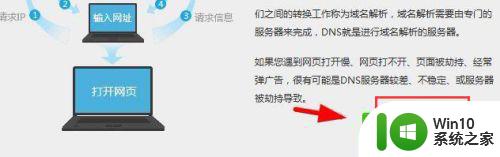
以上是关于修复电脑网络连接异常的全部方法,如果您遇到相同情况,您可以按照这些方法来解决。