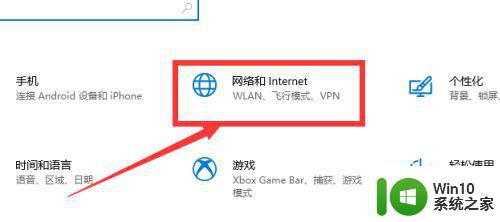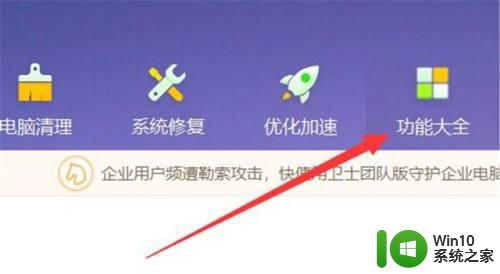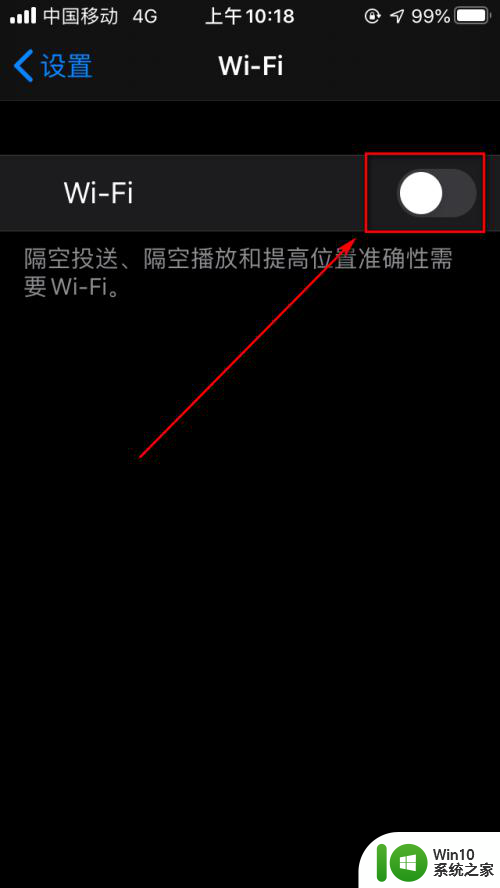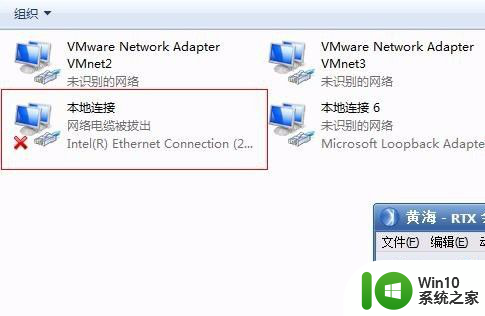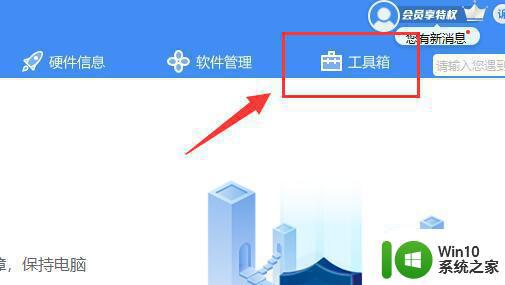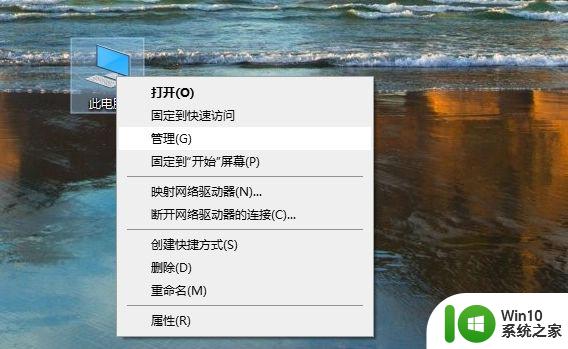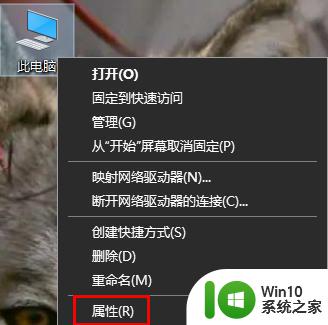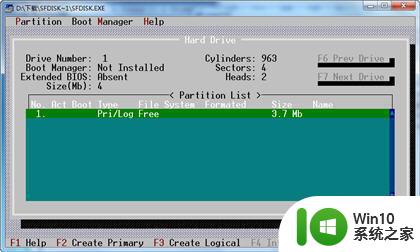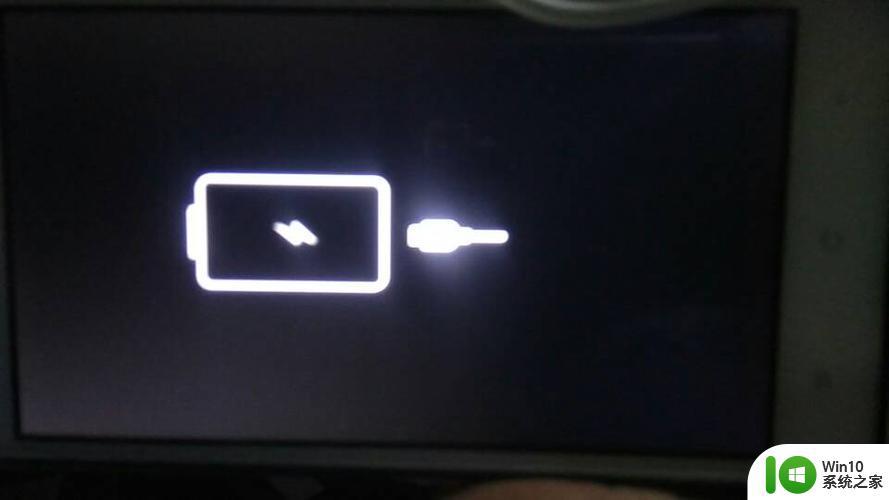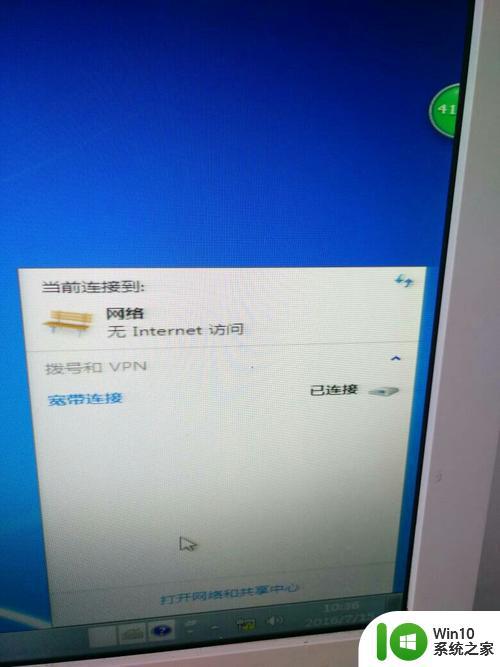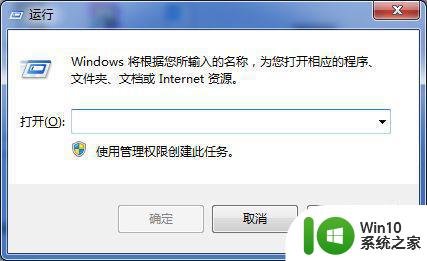电脑dns异常修复无法连接网络方法 电脑DNS设置异常怎么办
在使用电脑上网时,可能会遇到DNS设置异常导致无法连接网络的问题,DNS(Domain Name System)是将域名转换为IP地址的系统,当DNS设置出现异常时,会影响到我们正常上网的使用。要解决这个问题,可以尝试通过一些方法来修复电脑DNS异常,确保网络连接畅通。接下来我们将介绍一些常见的修复方法,帮助大家解决电脑DNS异常的问题。
具体方法:
1、首先在电脑右下角找到“网络图标”并右击,选择“网络和Internet”按钮。
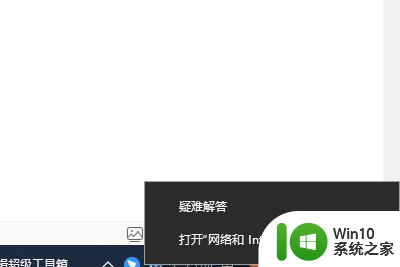
2、进入网络和Internet窗口后找到“更改适配器”选项并点睛网进入,选择正在使用的网络,右键单击属性按钮。
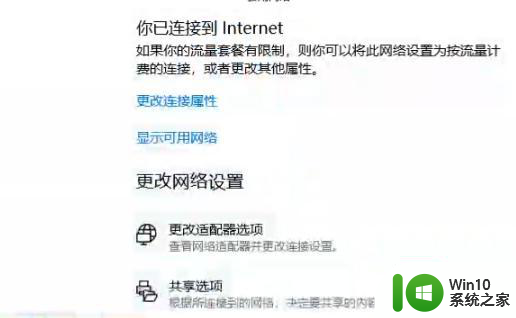
3、的进入属性窗口后,首先点击“Internet协议版本4”,打开“属性”,然后再点击“使用下面的DNS服务器地址”。
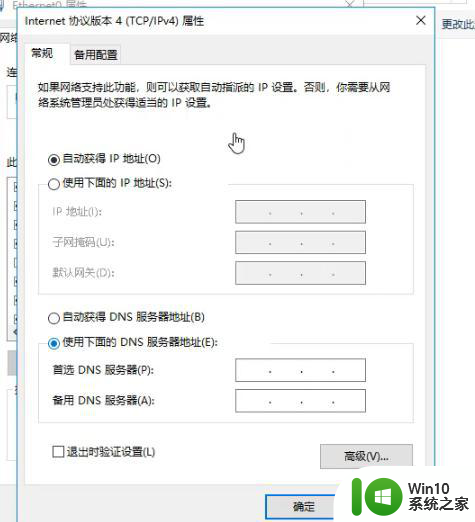
4、在首选DNS服务器中输入“223.5.5.5”,在备选DNS服务器中输入“223.6.6.6”,输入完成后点击下方“确定”按钮。
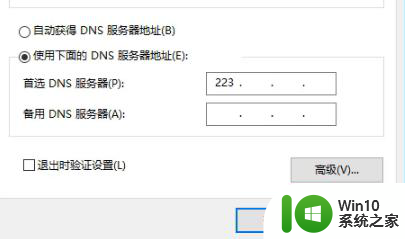
5、设置完成后,还需刷新DNS缓存按钮。然后再键盘上按下“Win+R”快捷键,在出现的运行窗口中输入“cmd”然后点击确定按钮。
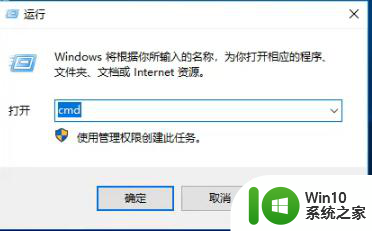
6、在出现的页面中输入“ipconfig/flushdns”,然后点击回车键就可以了。
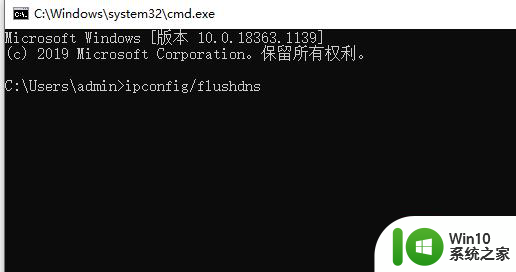
以上就是电脑dns异常修复无法连接网络方法的全部内容,碰到同样情况的朋友们赶紧参照小编的方法来处理吧,希望能够对大家有所帮助。