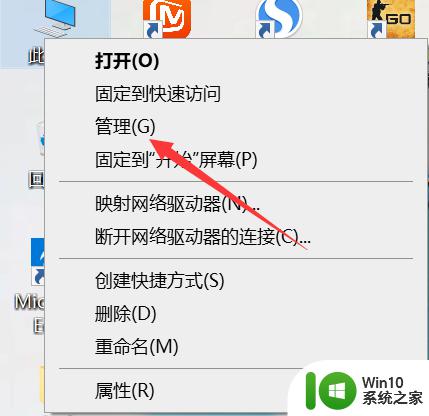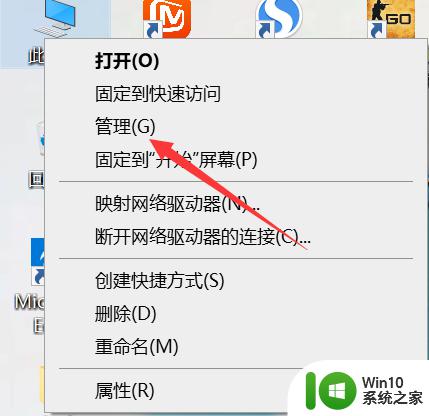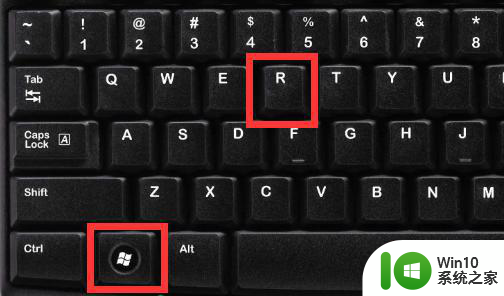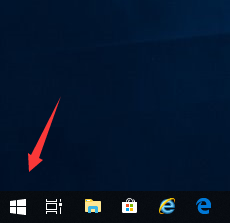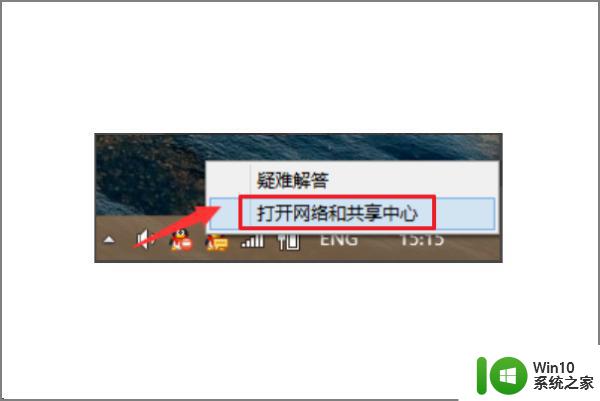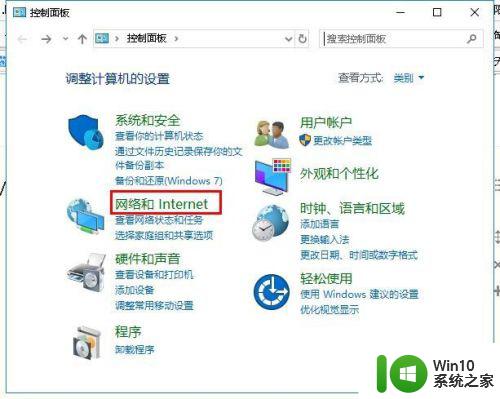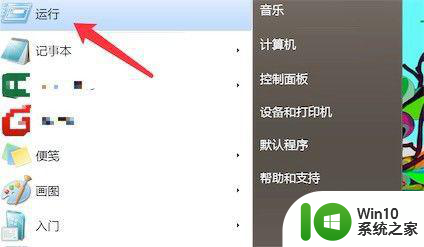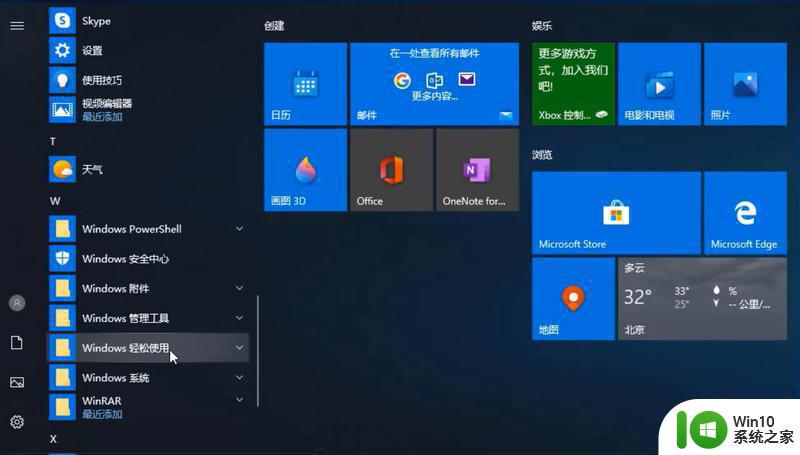电脑插上无线网卡搜不到网络的解决方法 电脑插上无线网卡搜不到网络怎么回事
更新时间:2023-03-16 16:33:42作者:xiaoliu
台式电脑连接网络的方式有很多种,其中插入无线网卡是比较简单的上网方法,有时遇到电脑插上无线网卡搜不到网络的情况,这可能是搜索的无线网络信号不是很稳定,当然也有可能是网络设置问题,为此小编和大家说下电脑插上无线网卡搜不到网络怎么回事。
具体方法如下:
1、首先右击电脑右下角的【网络】图标,再点击列表中的【打开网络设置】。
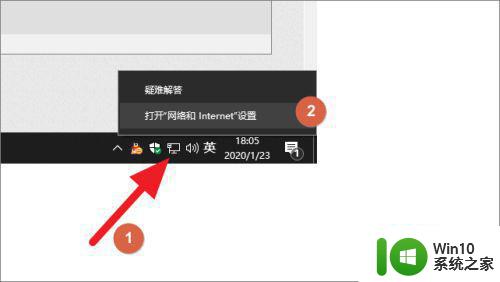
2、进入网络设置后,在状态窗口的底部找到并点击【网络和共享中心】。
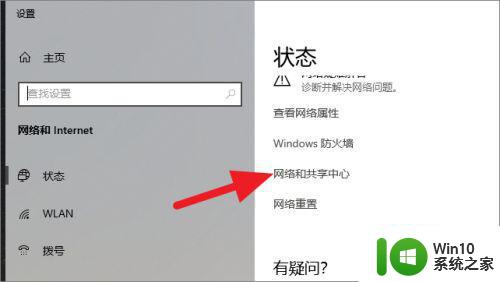
3、进入网络和共享中心窗口后,点击窗口左侧栏的【更改适配器设置】。
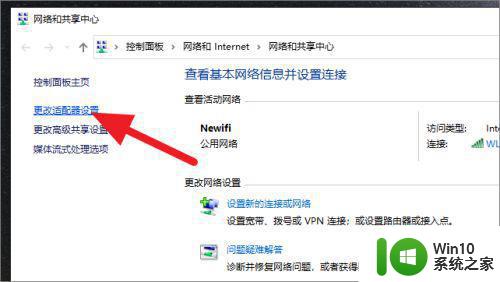
4、进入更改适配器设置后,选中【以太网】,在点击上方的【禁用此设备】。
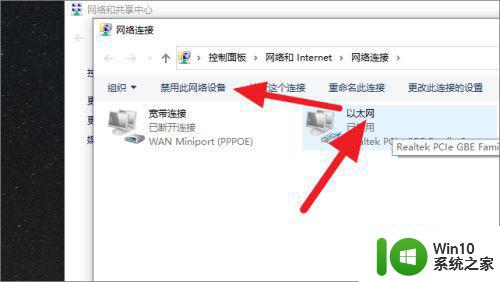
5、然后我们的无线网卡驱动就自动打开了,接下来我们就可以进行无线网络连接了。
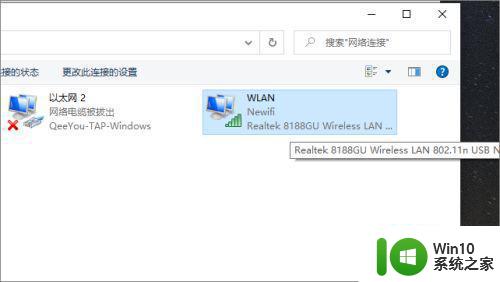
简单几个步骤设置后,网络就恢复正常状态了,轻松解决电脑插上无线网卡搜不到网络的故障,希望能帮助到大家。