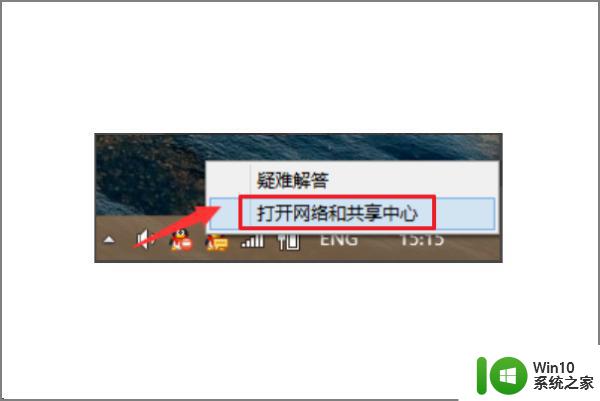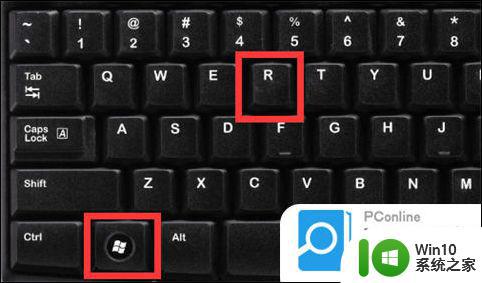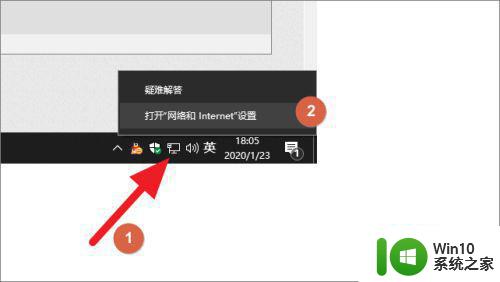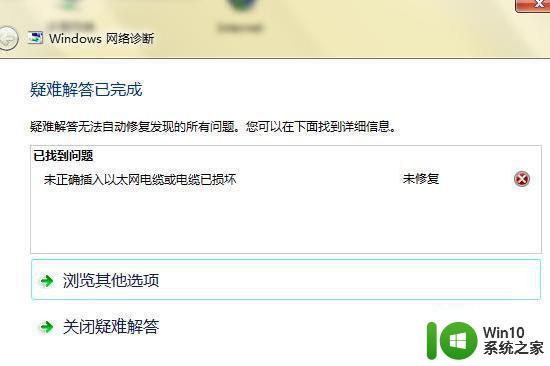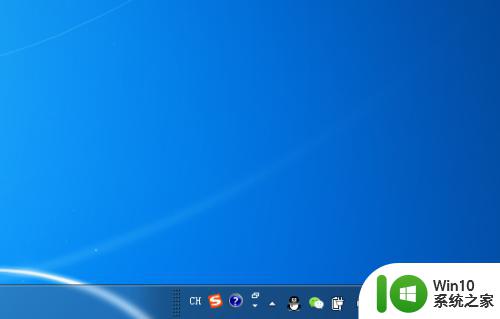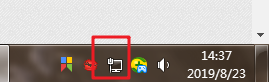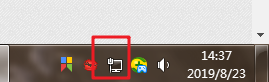电脑网线插上连不上网的解决教程 电脑插上网线但无法上网的原因和解决方法
电脑网线插上连不上网的解决教程,在现代社会中电脑已经成为了我们生活中必不可少的工具之一,有时候我们会遇到一个让人困扰的问题:当我们插上网线后,却无法上网。这种情况常常让人感到困惑和无奈。究竟是什么原因导致了这个问题的发生呢?如何解决这个问题呢?本文将为大家介绍电脑插上网线但无法上网的原因和解决方法。让我们一起来探索吧!
方法一:
1、首先按下键盘“win+r”打开运行。
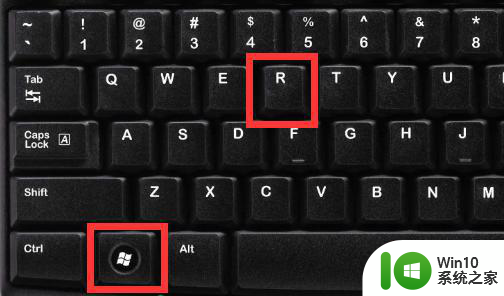
2、接着输入“cmd”回车打开命令提示符。
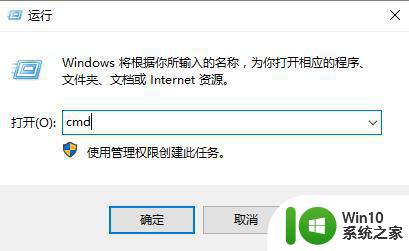
3、然后输入“netsh winsock reset”回车执行后,重启电脑看看能不能上网。
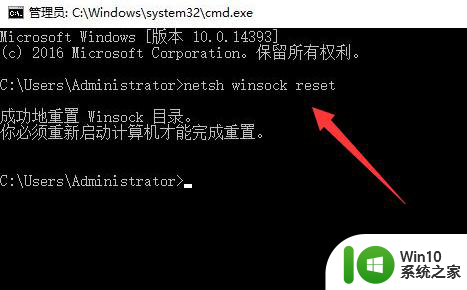
方法二:
1、不行的话,再打开“运行”,这次输入“regedit”打开注册表。
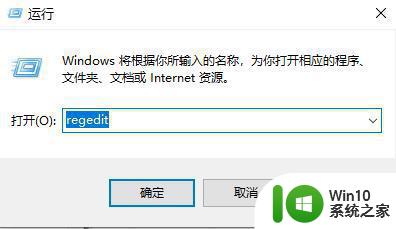
2、再进入其中“HKEY_LOCAL_MACHINE\SYSTEM\CurrentControlSet\services\NlaSvc\Parameters\Internet”位置。
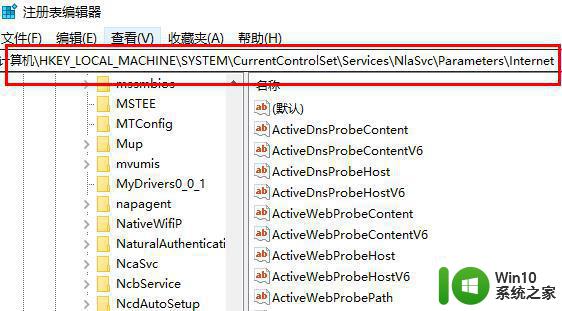
3、随后打开右边的“EnableActiveProbing”并将数值改成“0”保存后重启电脑再试试看。
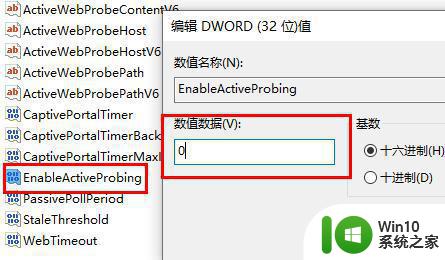
方法三:
1、如果还是不行,那建议检查一下自己的路由器线路连接是否正常。

以上三种方法都解决不了,那可能是服务器问题,需要电话咨询网络运营商解决。
以上就是电脑网线插上连不上网的解决教程的全部内容,有需要的用户可以根据小编的步骤进行操作,希望能对大家有所帮助。