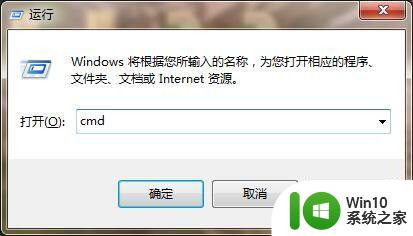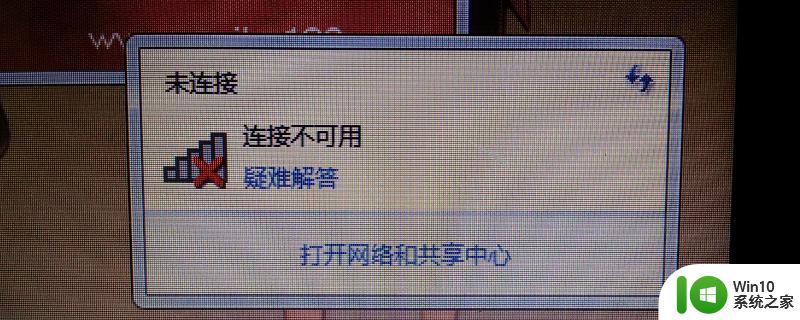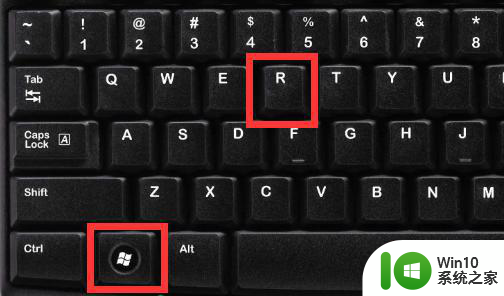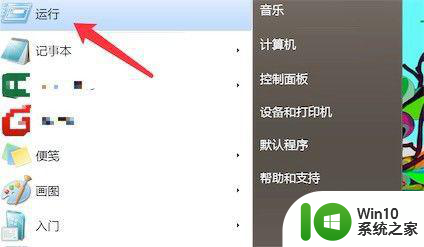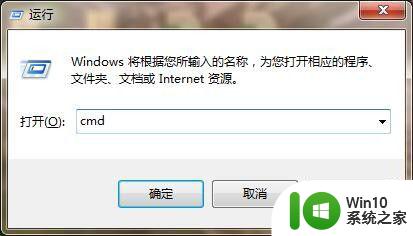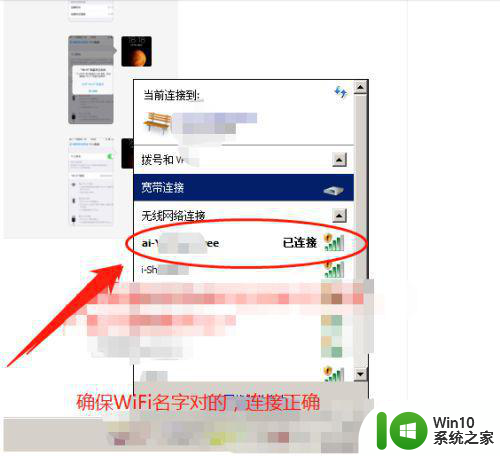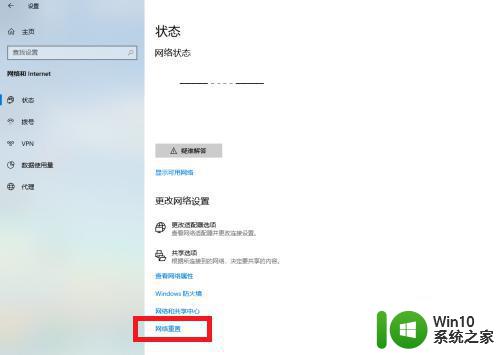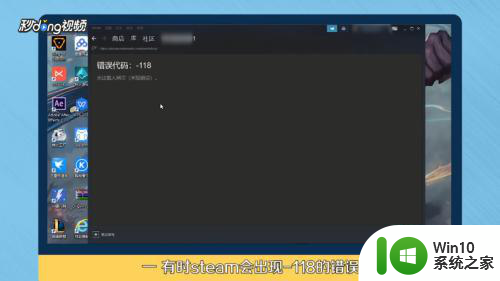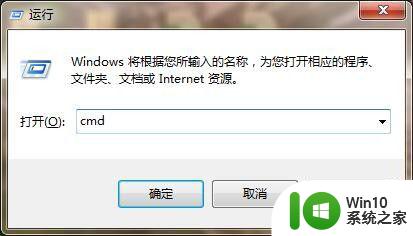电脑无线网显示不可上网解决方法 无线网连接显示不可上网的原因有哪些
电脑无线网显示不可上网解决方法,随着科技的不断发展,无线网络已经成为我们生活中必不可少的一部分,当我们使用电脑连接无线网络时,有时会遇到无法上网的问题,这让我们感到困惑和焦虑。出现无线网连接显示不可上网的原因有很多,可能是由于网络设置问题、无线网卡驱动程序的异常、信号干扰或者是无线路由器故障等。为了解决这个问题,我们需要了解这些可能的原因,并采取相应的解决方法,以确保我们能够顺利地上网使用电脑。
具体方法:
1、打开电脑后在任务栏的右下角找到无线网图标并鼠标右击,然后点击【打开网络和共享中心】。
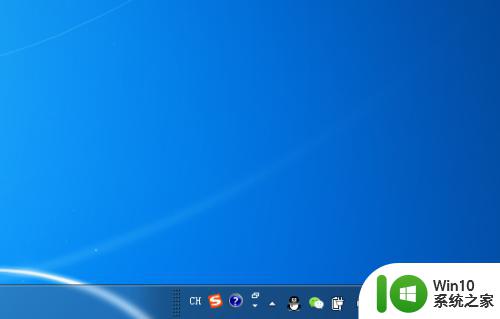
2、在网络和共享中心的左侧菜单中找到并点击打开【更改适配器设置】。
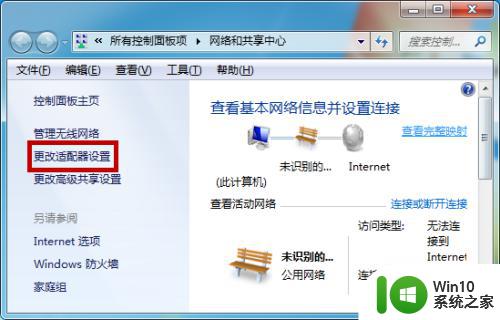
3、然后在适配器中鼠标右击连接不上网络的无线连接,点击【属性】。
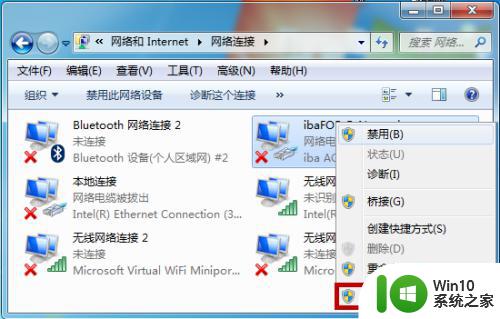
4、打开属性界面后选择【Internet 协议版本4(TCP/IPv4)】,点击【属性】。
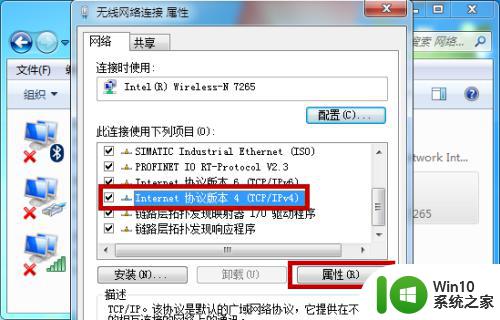
5、接下来我们把IP地址的获取方式选择为【自动获得IP地址】,设置好后返回看是否可以正常上网。
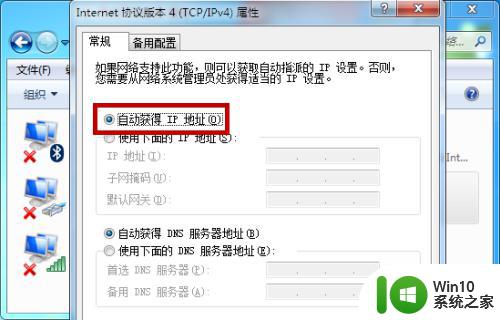
以上为解决电脑无线网无法连接的方法,如遇此类问题,请根据本文提供的方法解决,希望对大家有所帮助。