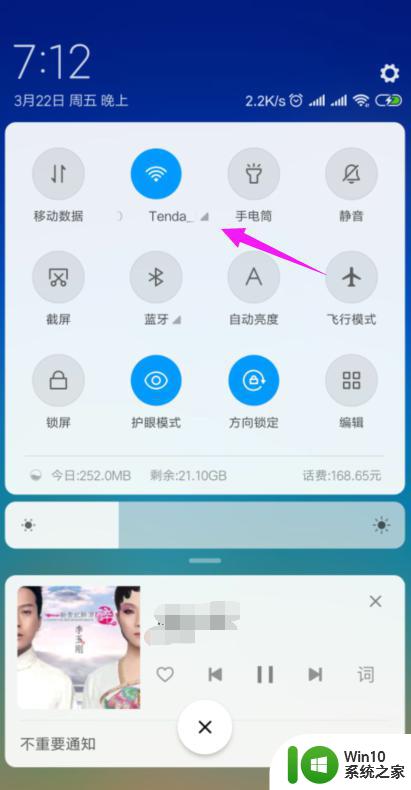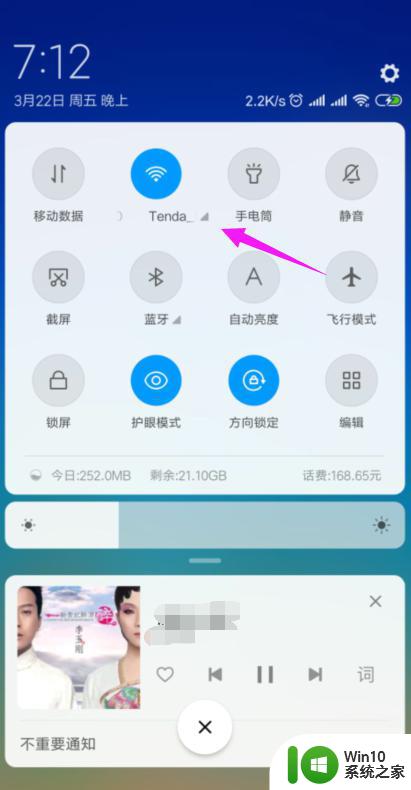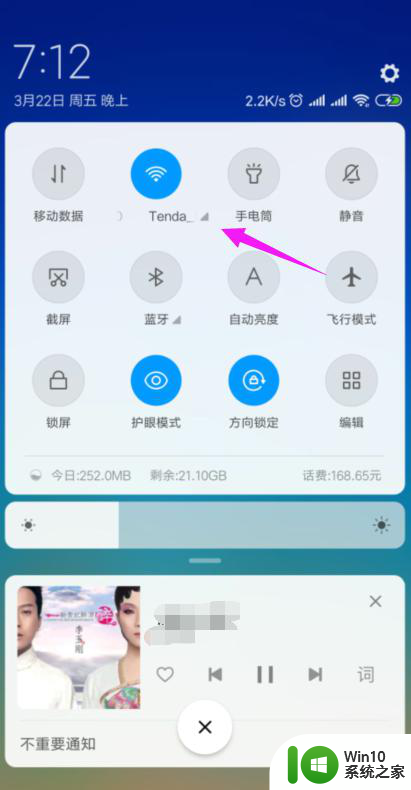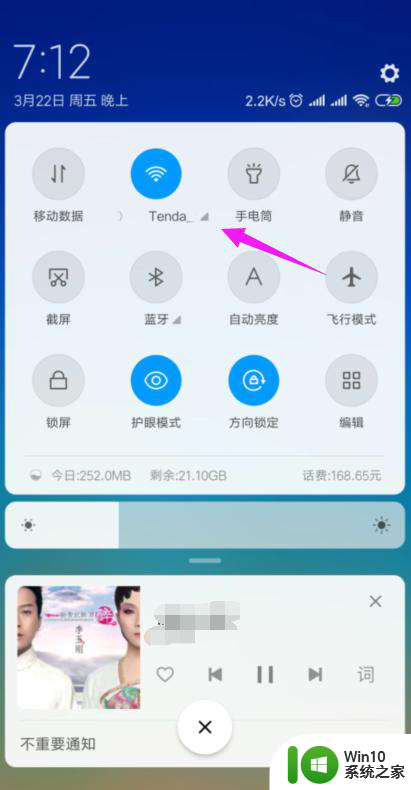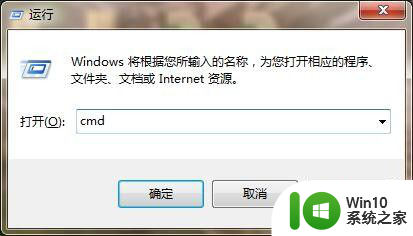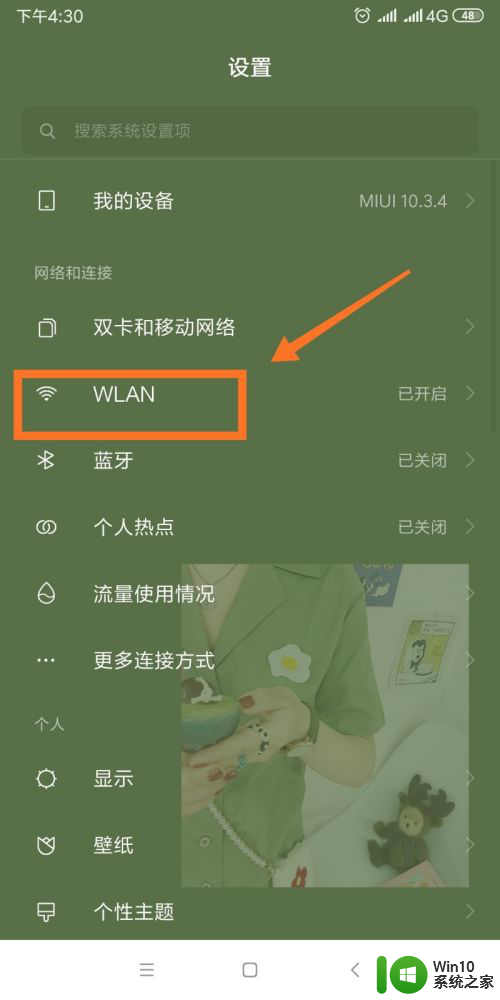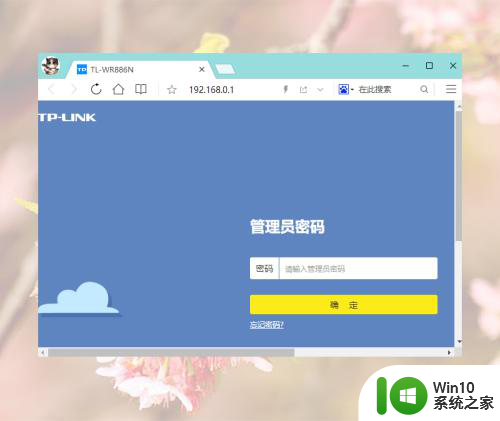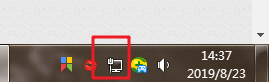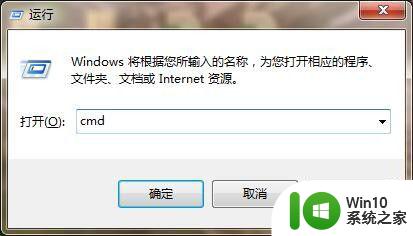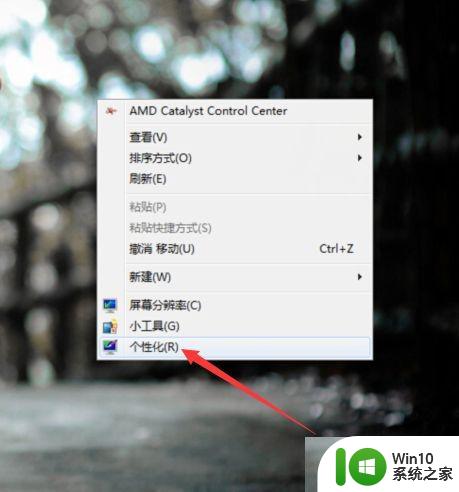wifi连接上但是显示无互联网连接 家里的WiFi连接正常但无法上网怎么办
wifi连接上但是显示无互联网连接,在现代社会中无线网络已经成为我们生活中不可或缺的一部分,有时候我们可能会遇到这样的问题:尽管我们成功连接上家里的WiFi,但却无法上网。这个问题确实令人困扰,特别是当我们急需上网时。当我们面对这种情况时,应该怎么办呢?接下来我将为大家介绍一些解决这个问题的方法。
具体步骤:
1.我们先将自己的手机连接家里的wifi,如图。
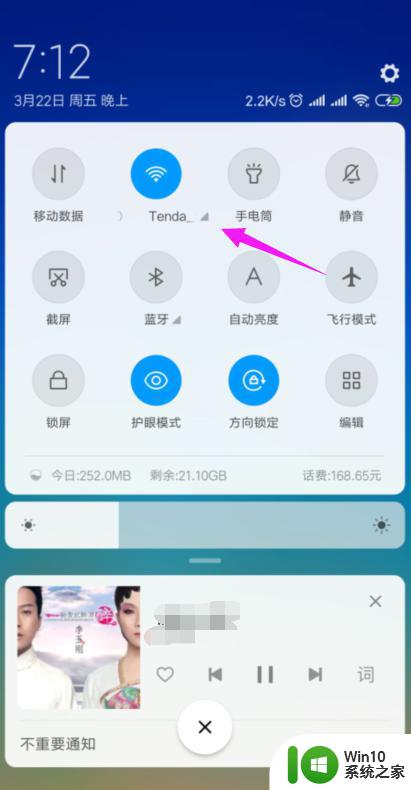
2.接着我们查看下路由器的【LAN IP】,也就是路由器的网关。点手机【设置】中连接的wifi,如图。
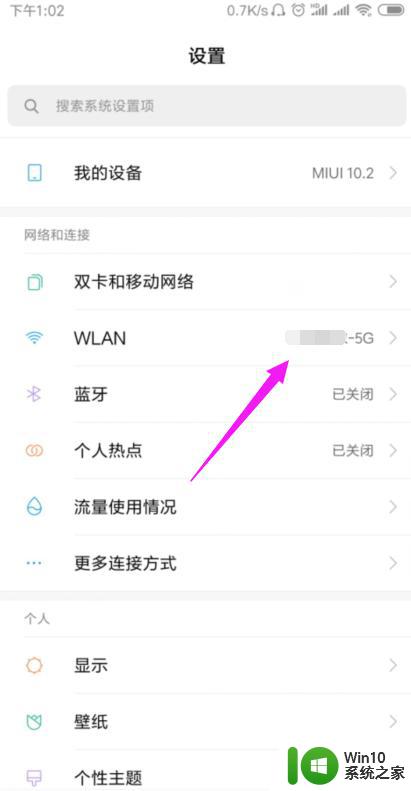
3.接着小编点开【wifi】,如图。
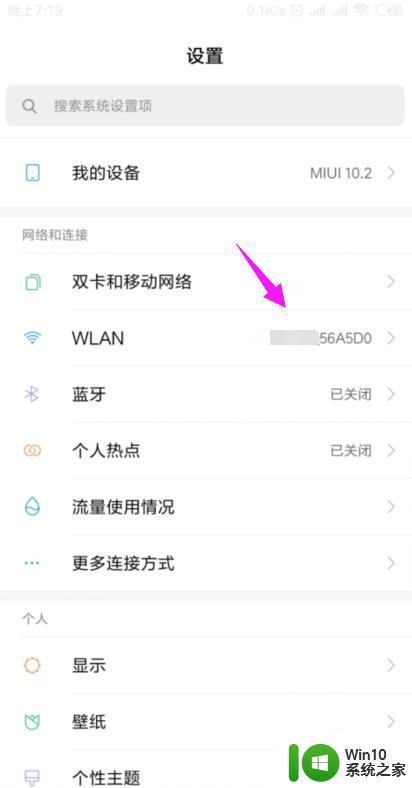
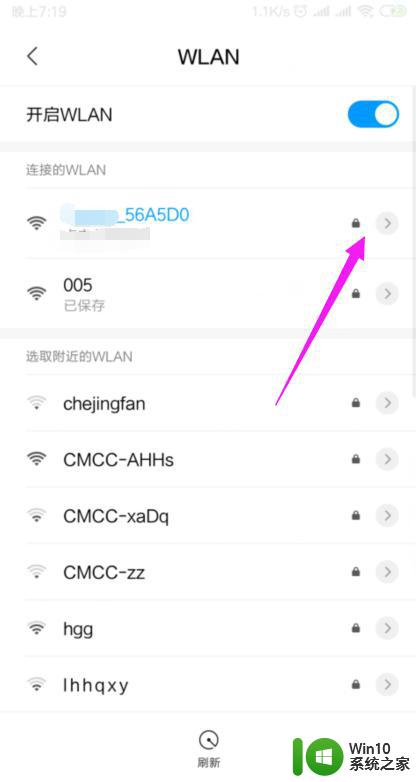
4.我们就可以查看到路由器的网关,如图。
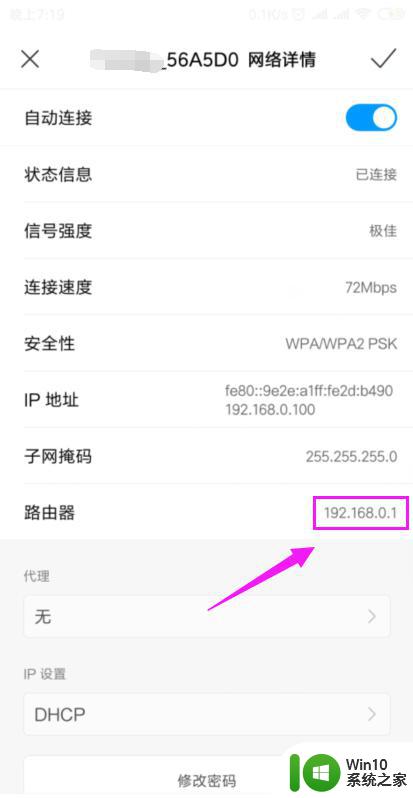
5.我们打开浏览器,在浏览器上输入路由器的网关,如图。
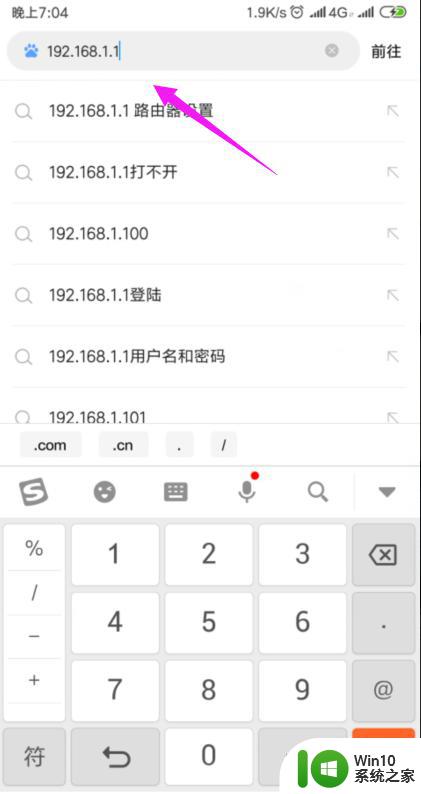
6.因为我们的手机连接到了wifi,所以我们就直接登录到了路由器后台,如图。
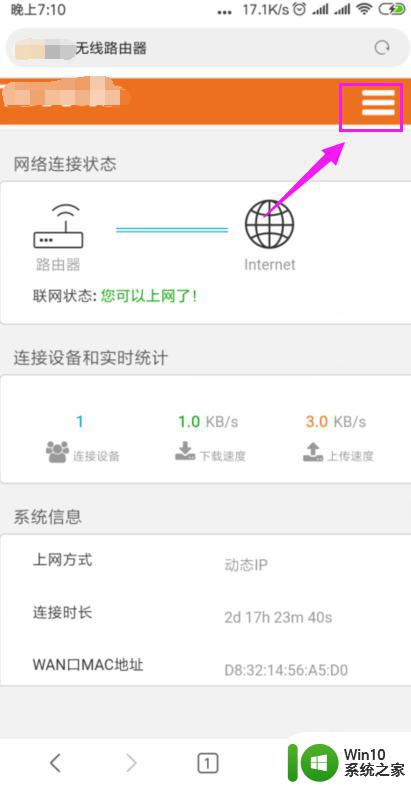
7.我们打开【上网设置】,如图。
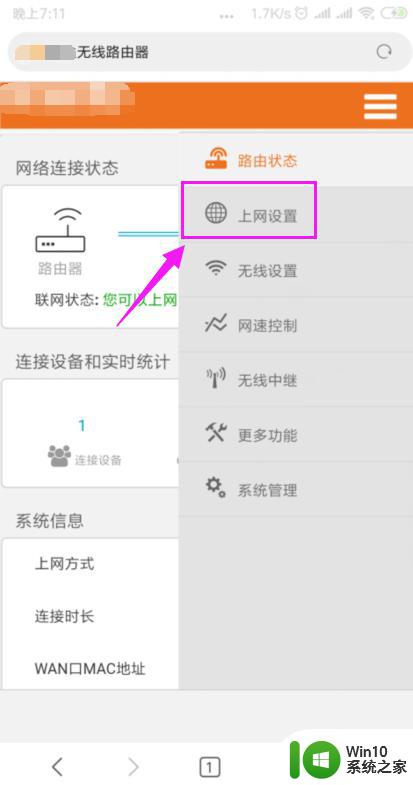
8.这里我们就要确保我们是【动态IP】登录的,如图。
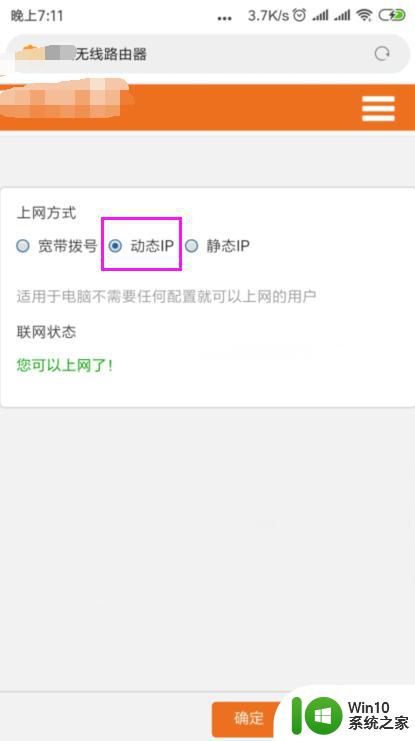
9.接着我们单击开【系统管理】,如图。
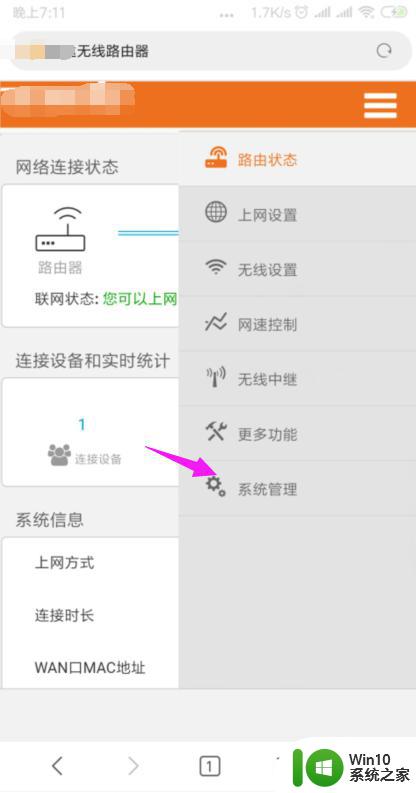
10.我们就要更改下【LAN IP】及【首选DNS】,如图。
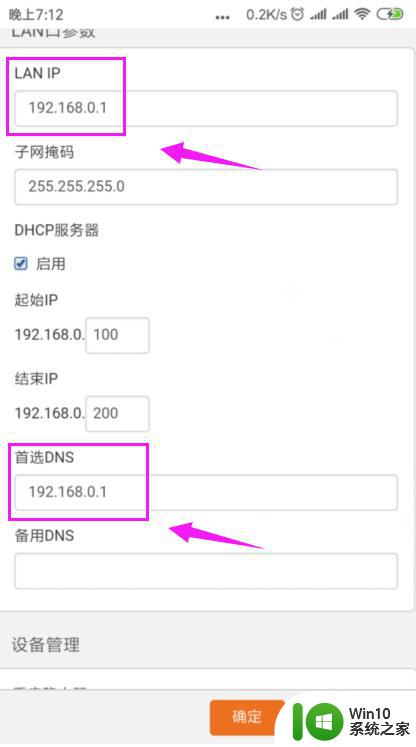
11.最后我们重启下路由器,重新连接下wifi,如图。
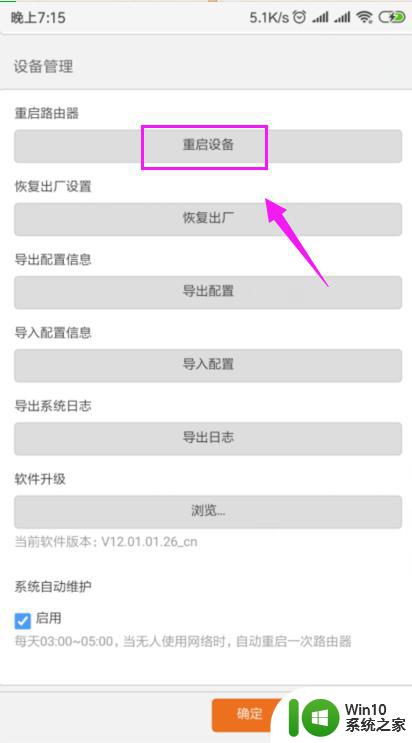
以上就是关于wifi连接上但是显示无互联网连接的全部内容,如果有遇到相同情况的用户,可以按照小编的方法来解决。