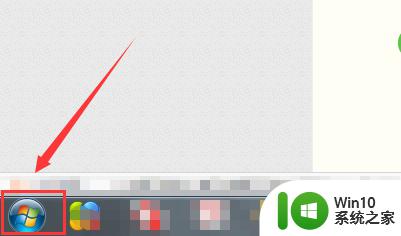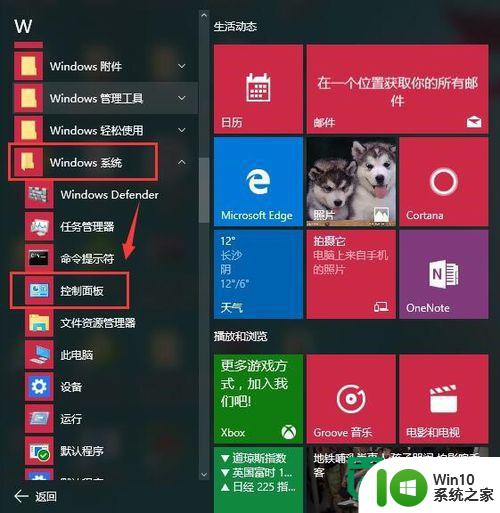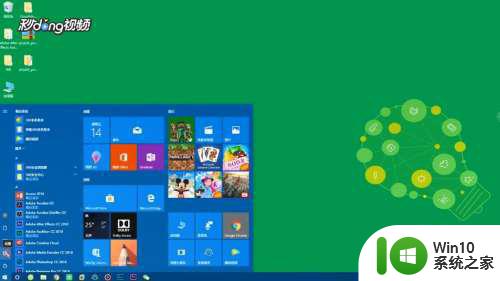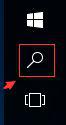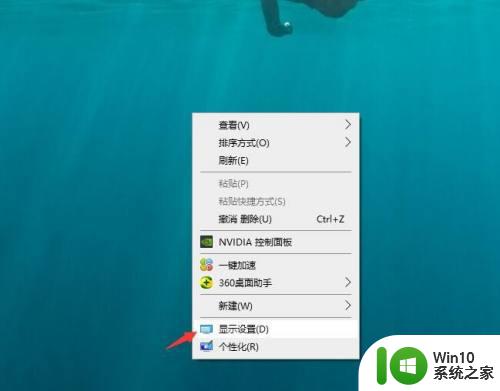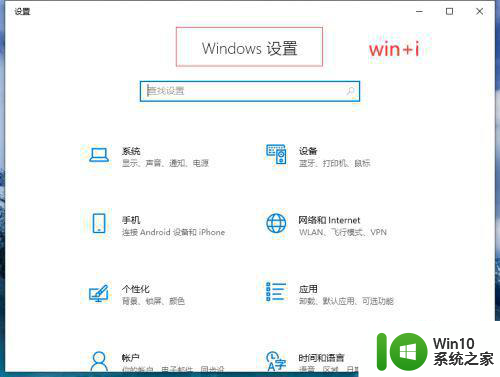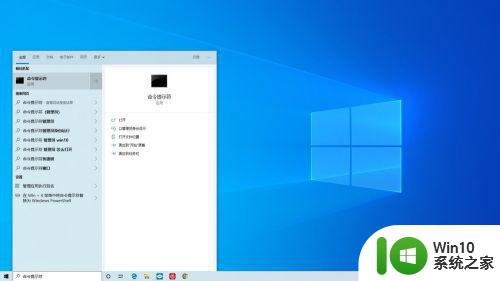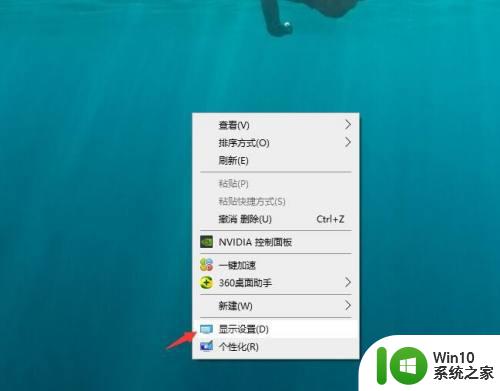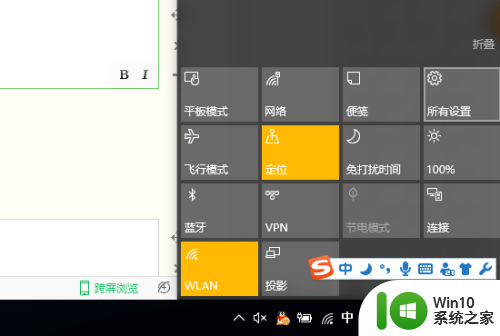如何设置win10不休眠 win10禁止休眠的方法
如何设置win10不休眠?很多用户在使用电脑时,不希望其进入休眠状态,而是希望一直保持运行状态,这样就可以避免一些麻烦,比如正在进行的下载中断等,但是win10默认情况下会自动进入休眠,这对于用户来说可能会很烦恼。那么怎么才能禁止win10休眠呢?下面我们来介绍几种方法,希望对大家有所帮助。
具体步骤如下:
1、点击“开始”菜单->“设置”。
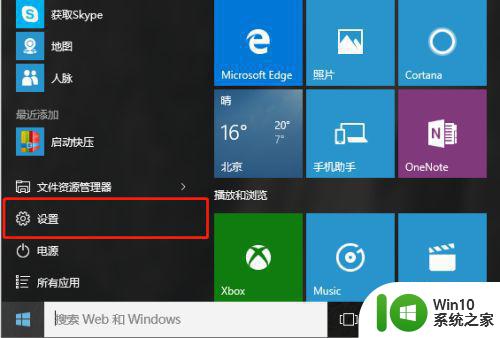
2、在“设置”窗口中,点击“系统”。
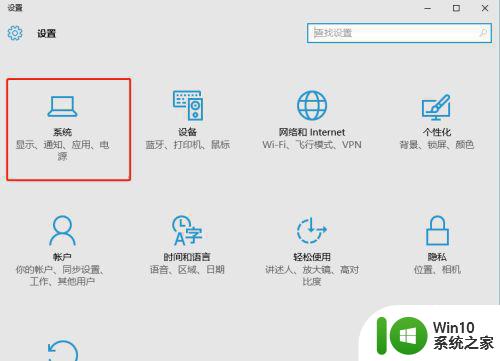
3、在“系统”窗口中,点击“电源和睡眠”。
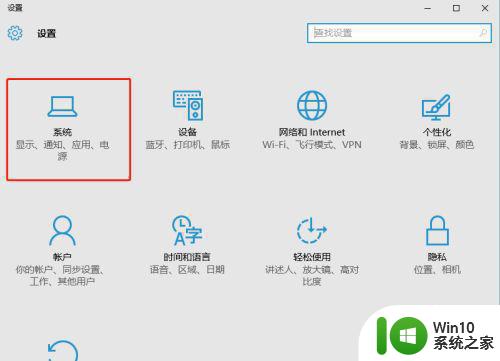
4、在右侧的界面中,“屏幕”选项可以选择无操作多少时间关闭屏幕;“睡眠”选项可以选择无操作多少时间计算机进入睡眠,要关闭计算机睡眠,在此处的下拉框中选择“从不”即可。
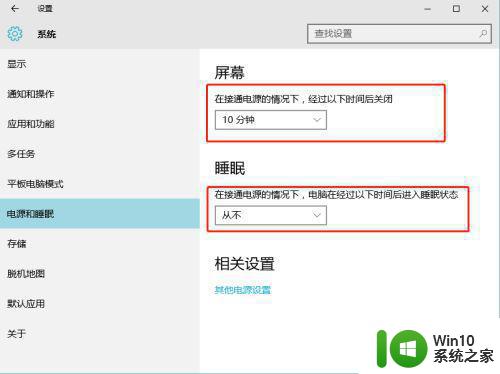
5、我们还可以点击“电源和睡眠”窗口右侧界面下方的“其它电源设置”。
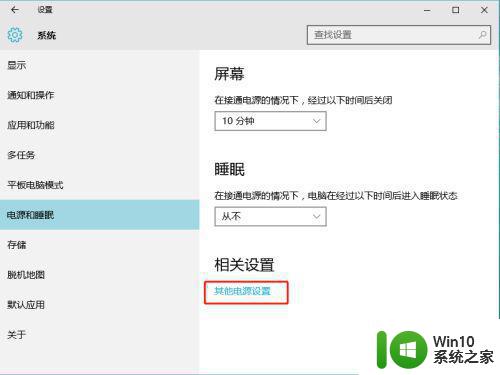
6、在“电源选项”窗口中,我们不仅同样可以设置“屏幕关闭时间”和“计算机睡眠时间”,还可以进行更多更详细的设置。如设置“唤醒系统时是否需要输入密码”和“选择电源按钮功能”等。
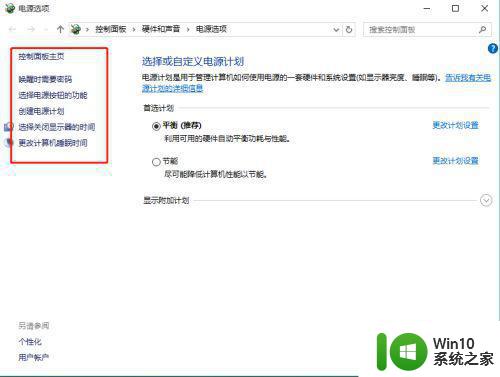
以上是如何设置win10不休眠的全部内容,有需要的用户可以根据这些步骤进行操作,希望这些内容对大家有所帮助。