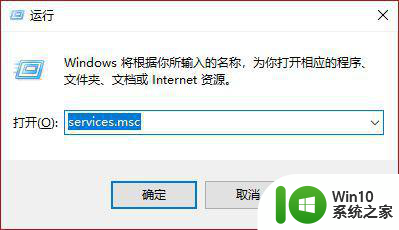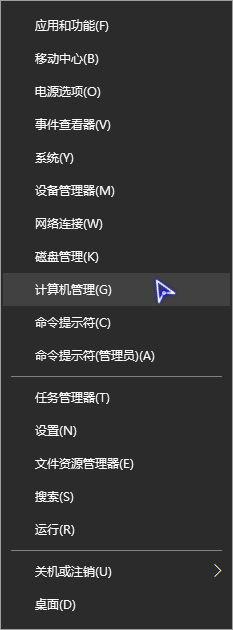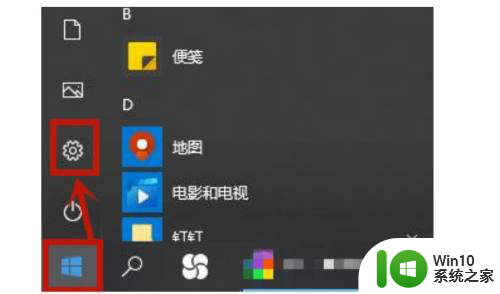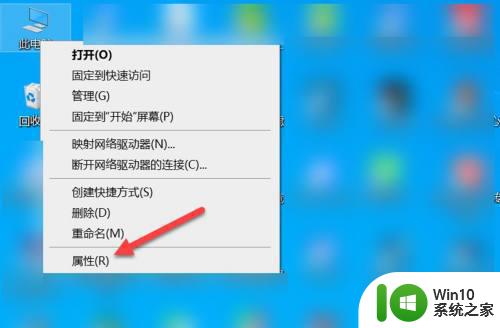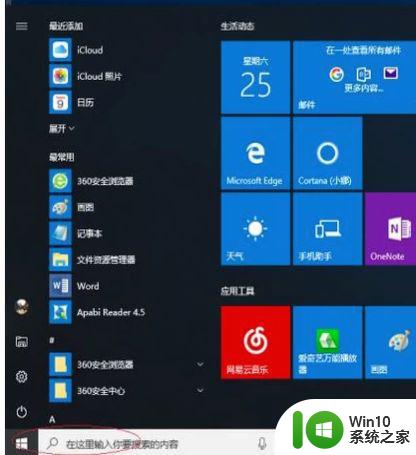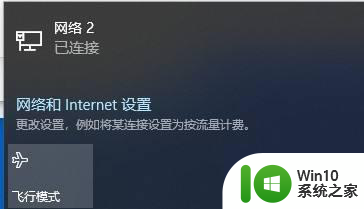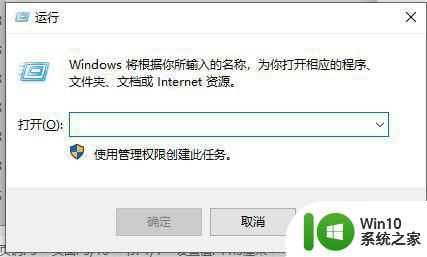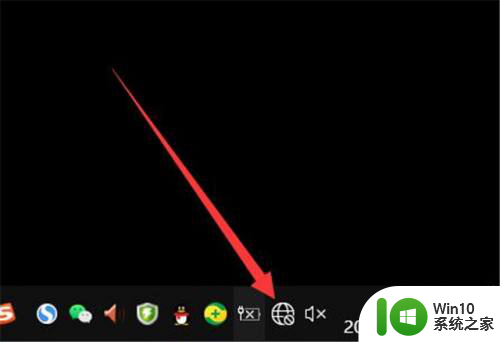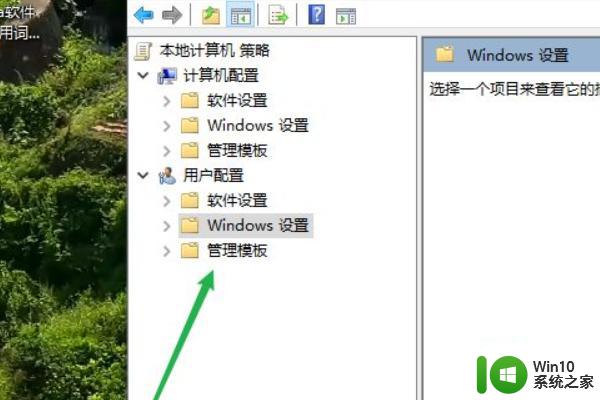win10系统wifi被禁用了的解决方法 win10笔记本wifi被锁了怎么办
更新时间:2023-01-26 22:27:06作者:cblsl
现如今无线WiFi已经随处可见了,win10只要开启无线功能就可以搜索到周围的所有无线,可是如果我们在操作时遇到了win10笔记本wifi被锁了的情况,要怎么办呢?近日有用户就碰到了该情况,但不知道如何处理,所以今天小编为大家带来的就是win10笔记本wifi被锁了怎么办。
解决方法如下:
1、鼠标点击笔记本电脑桌面右下角的网络图标。
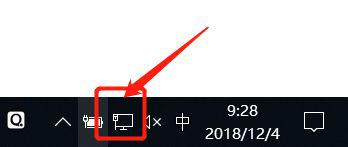
2、在弹出来的菜单里点击【打开“网络和Internet”设置】
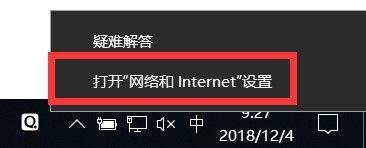
3、在网络和Internet设置界面的左侧,点击【以太网】
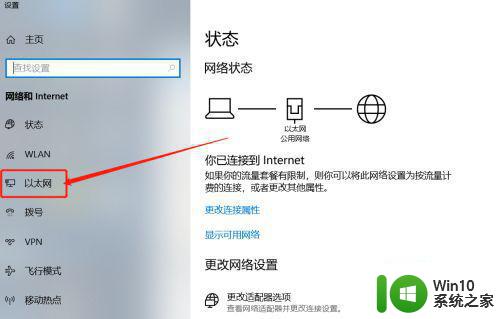
4、在右边的相关设置里面,点击【更改适配器选项】
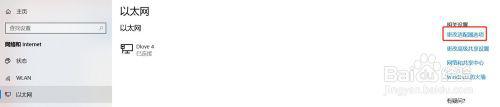
5、在网络连接界面可以看到WiFi连接是已禁用状态。
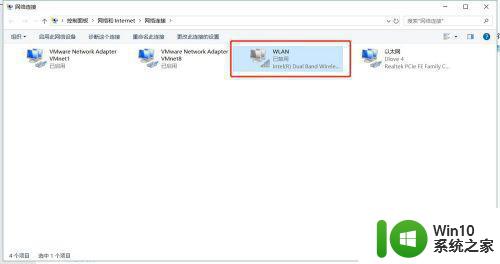
6、鼠标右击WiFi连接图标,在弹出来的菜单里点击【启用】,启用后笔记本就可以搜到WiFi信号了。
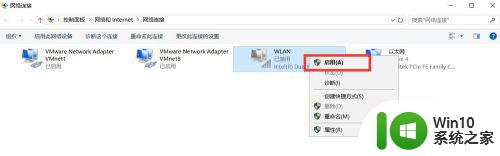
关于win10笔记本wifi被锁了怎么办就为大家分享到这里啦,遇到同样情况的可以参考上面的方法来处理哦。