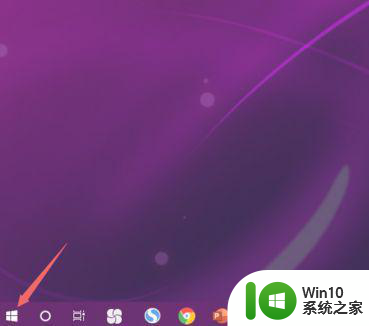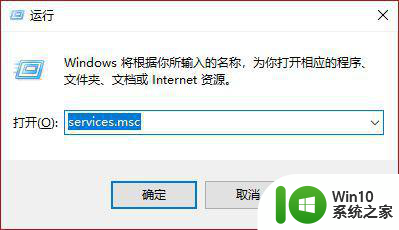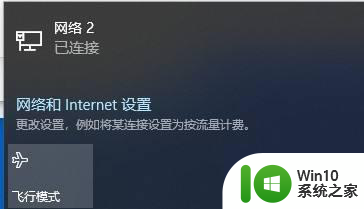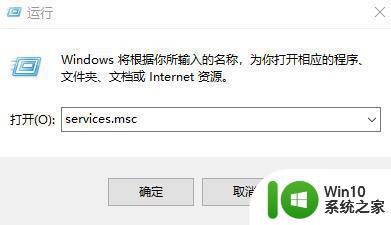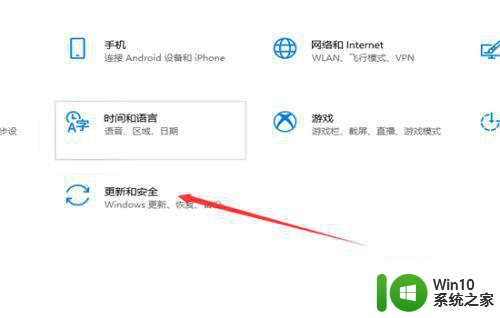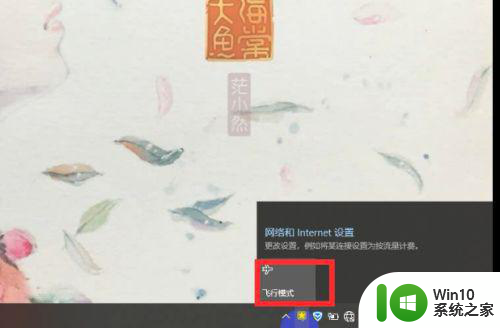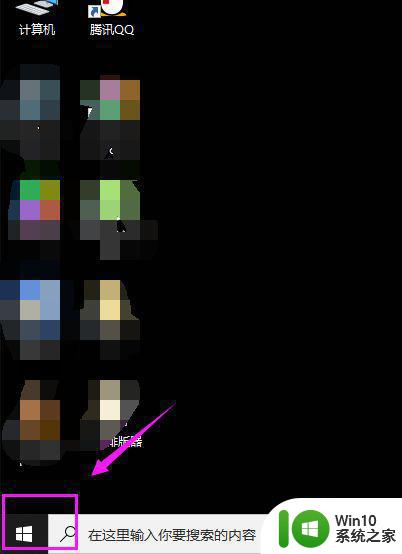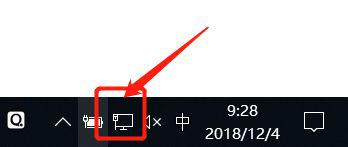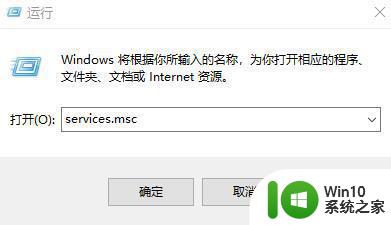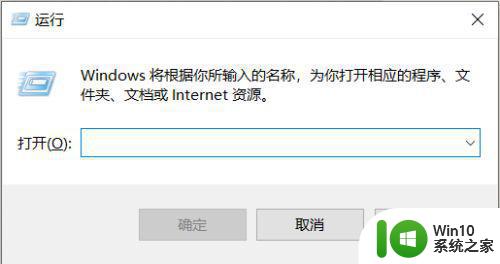win10系统wifi不见了怎么办 win10电脑wifi功能消失解决方法
在使用Win10系统的电脑时,有时会出现wifi功能突然消失的情况,这让很多用户感到困惑,当你发现Win10系统中的wifi功能不见了,不要慌张可以尝试一些解决方法来恢复wifi功能。接下来我们将介绍一些解决Win10电脑wifi功能消失的方法,希望能帮助到遇到这一问题的用户。

方法一:
1、使用鼠标点击桌面左下角的“开始”图标,在弹出的开始菜单窗口左侧点击“设置”按钮。
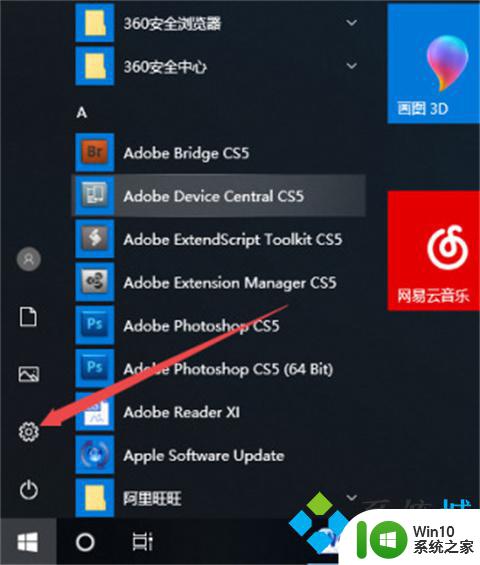
2、在打开的Windows设置窗口中点击“个性化”这一项。
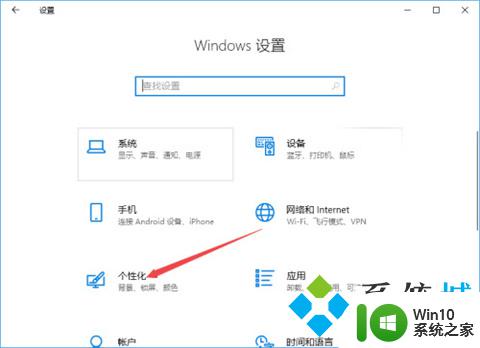
3、在个性化设置界面左侧的菜单中点击“任务栏”这一项。
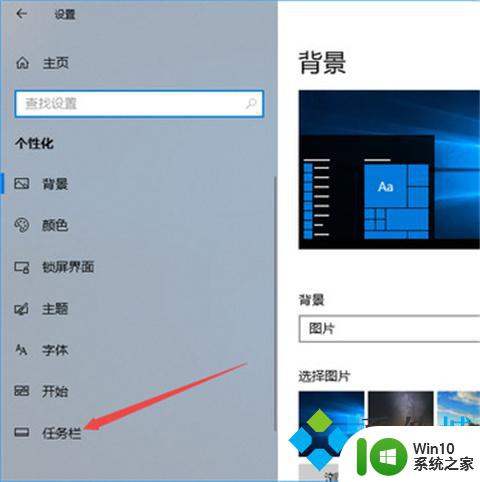
4、之后在右侧点击“选择哪些图标显示在任务栏上”。
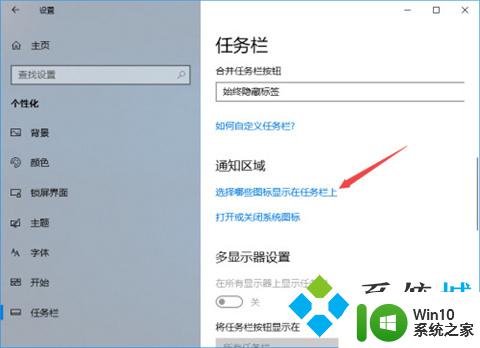
5、如下图所示,在列表中找到【网络】这一项,点击其后面的开关将其开启就可以了。
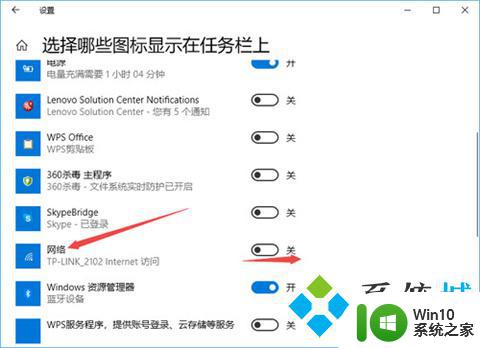
6、此时我们已经成功将网络显示重新开启了,这时候电脑右下角应该就可以重新看到wifi图标了。
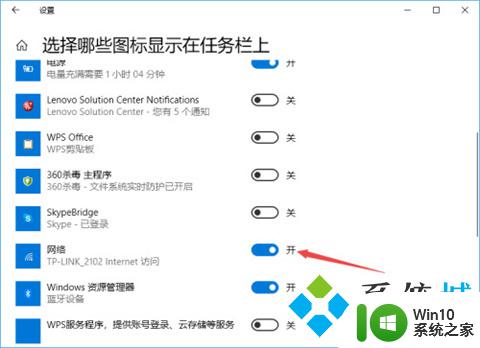
方法二:
1、点击桌面右下角的windows defender图标,此时上面会有个黄色感叹号。
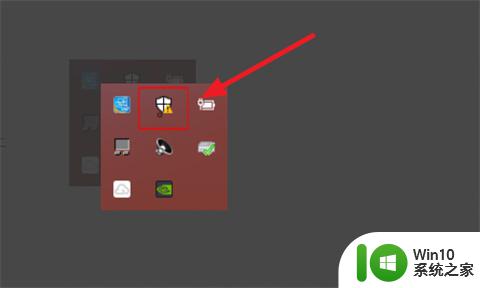
2、打开windows defender安全中心,随后进入“设备性能和运行状况”。再点击“设备驱动程序”中的“打开疑难解答程序”。
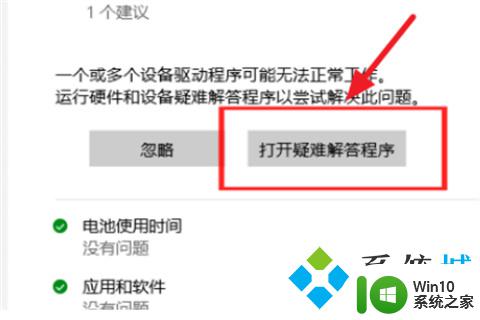
3、通过疑难解答即可自动修复系统无线网卡驱动的问题。
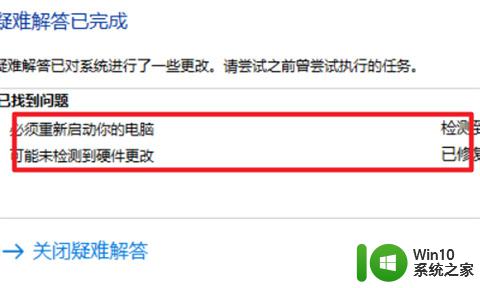
4、最后即可看到黄色图标变成绿√,wifi功能也恢复了。
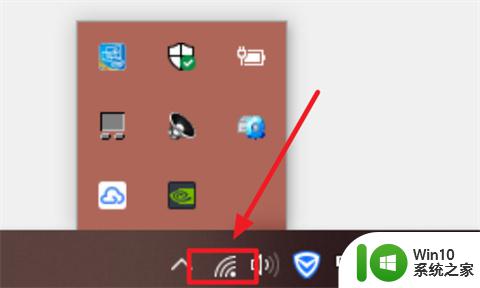
1、使用鼠标点击桌面左下角的“开始”图标,在弹出的开始菜单窗口左侧点击“设置”按钮。
2、在打开的Windows设置窗口中点击“个性化”这一项。
3、在个性化设置界面左侧的菜单中点击“任务栏”这一项。
4、之后在右侧点击“选择哪些图标显示在任务栏上”。
5、如下图所示,在列表中找到【网络】这一项,点击其后面的开关将其开启就可以了。
6、此时我们已经成功将网络显示重新开启了,这时候电脑右下角应该就可以重新看到wifi图标了。
以上就是win10系统wifi不见了怎么办的全部内容,有需要的用户可以根据小编的步骤进行操作,希望能对大家有所帮助。