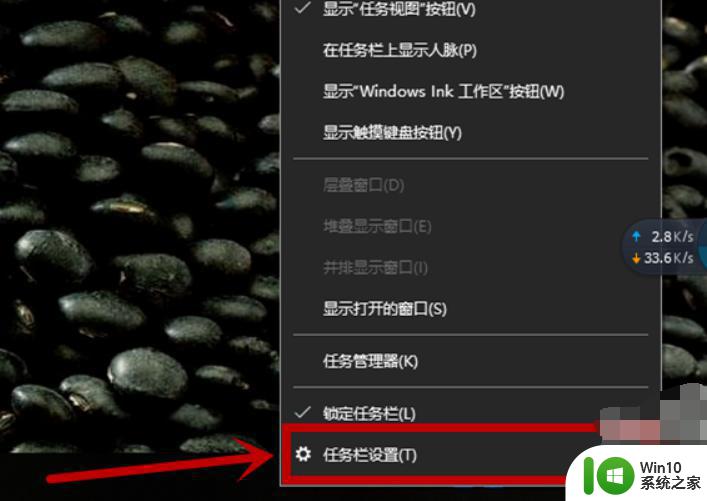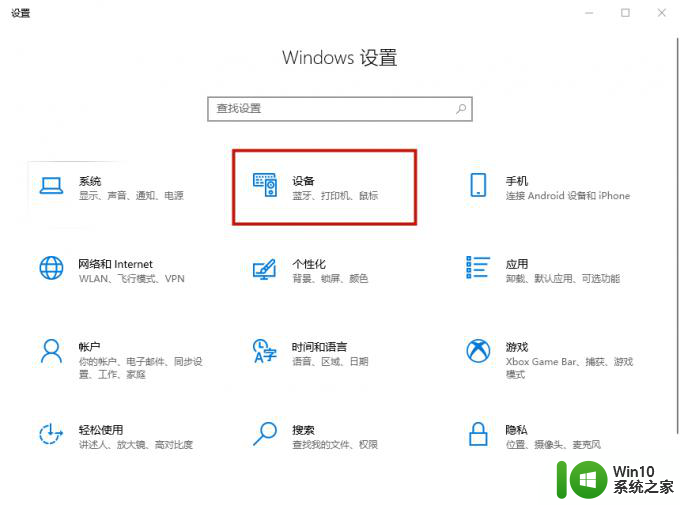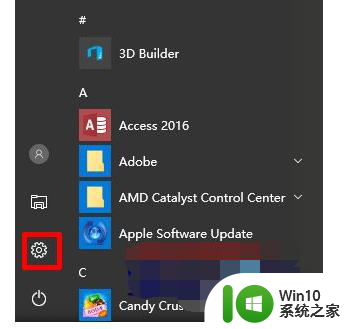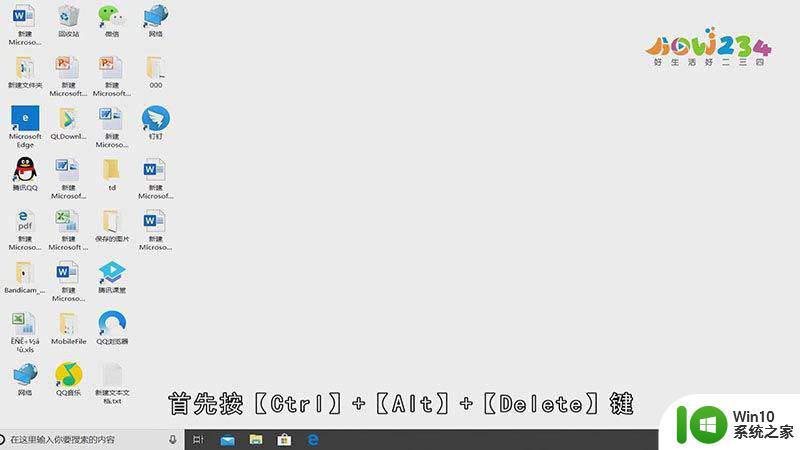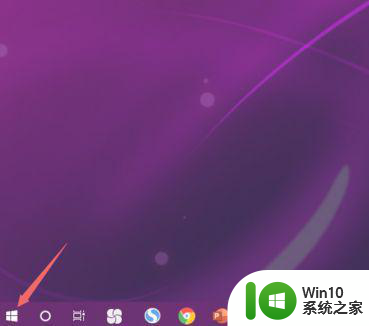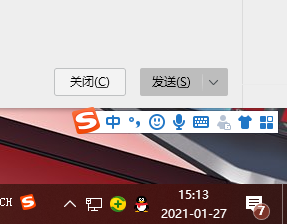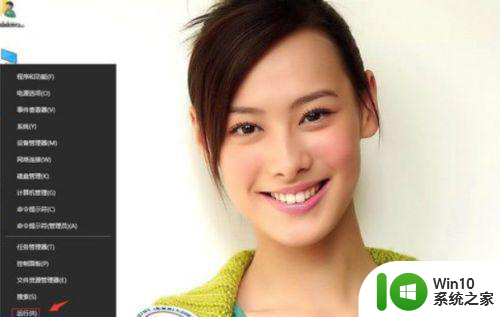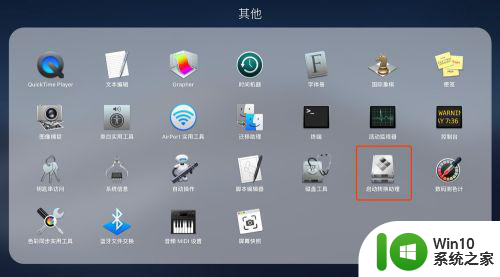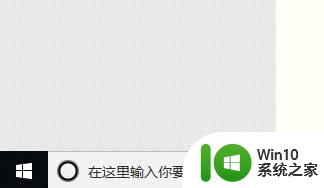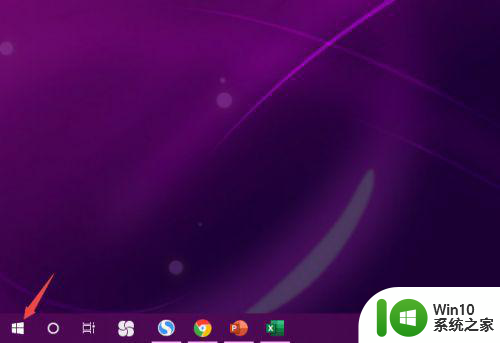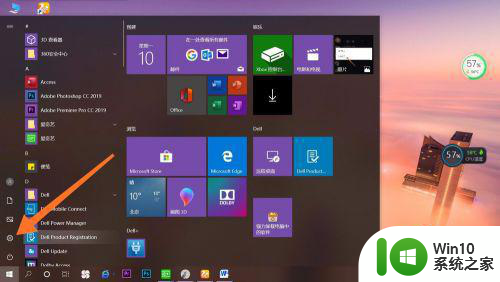笔记本电脑win10系统wifi图标不见了怎么解决 win10系统笔记本电脑wifi图标消失怎么办
最近有不少win10系统的笔记本电脑用户反映,在使用过程中突然发现wifi图标不见了,让他们感到困扰不已,这种情况可能是由于系统设置问题或者驱动程序异常导致的。如果您也遇到了这个问题,不要担心我们可以通过一些简单的方法来解决。接下来我们将介绍一些解决方法,帮助您恢复wifi图标并正常使用无线网络。
具体方法:
1、快捷键“win+r”打开【运行】,然后输入“services.msc”后回车,打开服务列表
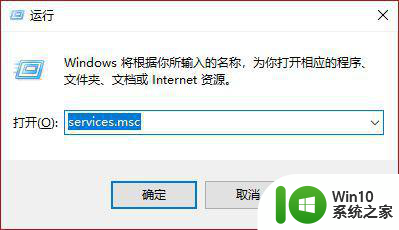
2、在打开的【服务】列表,找到【WLAN AutoConfig】服务,然后双击打开属性窗口,我们可以确定【启动类型】为【自动】,【服务状态】为【已停止】,点击【启动】无法启动
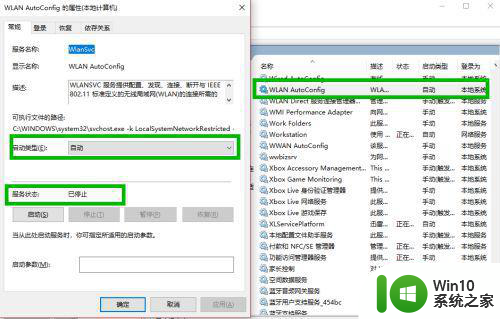
3、我们再次打开【运行】窗口,输入“regedit”后打开【注册表编辑器】窗口,然后定位到:计算机HKEY_LOCAL_MACHINESYSTEMCurrentControlSetServicesNdisuio,在右侧查看是否有【DisplayName】,数据为【NDIS Usermode I/O Protocol】的项(如图),没有需要新建,往下看
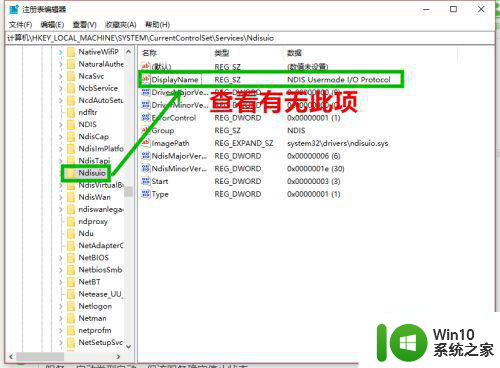
4、右击空白处,选择【新建】>>【字符串值】,然后重命名为“DisplayName”,双击打开【编辑字符串】界面,在【数值数据】处输入“NDIS Usermode I/O Protocol”后点击【确定】
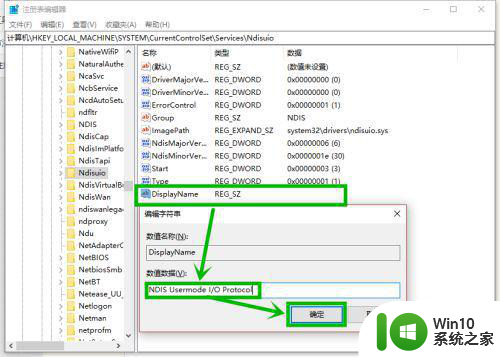
5、继续在右侧双击【start】项(没有同样可以新建DWORD值),将【数值数据】修改为【2】然后点击【确定】,然后按F5刷新
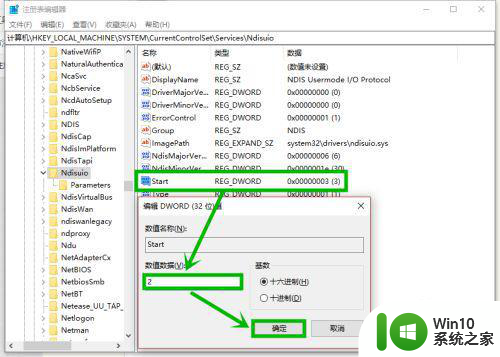
6、点击任务栏小娜图标,然后在搜索框输入“命令提示符”,右击搜索到的选项,然后选择【以管理员身份运行】
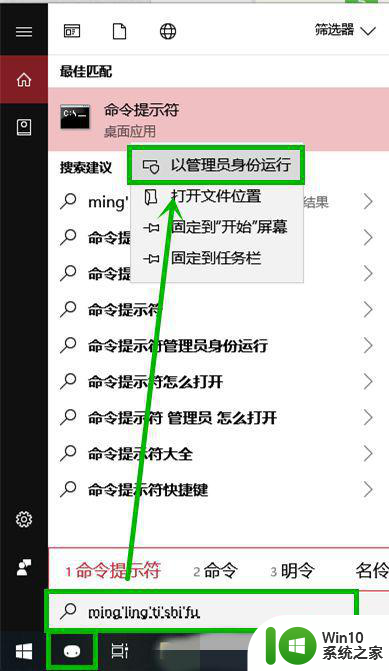
7、在打开的【管理员:命令提示符】界面,输入“netsh winsock reset”后回车,重启电脑就行了
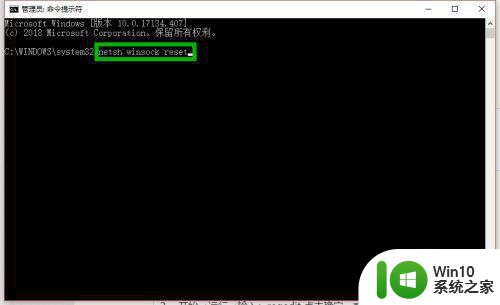
以上就是笔记本电脑win10系统wifi图标不见了怎么解决的全部内容,有需要的用户就可以根据小编的步骤进行操作了,希望能够对大家有所帮助。