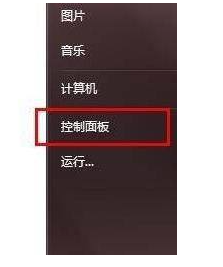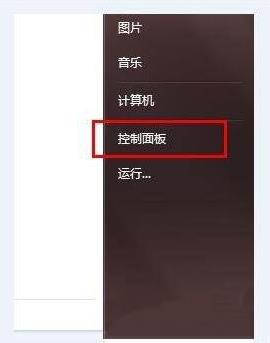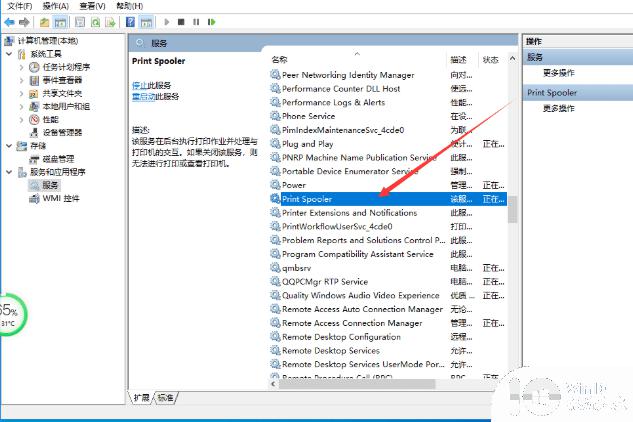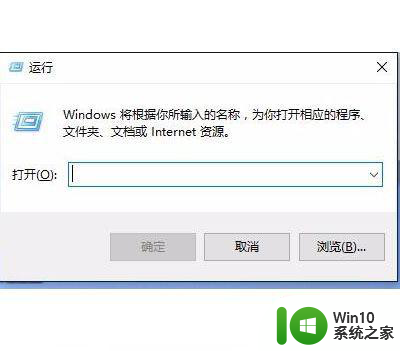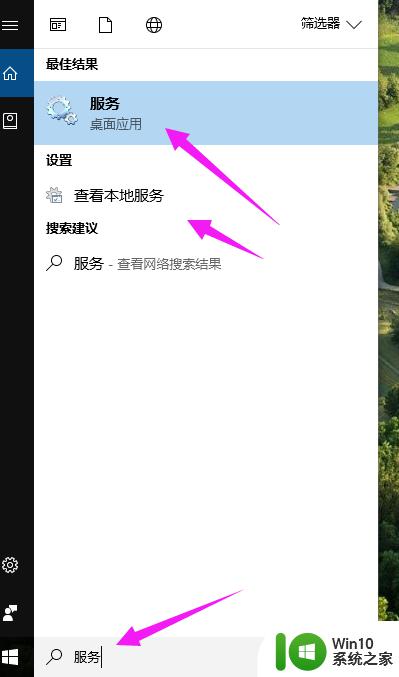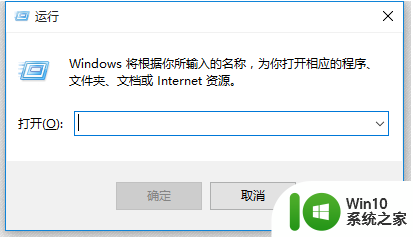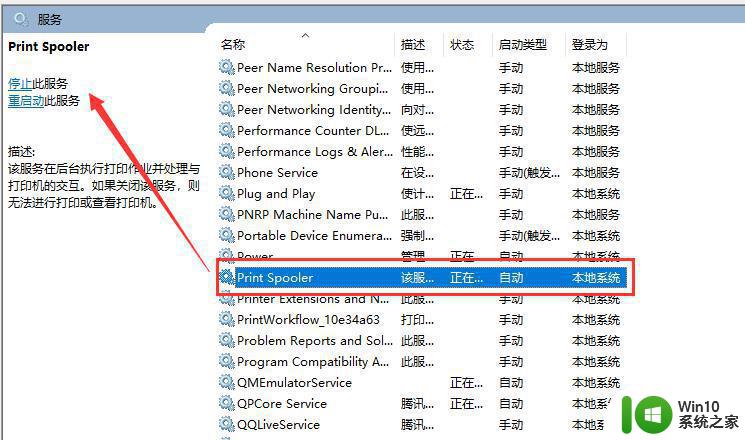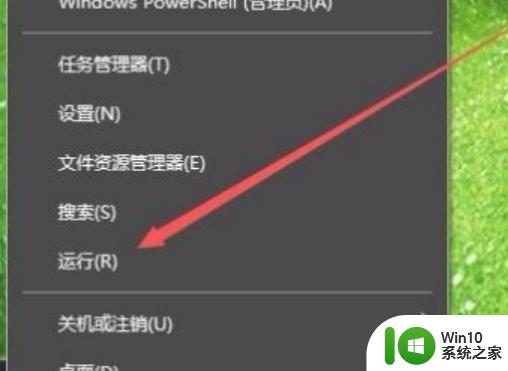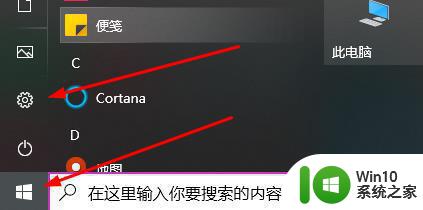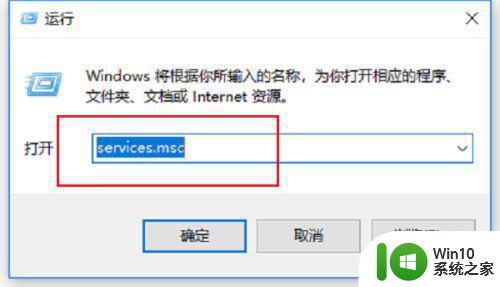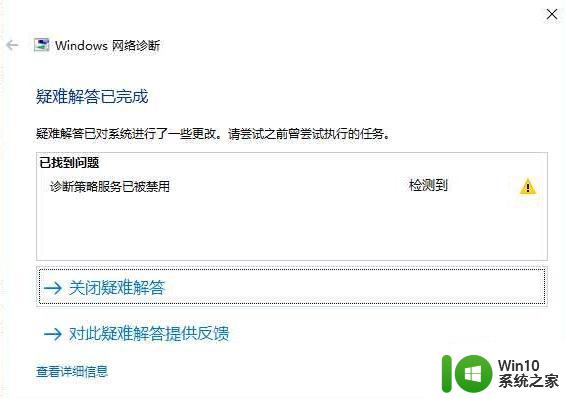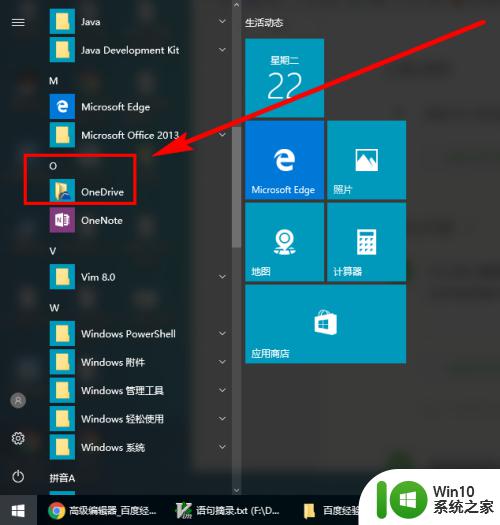win10系统服务被关闭了怎么办详细操作方法大揭秘 怎样让win10系统恢复原始默认设置中被禁用的服务图文详解
win10系统服务被关闭了怎么办详细操作方法大揭秘,Win10系统服务的关闭常常会导致电脑运行异常,但如果你没有经验,很可能不知道如何恢复服务,本文将为您提供详细的操作方法,以便恢复win10系统服务并使其恢复原始默认设置。如果您遇到被禁用的服务,本文也会为您提供图文详解的解决方案。跟随以下内容,您将轻松恢复Win10系统服务,使您的电脑恢复正常运转。
具体方法如下:
1、按“ Win + R”组合键,打开运行框。
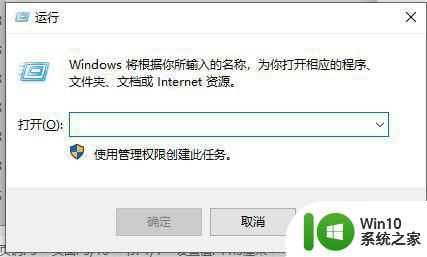
2、输入“ msconfig”,然后单击“确定”。
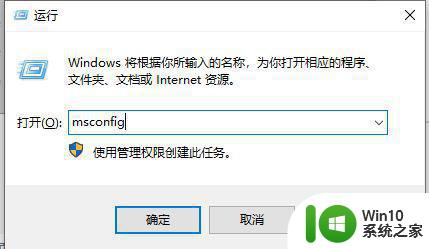
3、切换[服务]选项卡,单击“全部启用”,单击“应用”并确认。
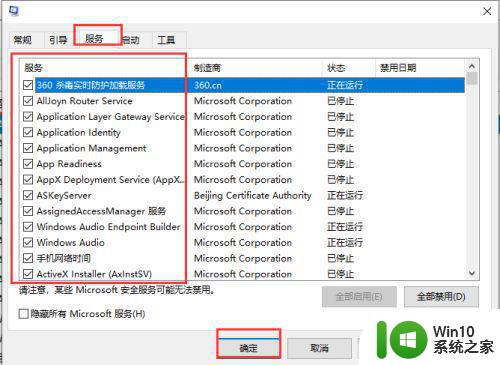
4、在运行框中输入DCOMCnfg,然后单击“确定”。
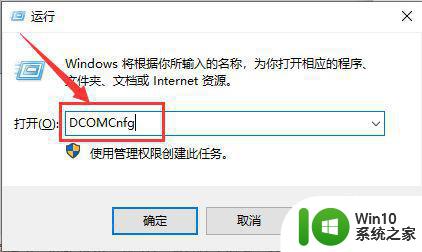
5、依次单击左侧:组件服务-计算机-我的电脑-DCOM配置。
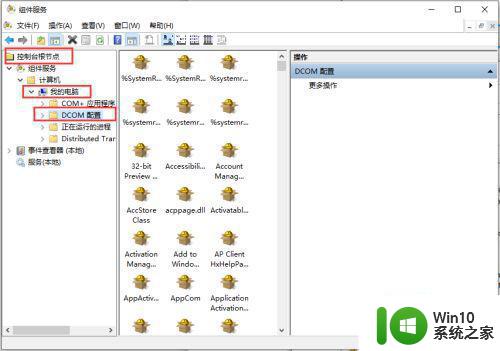
6、在右侧找到“ netprofm”,单击鼠标右键,单击“属性”。
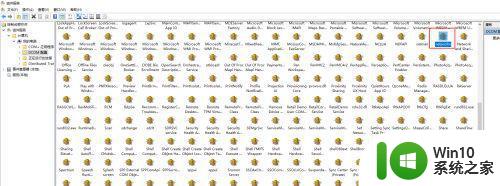 7切换到[启动和激活权限],然后单击“自定义”按钮
7切换到[启动和激活权限],然后单击“自定义”按钮
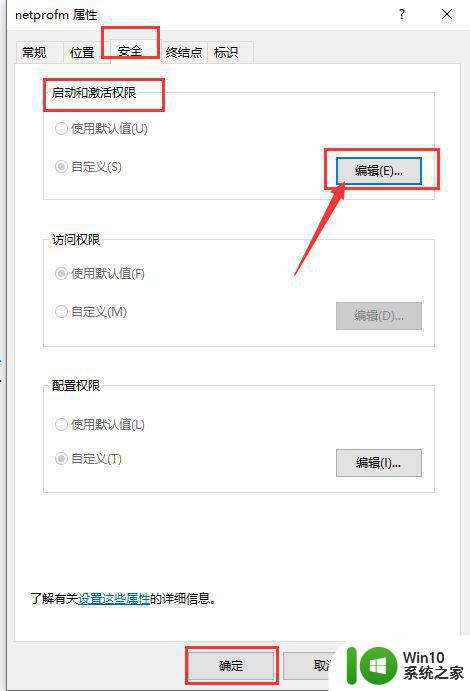
8、单击组件服务框左侧的“服务”,右键单击右侧的“Network List Service”,然后单击“启用”。
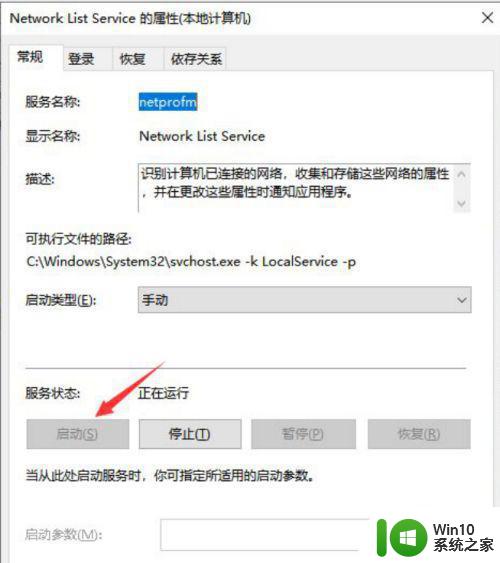
以上就是win10系统服务被关闭了怎么办详细操作方法大揭秘,以及怎样让win10系统恢复原始默认设置中被禁用的服务的图文详解,如果您遇到相同问题,可以参考本文中介绍的步骤来修复问题,希望这篇文章对您有所帮助。