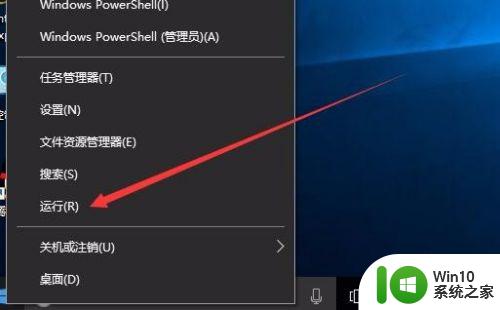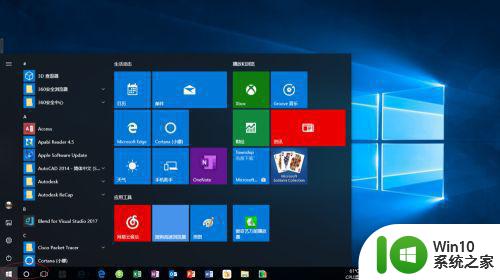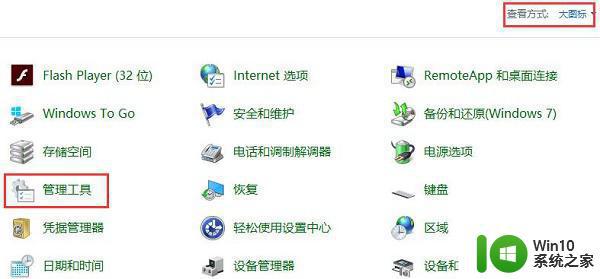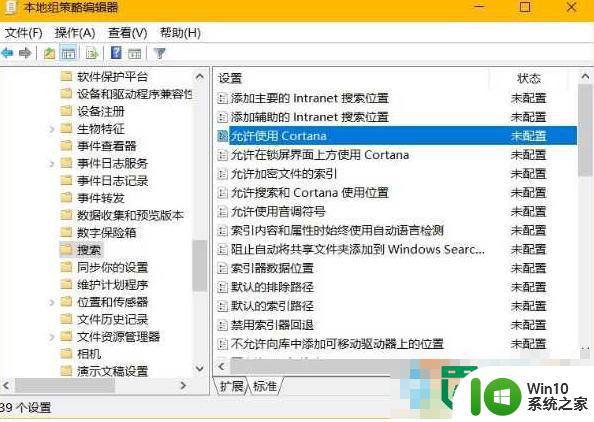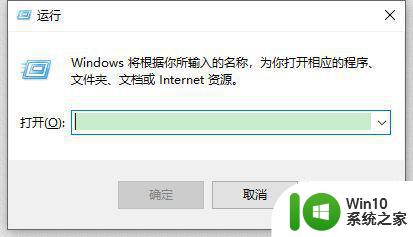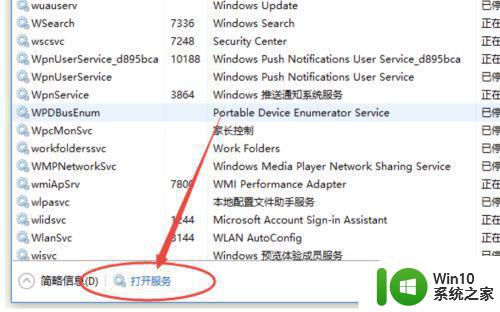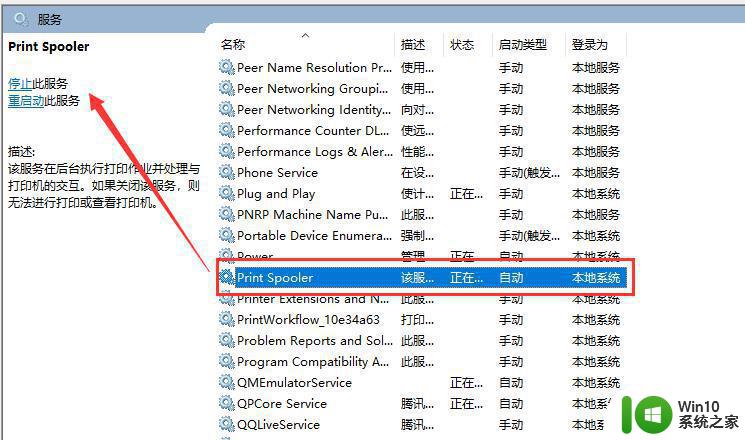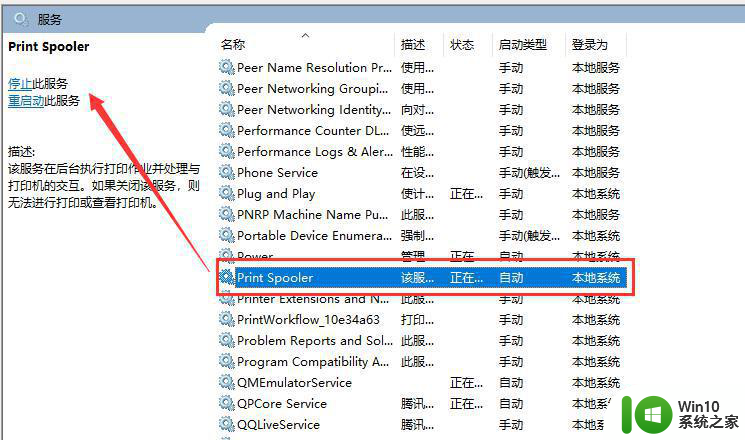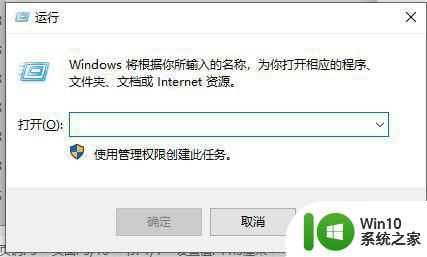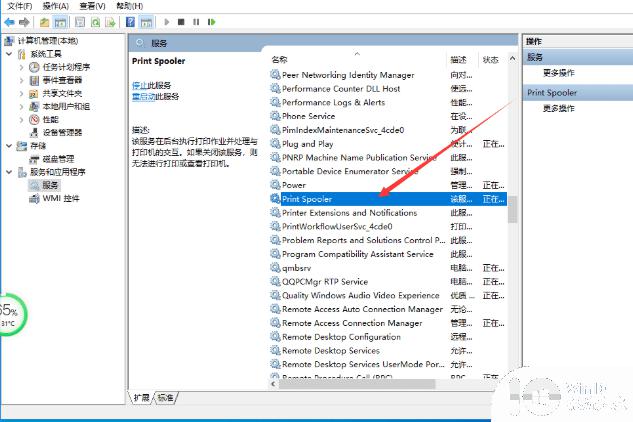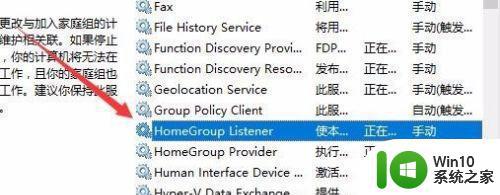win10怎么禁用onedrive服务 win10关闭onedrive服务的方法
Onedrive是Windows 10操作系统中自带的云存储服务,能够方便地将文件存储到云端并进行同步,但对于某些用户来说,这项服务可能并不实用,甚至可能会占用过多的系统资源。在这种情况下,禁用Onedrive服务就成为了一种有效的解决方案。那么,win10怎么禁用onedrive服务呢?下面,小编就带大家来了解一下关闭onedrive服务的方法。
具体方法:
1.先让我们看看未禁用之前,OneDrive长什么样。
在开始菜单中找以“O”开头的应用,即可轻易找到OneDrive。如下图所示:
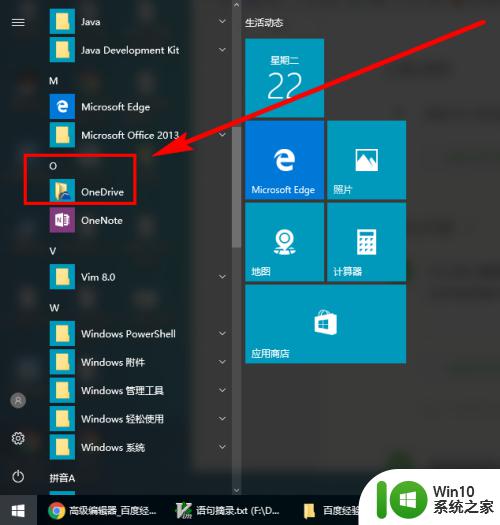
2.原来OneDrive长这个样子的:
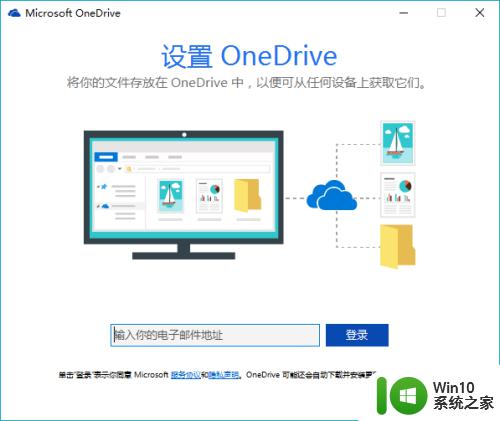
3.要彻底禁用OneDrive服务,还是要从组策略入手。
按“Win + R”快捷键,打开“运行”对话框,输入“gpedit.msc”(不带双引号)后回车,如下图所示:
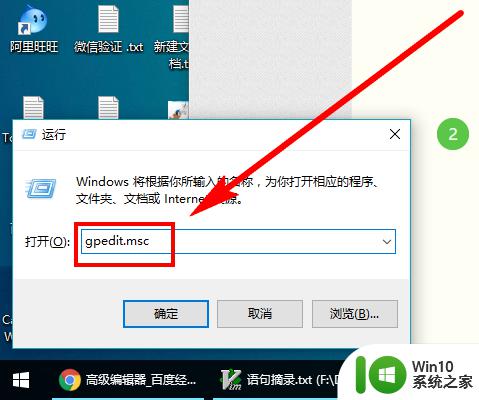
4.在左侧的导航栏中依次找到“计算机配置”--->“管理模板”--->“Windows 组件”--->“OneDrive”,如下图所示:
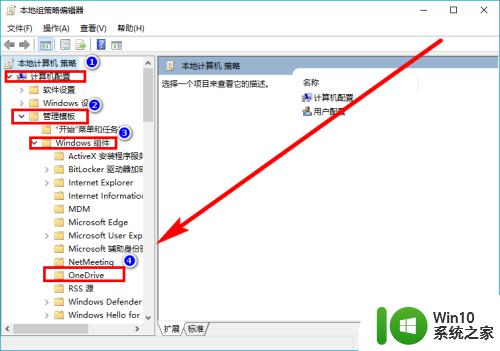
5.双击右侧的“禁止使用OneDrive进行文件存储”,如下图所示:
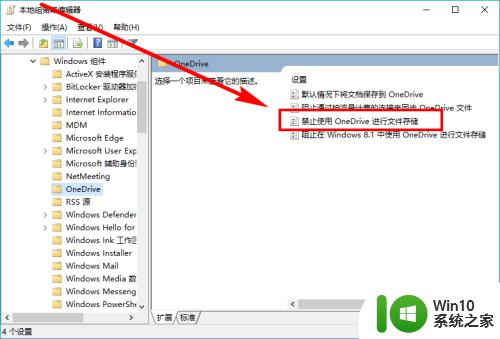
6.选中“已启用”,单击“确定”按钮即可,如下图所示:
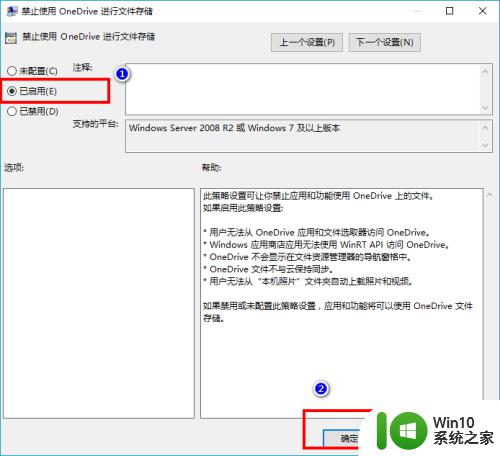
7.再次在开始菜单中找到OneDrive,单击启动后系统没有任何反应。就表示OneDrive已经完全禁用了:
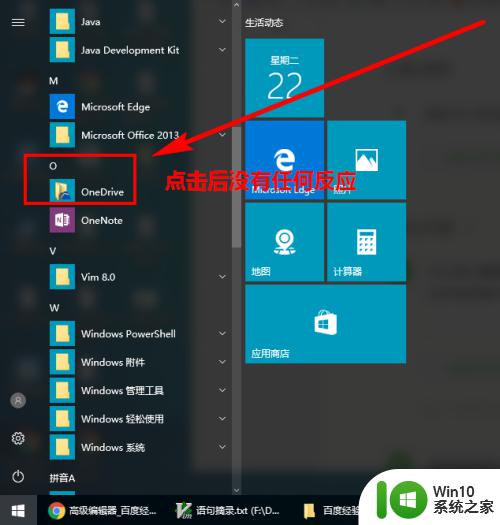
以上就是win10怎么禁用onedrive服务的全部内容,碰到同样情况的朋友们赶紧参照小编的方法来处理吧,希望能够对大家有所帮助。