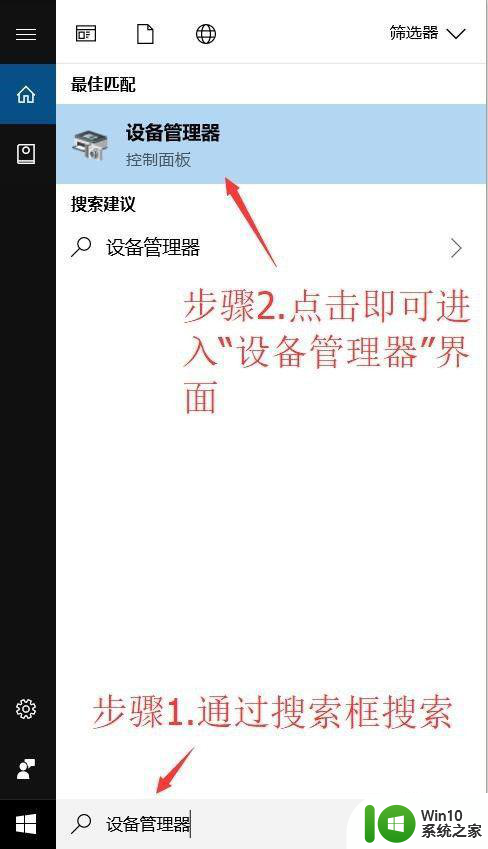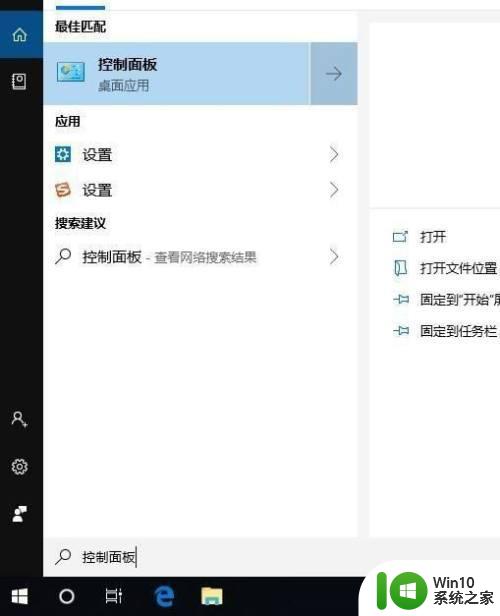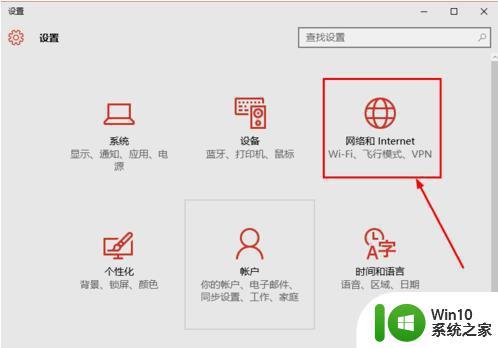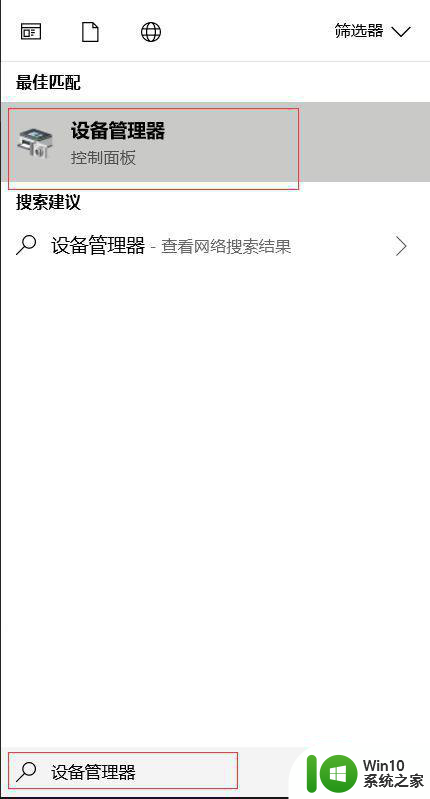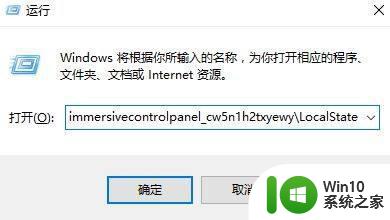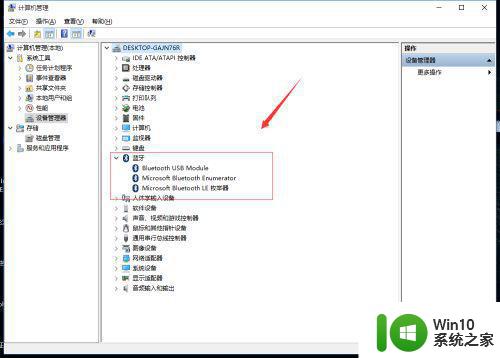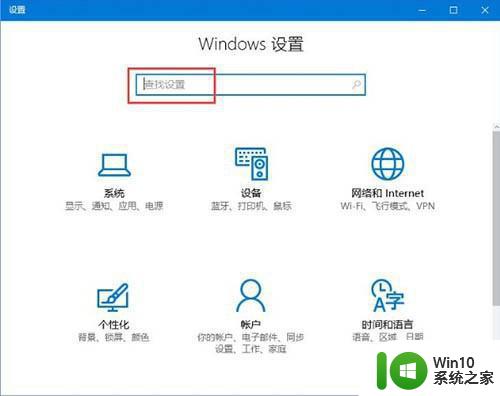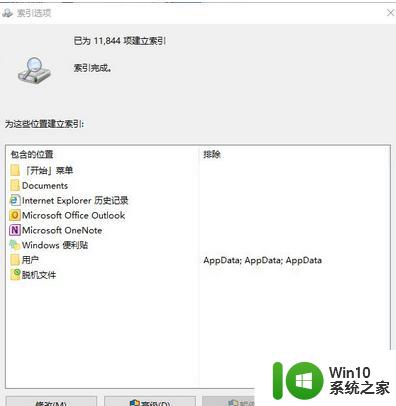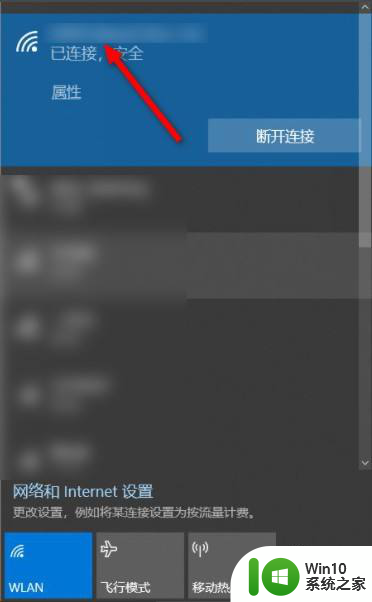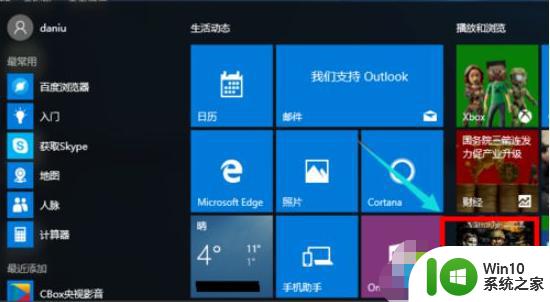win10笔记本无法搜索wifi解决方法 win10电脑搜索不到wifi怎么办
win10笔记本无法搜索wifi解决方法,随着科技的不断发展,无线网络已经成为现代人生活的必需品,然而在使用win10笔记本电脑时,有时会出现无法搜索或连接wifi的问题,给我们的生活带来了很大的不便。这种情况的发生通常有多种原因,比如网络适配器驱动程序错误、wifi信号不稳定等。为了解决这种问题,我们需要进行一系列的操作和调整,下面就让我们一起来探讨一下win10电脑搜索不到wifi的解决方法。
处理方法如下:
1、首先在win10笔记本无线图标上右键,在弹出的右键菜单中,点击进入“打开网络和共享中心”,如图所示。

2、打开网络共享中心后,再点击左侧的“更改适配器设置”,之后会进入网络连接设置界面,然后找到“wlan无线网络”,然后在其图标上鼠标右键,在弹出的菜单中,点击“诊断”,如下图。
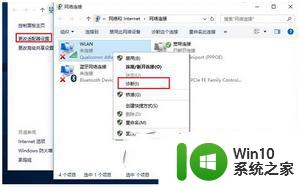
3、等待windows网络诊断完成,之后就会看到诊断结果提示“此计算机上没有运行windows无线服务”。这里点击“尝试以管理员身份进行这些修复”操作,如图。
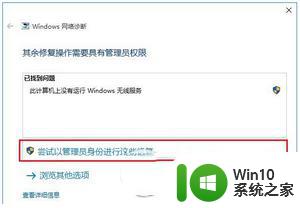
4、如果不出意外,成功启动windows无线服务后,此时点击无线网络图标,就可以成功搜索与连接wifi无线网络了。
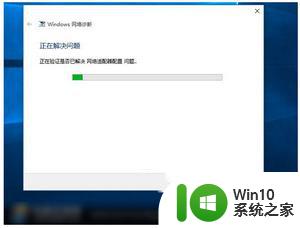
以上就是win10笔记本无法搜索wifi解决方法,win10电脑搜索不到wifi怎么办的全部内容,如果还有不清楚的用户,可以参考小编的步骤进行操作,希望对大家有所帮助。