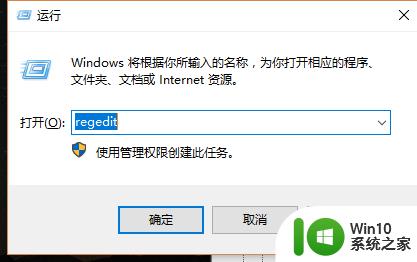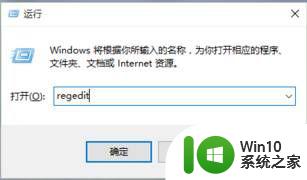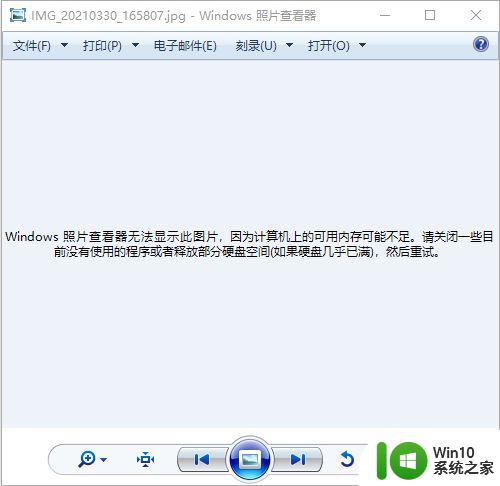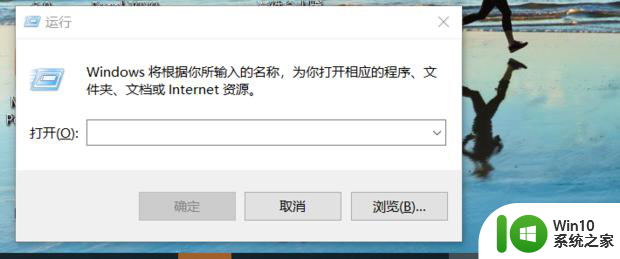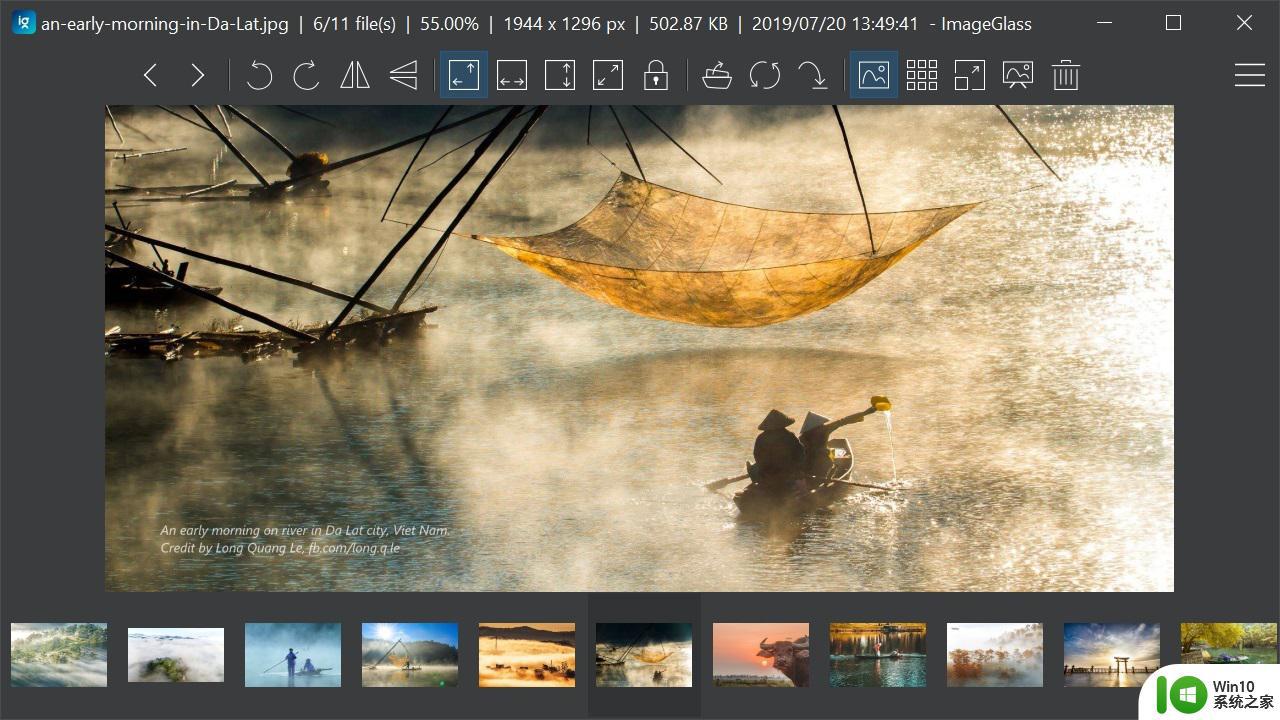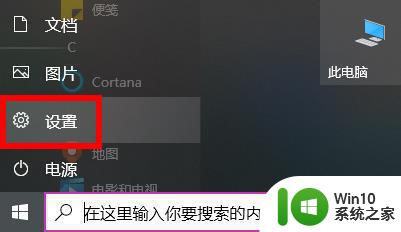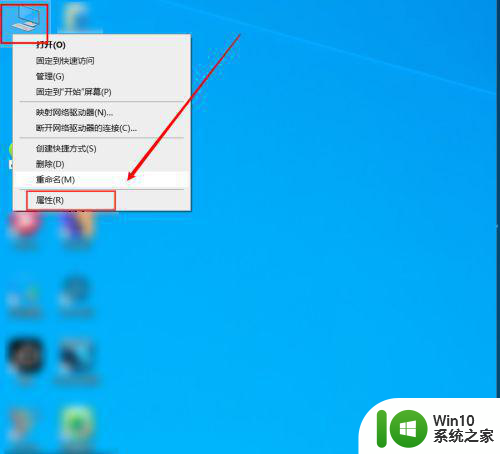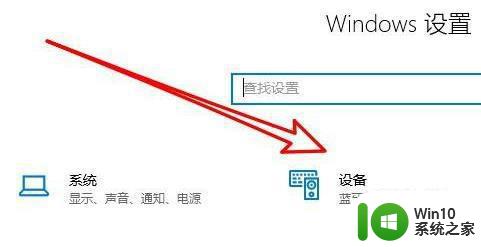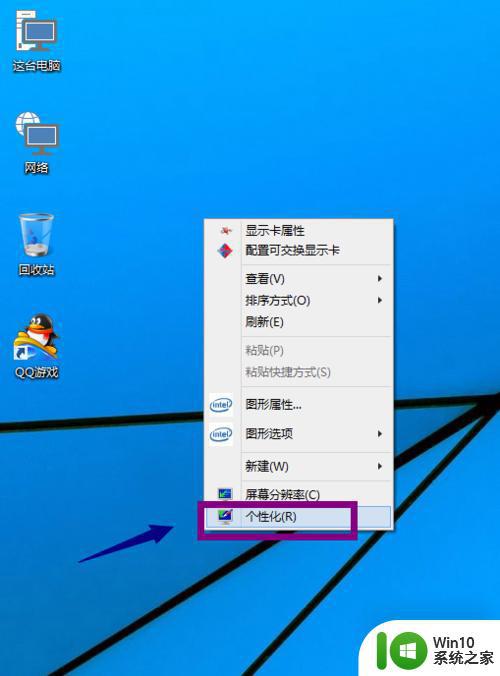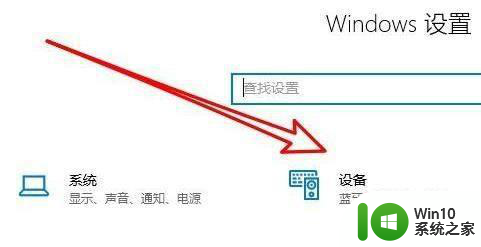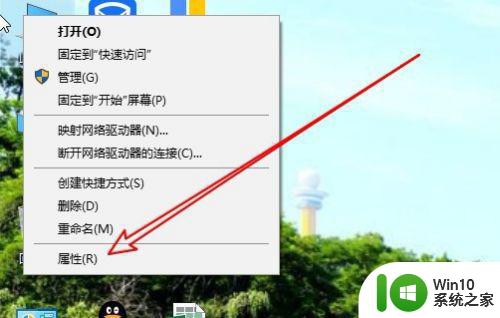win10打不开jpg图片解决方法 win10无法打开jpg图片怎么办
在win10系统中,我们最常见的图片格式无疑就是jpg格式文件了,这也是大多数软件能够符合要求的图片格式,然而近日有用户想要打开win10电脑中的jpg图片时却遇到了无法打开的问题,那么win10打不开jpg图片解决方法呢?下面小编就来告诉大家win10无法打开jpg图片怎么办。
具体方法:
1、使用windows + R键组合,打开运行,输入 “regedit”,然后点击确定按钮。
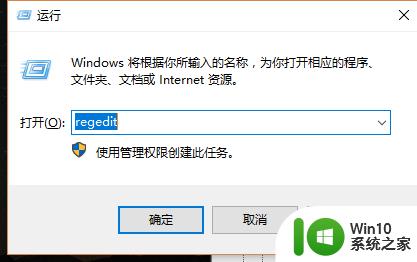
2、在注册表编辑器中,依次展开:HKEY_LOCAL_MACHINE\SOFTWARE\Microsoft\Windows Photo Viewer\Capabilities\FileAssociations。
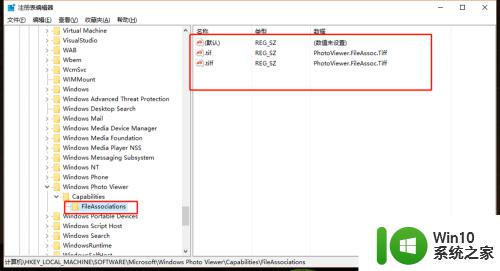
3、这时已经进入到FileAssociations界面,双击“【.tif】”或者【.tiff】,打开【编辑字符串】对话框,将其中的“数值数据”复制出来。
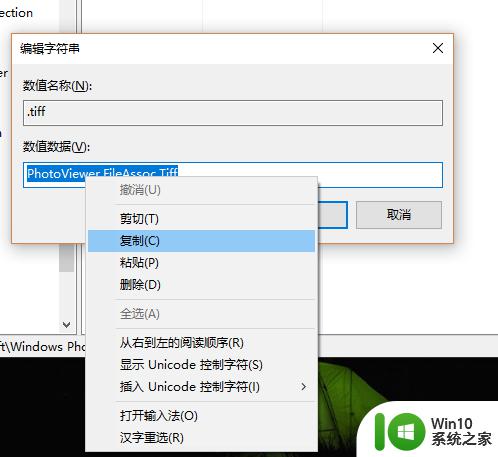
4、在空白处右键,新建字符串值。
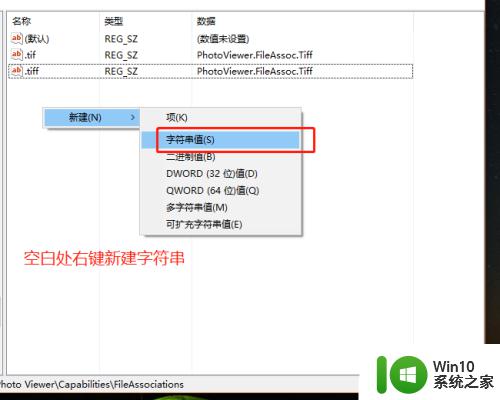
5、将新建的字符串值命名为【.jpg、.png】等。
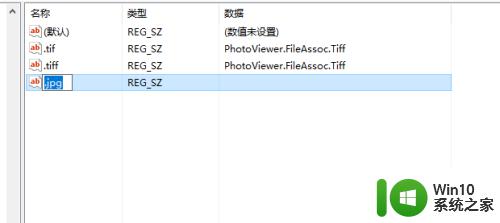
6、双击新建的字符串值,在弹出窗口里粘贴【数值数据】,然后点击“确定”按钮。
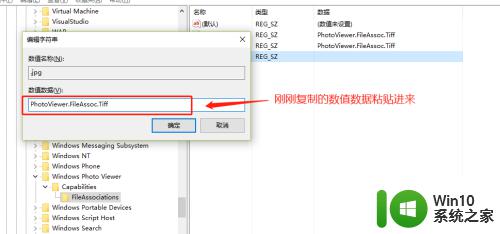
7、如果有其他的格式图片,依次使用上述的方法添加。
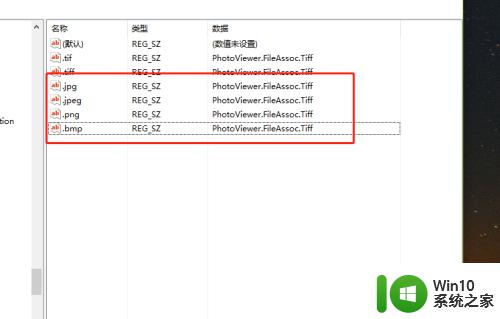
8、我们这是打开.jpg图片检查。
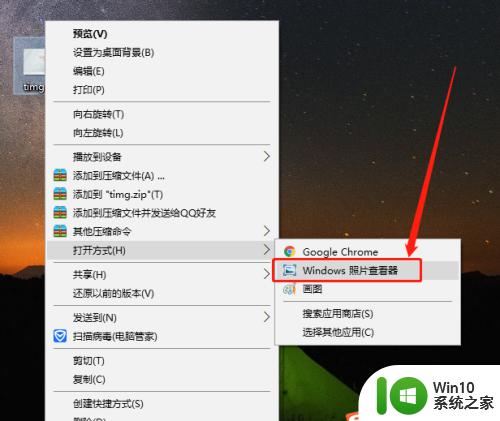
上述就是win10无法打开jpg图片怎么办了,出现这种现象的小伙伴不妨根据小编的方法来解决吧,希望能够对大家有所帮助。