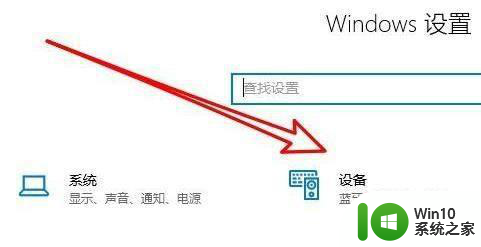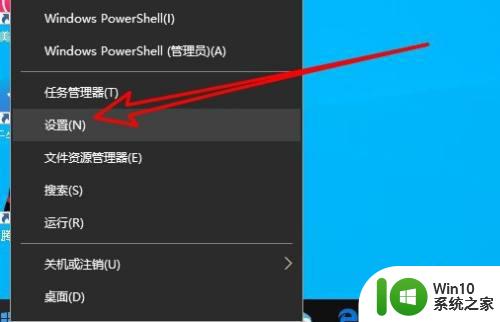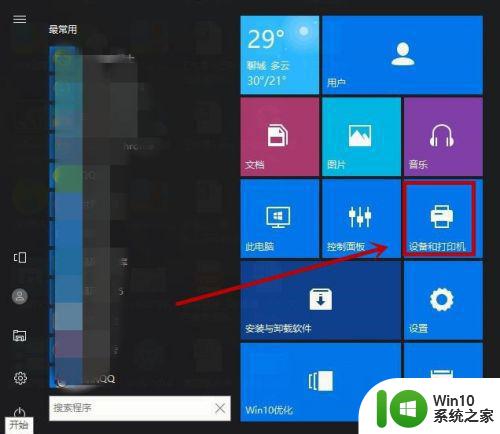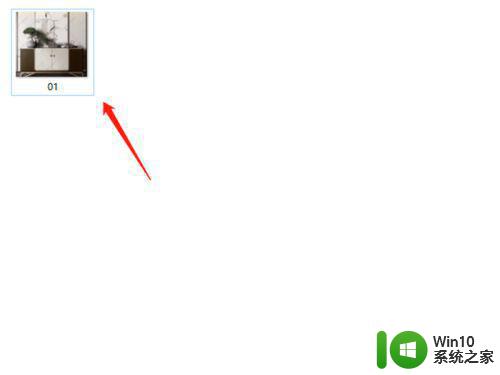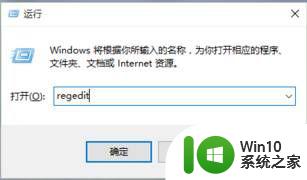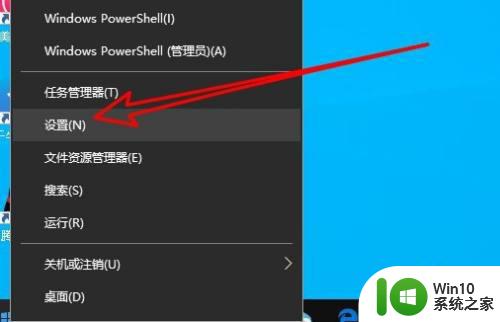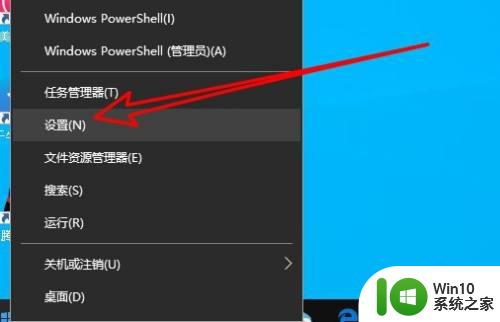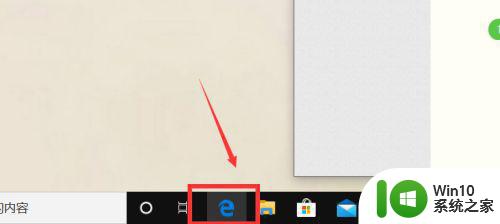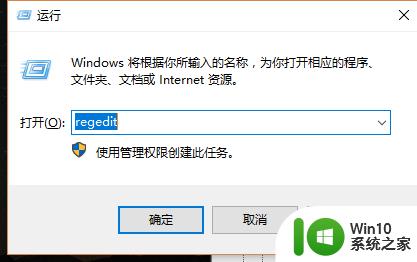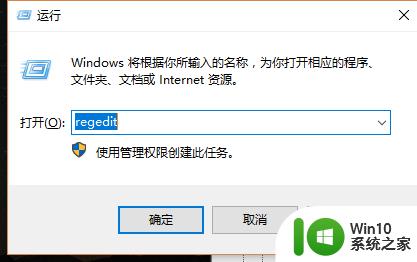win10jpg图片打印不出来的解决方法 win10系统jpg图片无法打印
在现代科技日益发展的今天,电脑已经成为我们生活中不可或缺的一部分,而在日常使用电脑的过程中,打印图片也是我们经常会遇到的需求之一。有时候我们可能会遇到win10系统中无法打印jpg格式的图片的问题。这个问题可能会让人感到困惑和苦恼,因为我们希望能够快速方便地将自己想要的图片打印出来。要解决这个问题,我们需要了解其中的原因,并采取相应的措施来解决。下面将介绍一些解决win10系统jpg图片无法打印的方法,希望能够帮助到大家解决这个困扰。
具体方法如下:
1、首先按下快捷键“win+i”然后点击里面的“设备”。
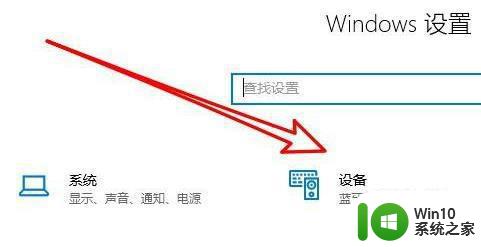
2、之后点击左侧任务栏中的“打印机和扫描仪”。
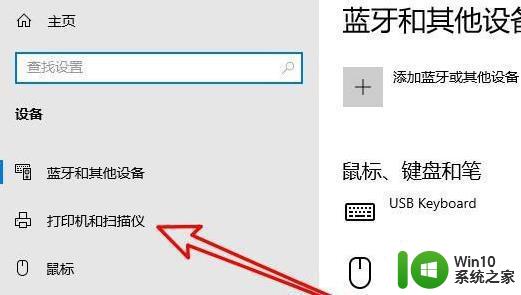
3、之后再次点击右侧打印机的“管理”。
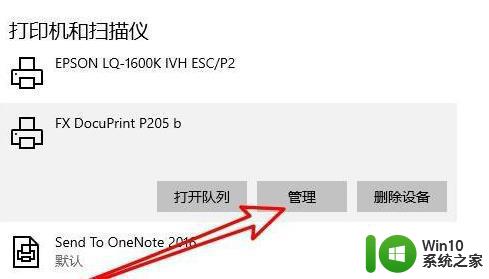
4、此时能够打开打印机的设置窗口,并点击打印机属性的链接。
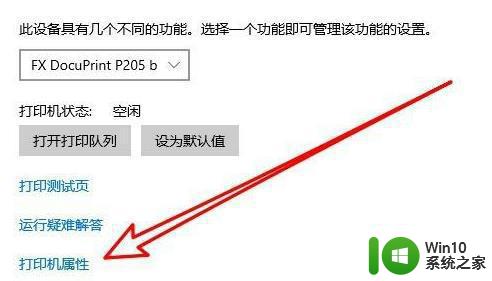
5、进入打印机属性窗口之后点击“颜色管理”任务选项卡。
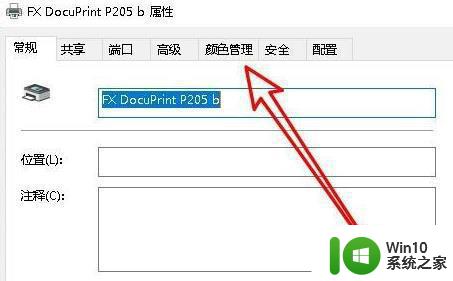
6、打开之后点击里面的“高级”。
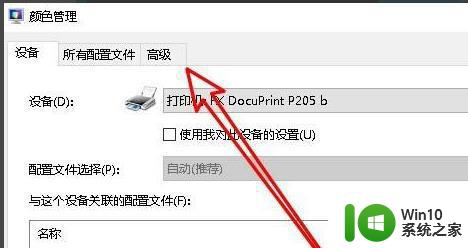
7、最后将全部的设置选项设置为默认即可。
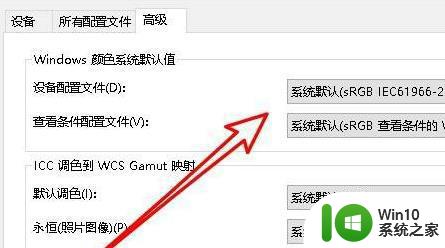
以上就是win10jpg图片打印不出来的解决方法的全部内容,如果有遇到这种情况,那么你就可以根据小编的操作来进行解决,非常的简单快速,一步到位。