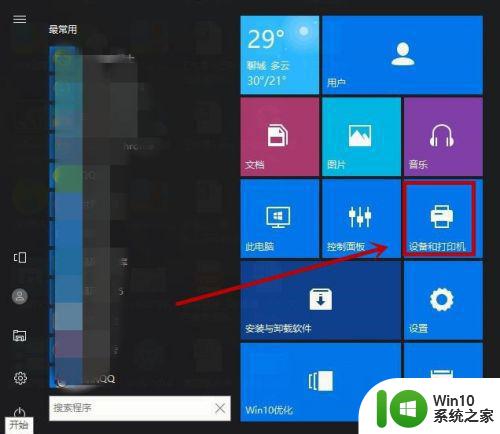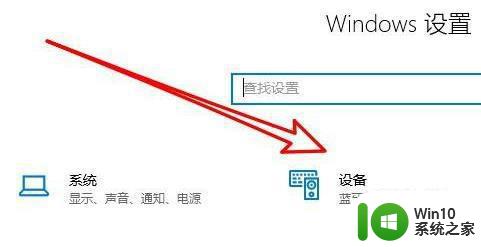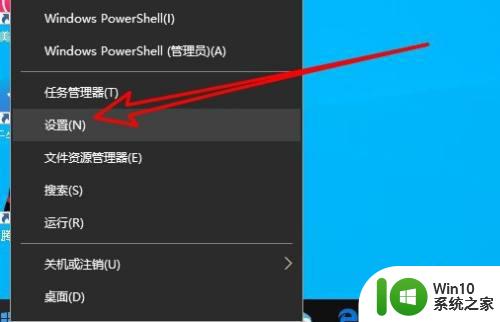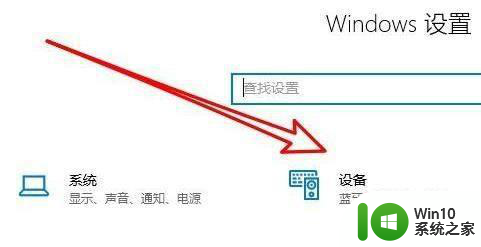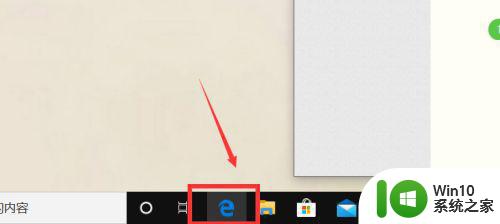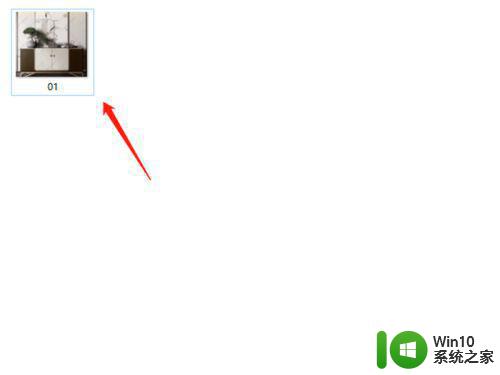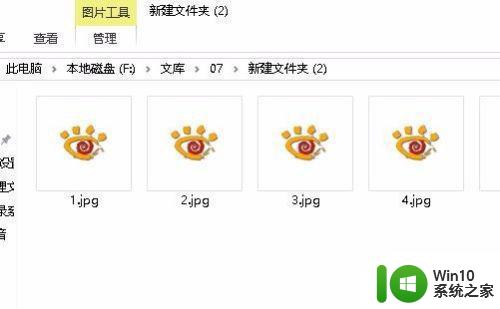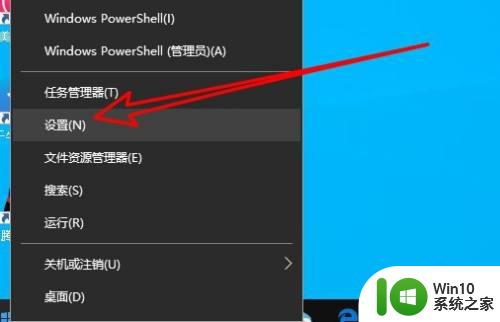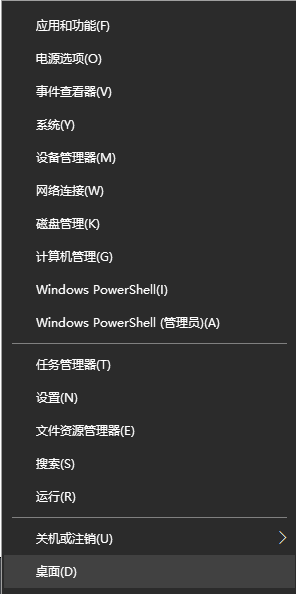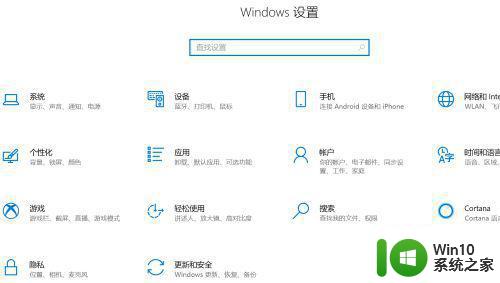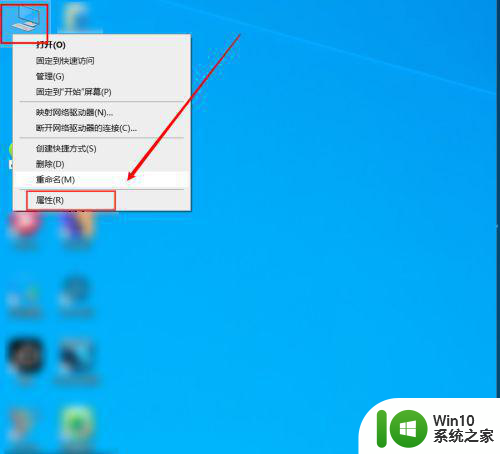Win10打印图片不出现的原因及解决方法 如何在Win10打印文档时让图片正常显示
更新时间:2023-05-29 08:59:50作者:yang
Win10打印图片不出现的原因及解决方法,Win10打印图片不出现的原因有很多,比如驱动问题、设置错误、文件格式不支持等,在打印文档时,经常会遇到图片显示不正常的情况,影响着我们的使用。那么如何解决这些问题呢?本文将从多个角度进行分析,为大家提供解决方法。
1、在电脑上右键点击开始按钮,选择设置的菜单。
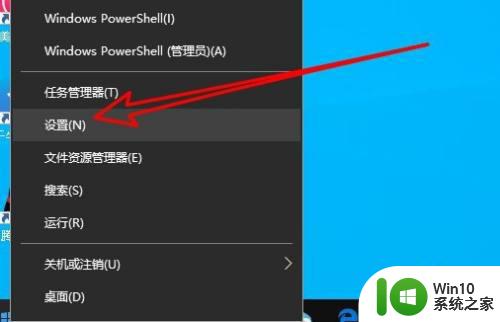
2、然后在打开的系统设置窗口,点击设备的图标。
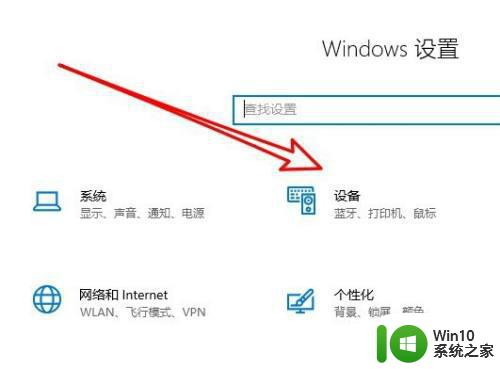
3、接下来在打开的设备页面,点击打印机和扫描仪的菜单。
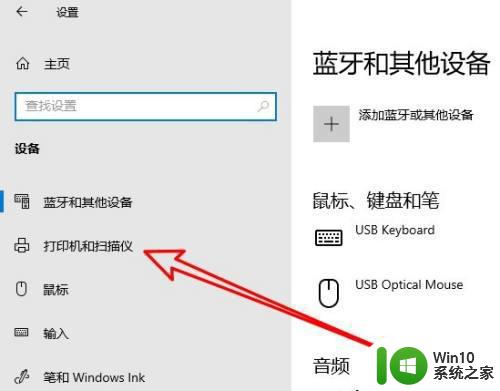
4、接着在右侧窗口中点击打印机的管理按钮。
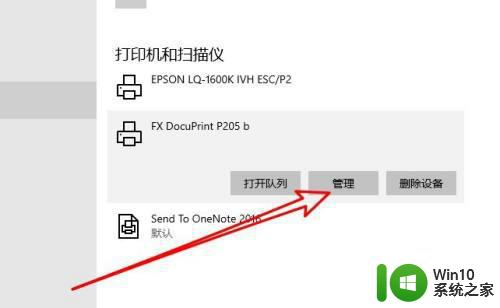
5、这时就会打开打印机的设置窗口,点击打印机属性的链接。
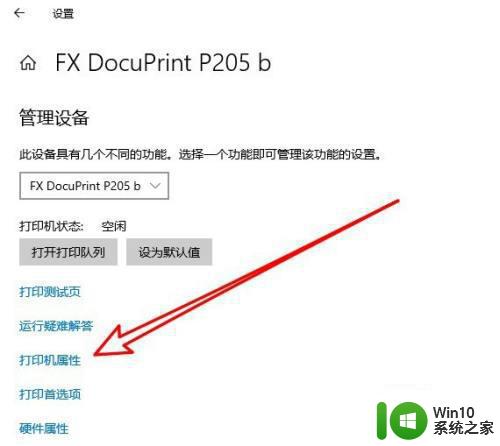
6、这时就会打开打印机属性窗口,点击颜色管理的选项卡。
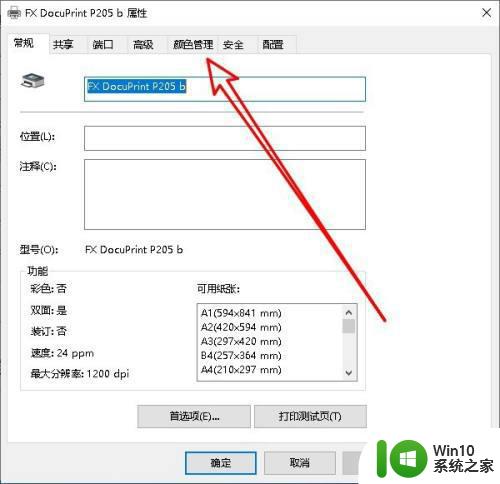
7、接下来在打开的页面中点击颜色管理的按钮。
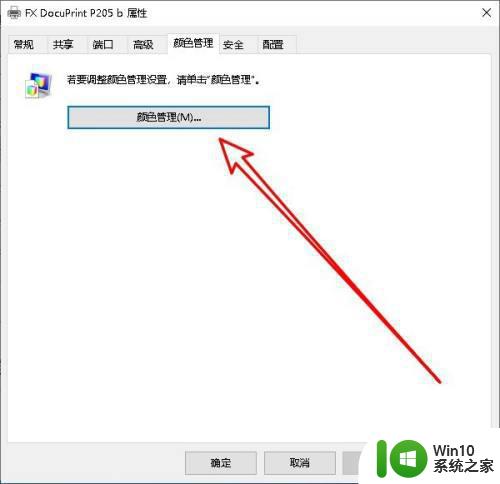
8、然后在打开的颜色管理页面点击高级选项卡。
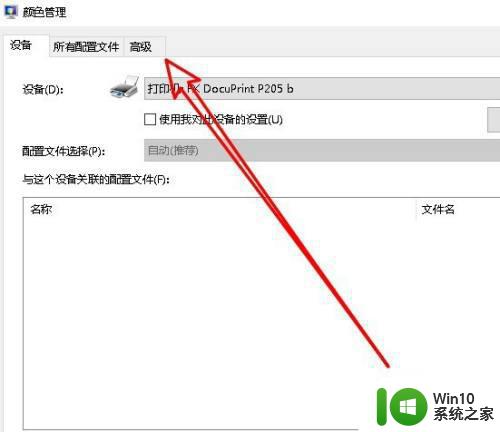
9、这时在打开的高级页面,把其所有的设置设置为系统默认选项就可以了。
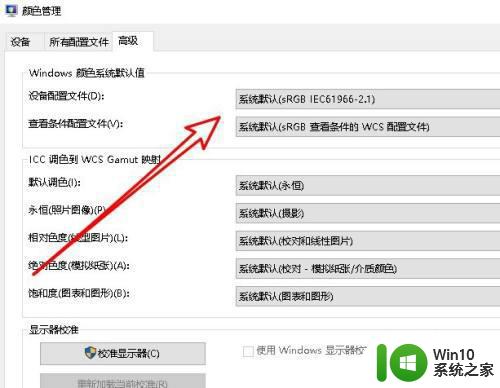
以上就是Win10打印图片不出现的原因及解决方法,如果您在Win10打印文档时遇到了图片无法正常显示的问题,请按照本文提供的方法进行解决,我们希望这些方法能够帮助到您。