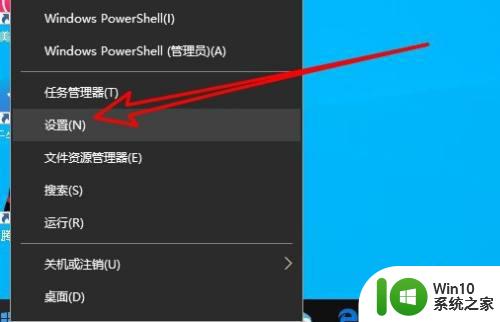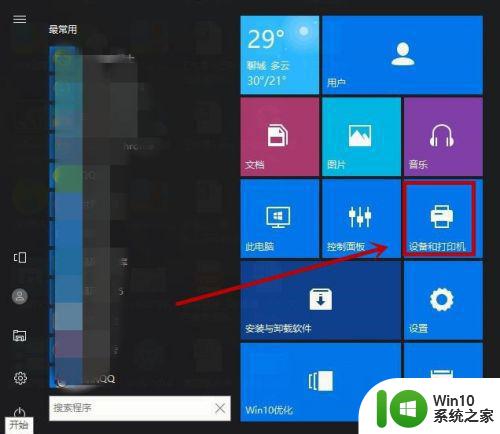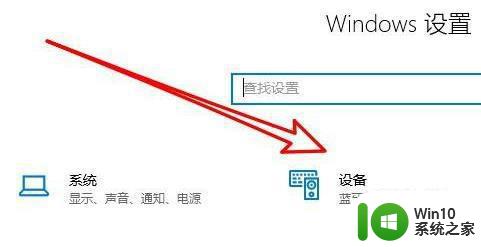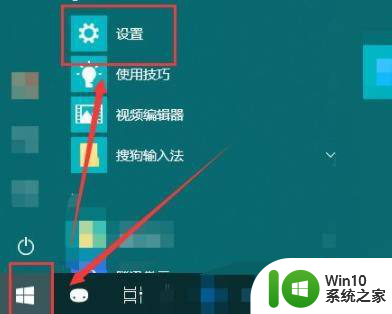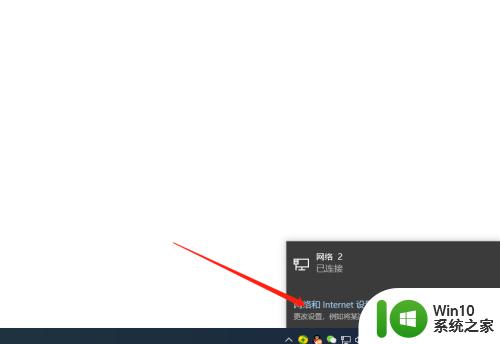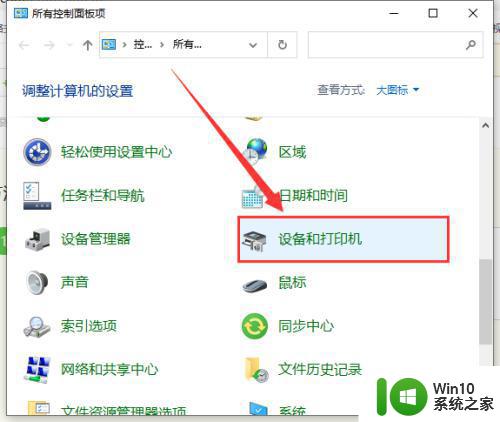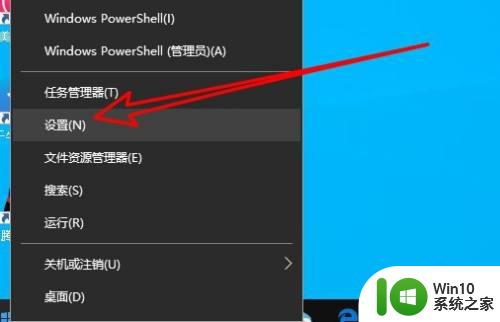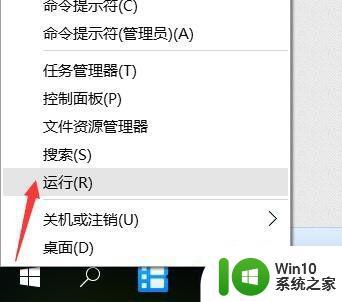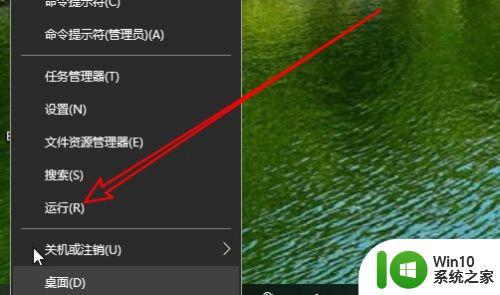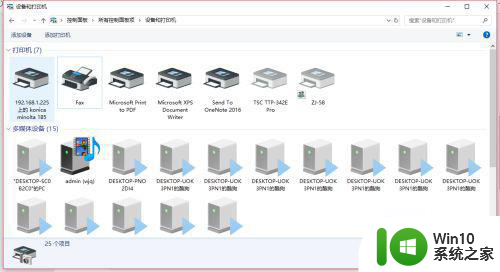win10打印机不能打印jpg图片解决方法 win10打印机无法打印jpg图片怎么办
更新时间:2024-08-28 14:32:25作者:jiang
随着科技的不断发展,打印机已经成为我们日常生活中不可或缺的设备之一,一些用户在使用Windows 10系统时可能会遇到打印机无法打印jpg图片的问题。这种情况可能会给用户带来困扰,因此需要及时找到解决方法。下面将介绍一些解决win10打印机不能打印jpg图片的方法,希望能帮助到有需要的用户。
具体方法:
1、首先按下快捷键“win+i”然后点击里面的“设备”。
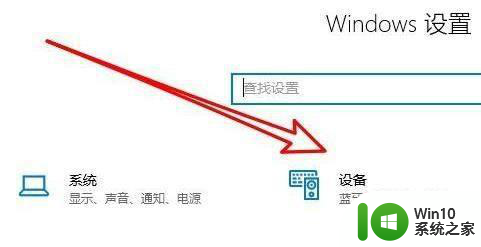
2、之后点击左侧任务栏中的“打印机和扫描仪”。
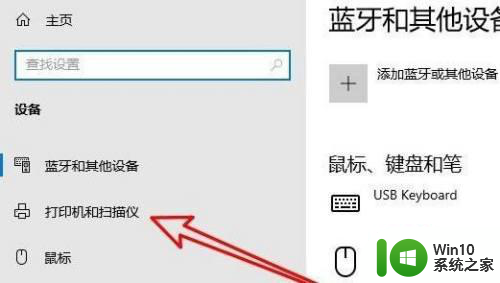
3、之后再次点击右侧打印机的“管理”。
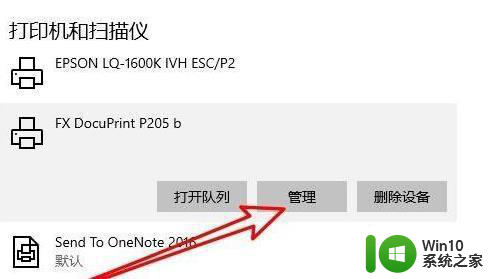
4、此时能够打开打印机的设置窗口,并点击打印机属性的链接。
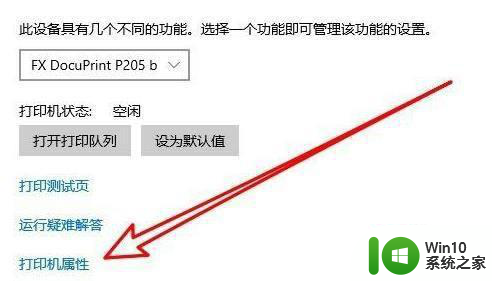
5、进入打印机属性窗口之后点击“颜色管理”任务选项卡。
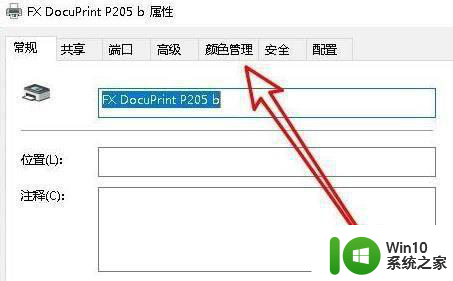
6、打开之后点击里面的“高级”。
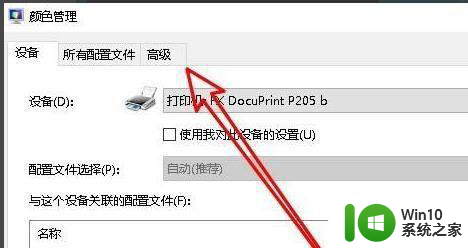
7、最后将全部的设置选项设置为默认即可。
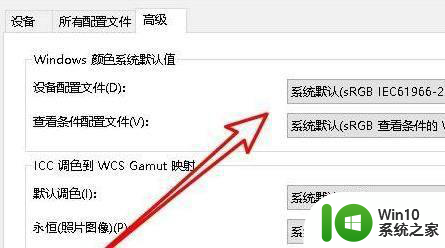
以上就是关于win10打印机不能打印jpg图片解决方法的全部内容,有出现相同情况的用户就可以按照小编的方法了来解决了。