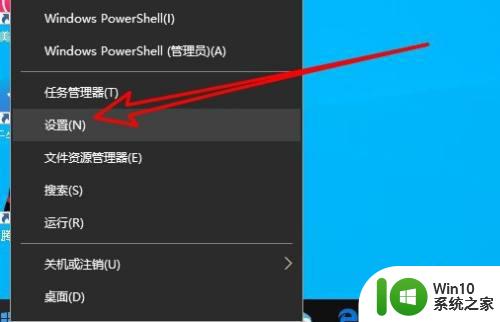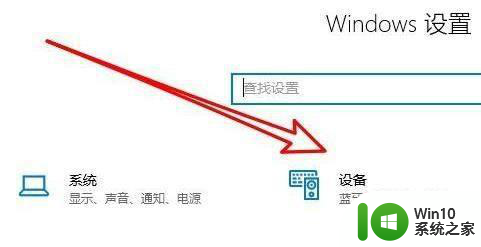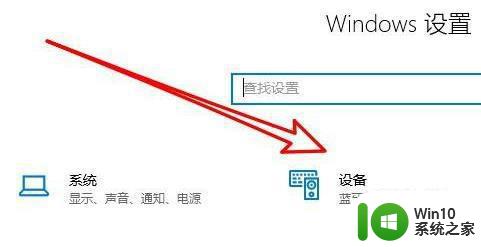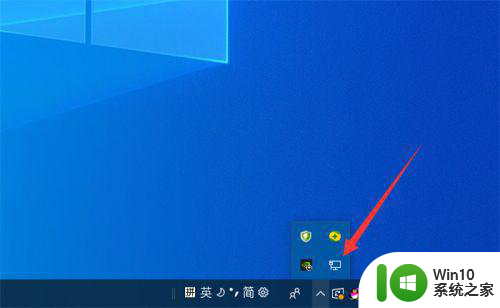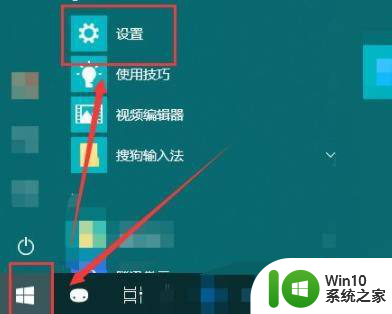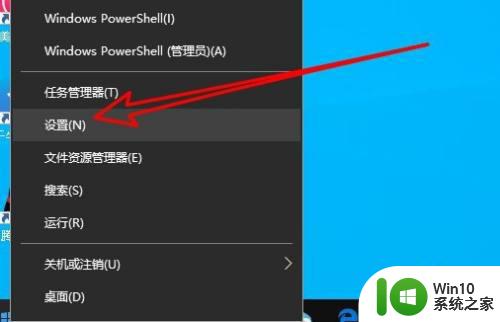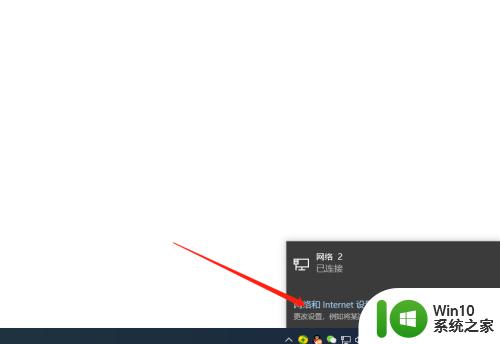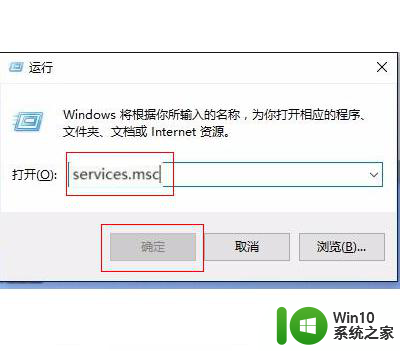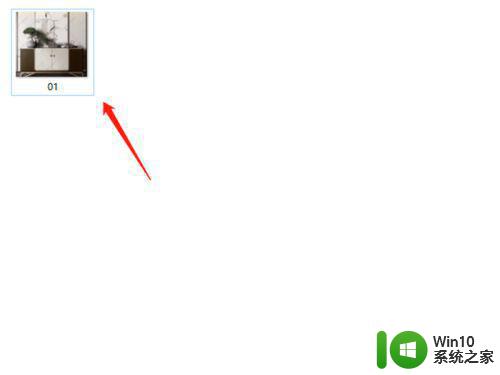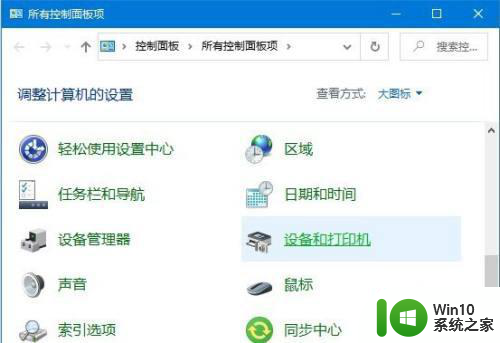win10打印机无法打印桌面图片的原因和解决方法 win10打印机无法打印桌面图片怎么办
打印机在日常办公中经常会用到,相信大家也都熟悉了。打印机不仅可以打印文字,也可以打印图片的。近期有同事反映说win10电脑连接打印机后只能打印文档,却不能打印图片,怎么回事?造成此故障的原因有很多,这里给大家详解处理方法。
故障原因一:不是默认打印机
1、在电脑桌面找到“开始”单击后,在下一级菜单中找到“设备和打印机”单击。
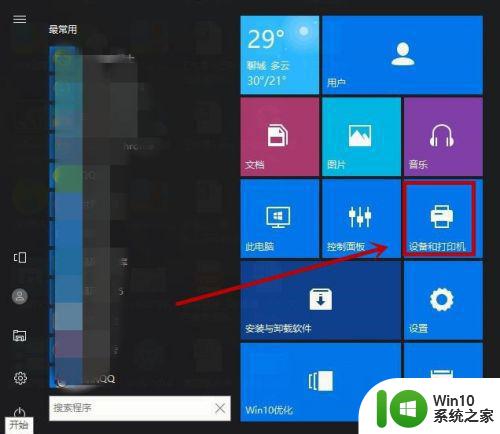
2、在“打印机”页面,选中使用的打印机,使用鼠标右键,单击“设为默认打印机”。
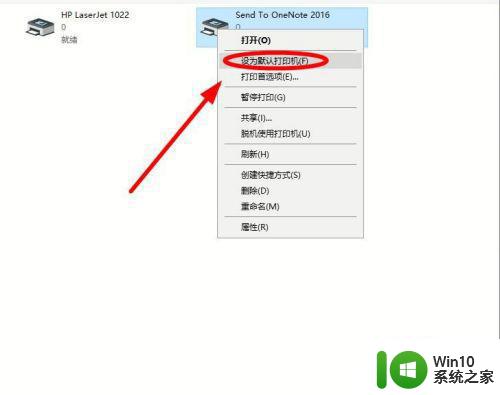
二、端口设置错误
1、选中默认打印机,使用鼠标右键。
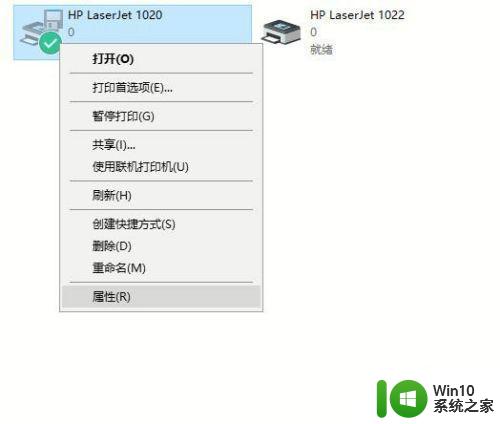
2、在右键菜单中,选择单击“属性”。
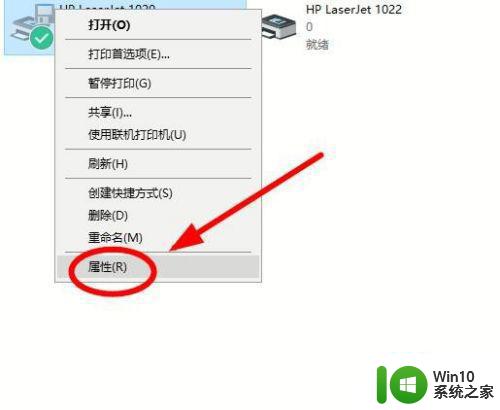
3、在弹出的“打印机属性”对话框中选择“端口”选项卡单击。
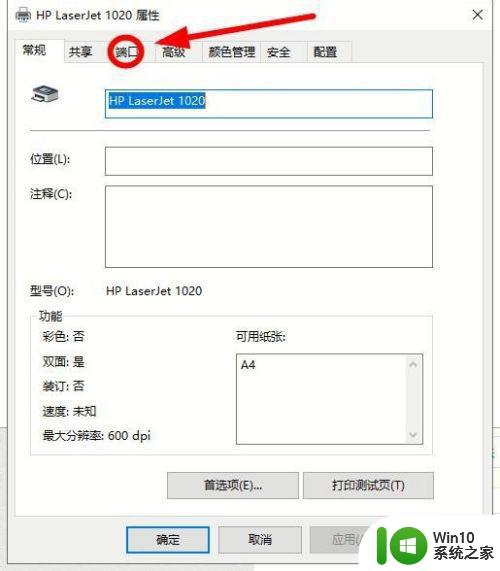
4、在端口选项中选择该打印机使用的USB端口,(使用原来使用的“FILE:打印到文件”就会出现只打印文档,不打印图片的情形)选择完成后,一定要单击“确定”才能让设置生效哦。
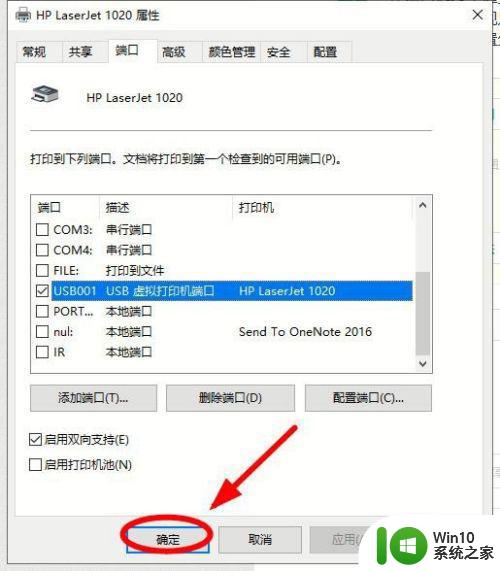
三、打印机设置有误:
1、同样选中默认的打印机,使用鼠标右键。在右键菜单中选择“属性”。
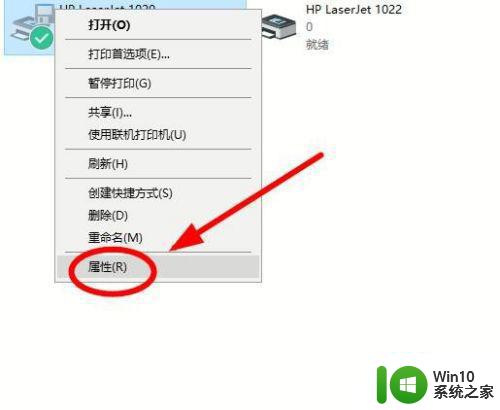
2、在打印机属性对话框中,选择“颜色管理”选项卡单击,单击“颜色管理”。
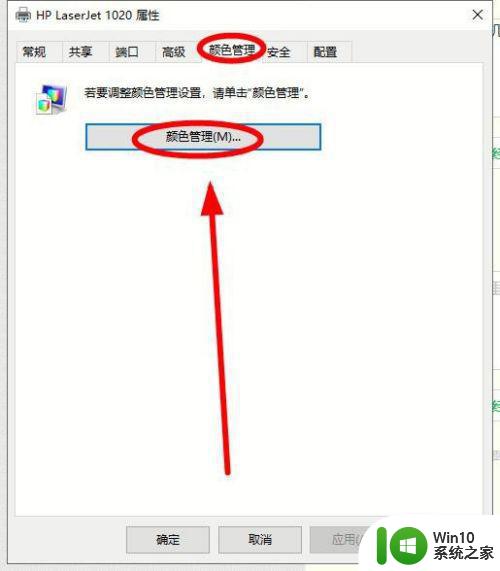
3、在“颜色管理”对话框中,单击“高级”选项卡。
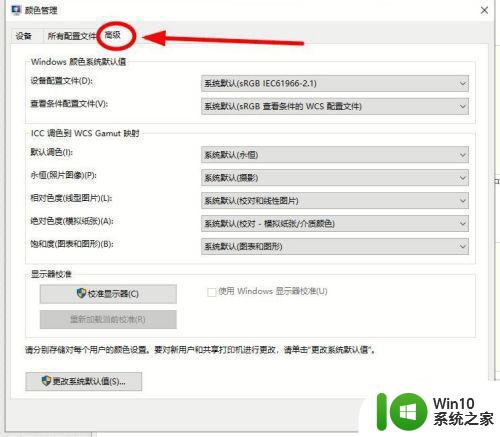
4、把里面的所有选项都修改为“系统默认”后,单击“关闭”即可。
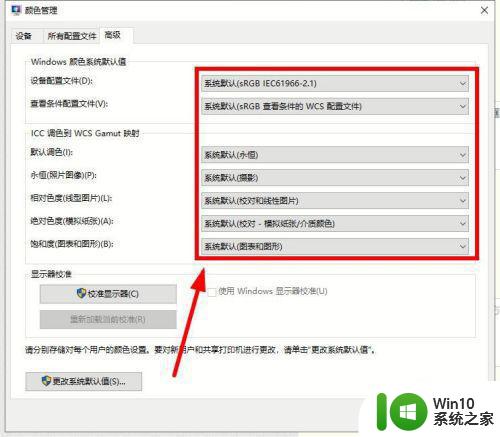
上文和大家分享win10打印机无法打印桌面图片几种原因和解决方法,按照步骤操作,打印机就能正常打开图片了。