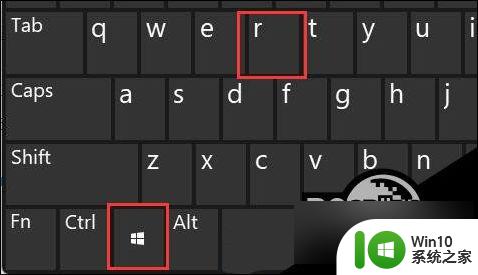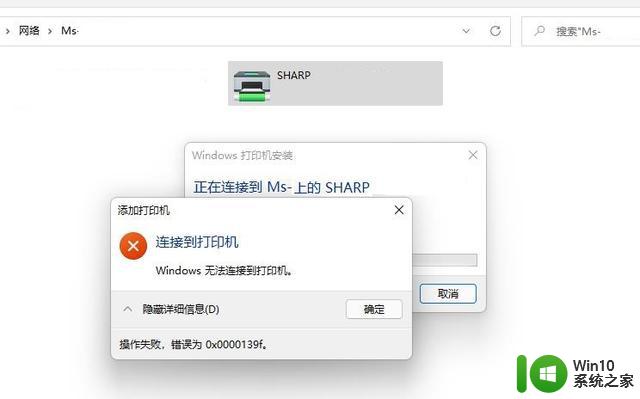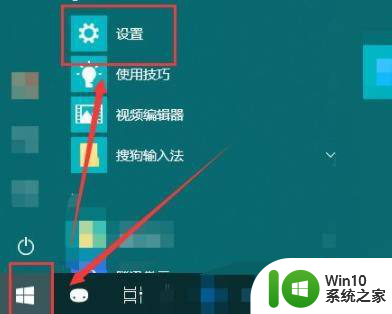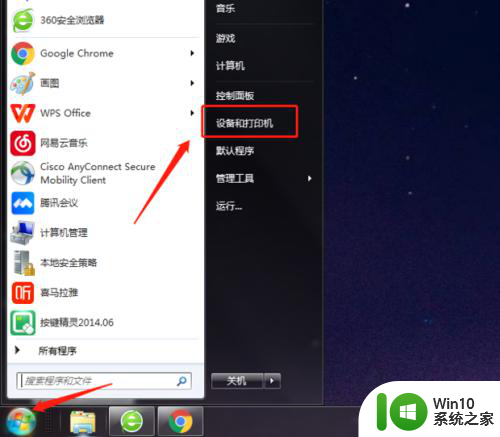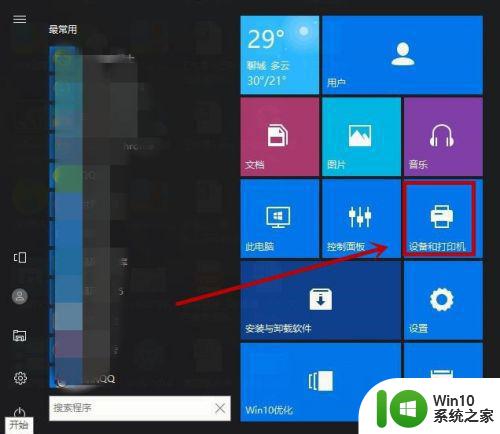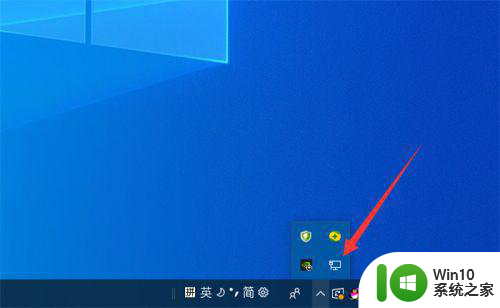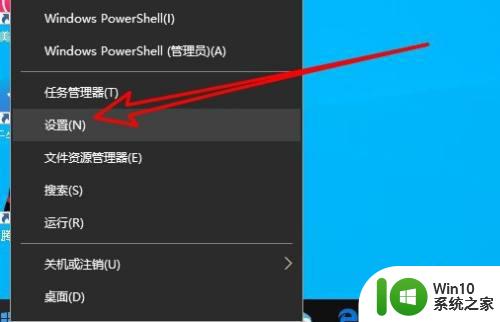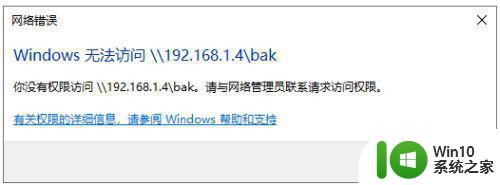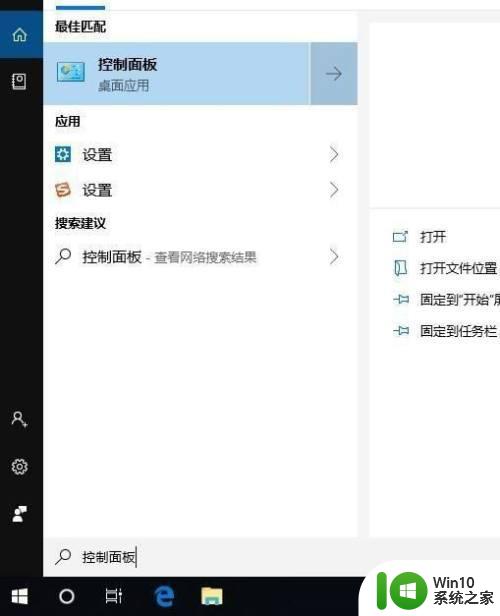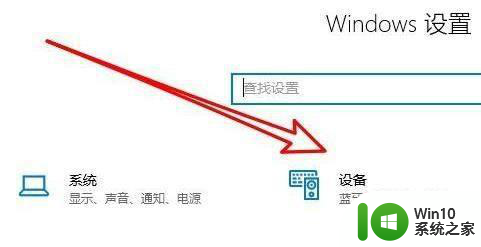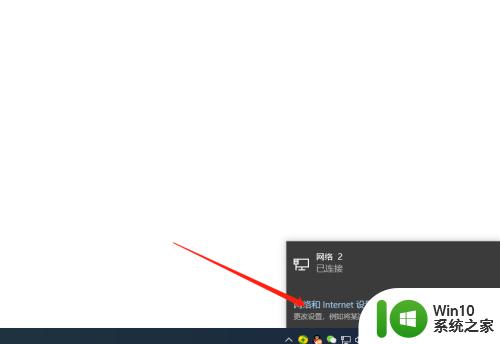Win10打印文件发现打印机状态为已暂停的解决方法 Win10打印文件无法打印解决方法
更新时间:2024-02-18 08:51:26作者:xiaoliu
有时候在使用Win10打印文件时,我们可能会遇到打印机状态为已暂停的情况,导致无法正常打印文件,这种问题可能是由于打印机连接故障、驱动程序问题等原因引起的。不过不用担心我们可以通过一些简单的方法来解决这个问题,确保顺利打印文件。接下来我们就来看看如何解决Win10打印文件无法打印的情况。
1、按 Win + R 组合键,打开运行,并输入:control 命令,确定或回车,可以快速打开控制面板,所有控制面板项窗口中,切换到大图标查看方式,然后点击设备和打印机;
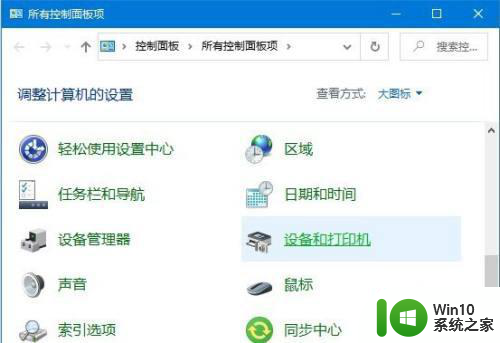
2、设备和打印机,右键点击已暂停的打印机,在打开的菜单项中,选择查看现在正在打印什么;
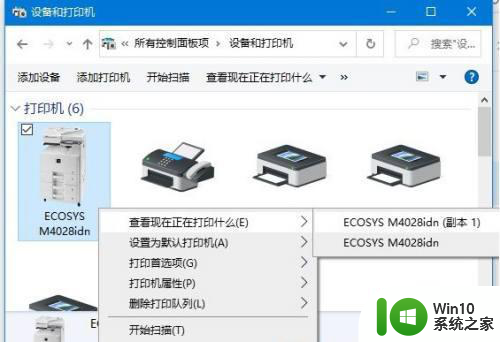
3、打印队列的窗口,点击打印机菜单,在打开的下拉项中,取消勾选暂停打印即可;
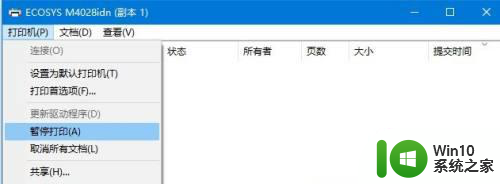
4、这样打印机,就不再处于已暂停状态,可以继续打印了;
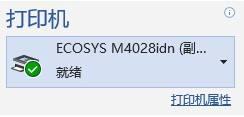
以上就是Win10打印文件发现打印机状态为已暂停的解决方法的全部内容,有出现这种现象的小伙伴不妨根据小编的方法来解决吧,希望能够对大家有所帮助。