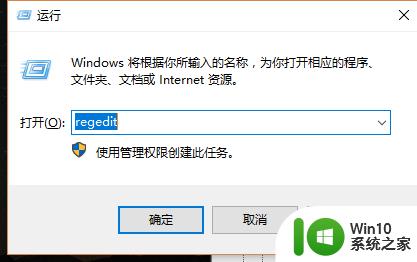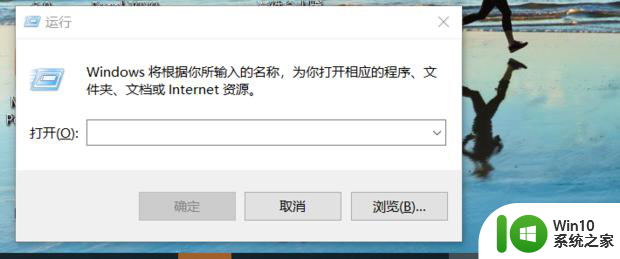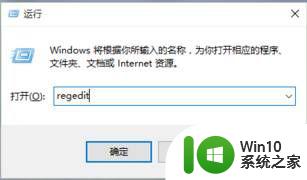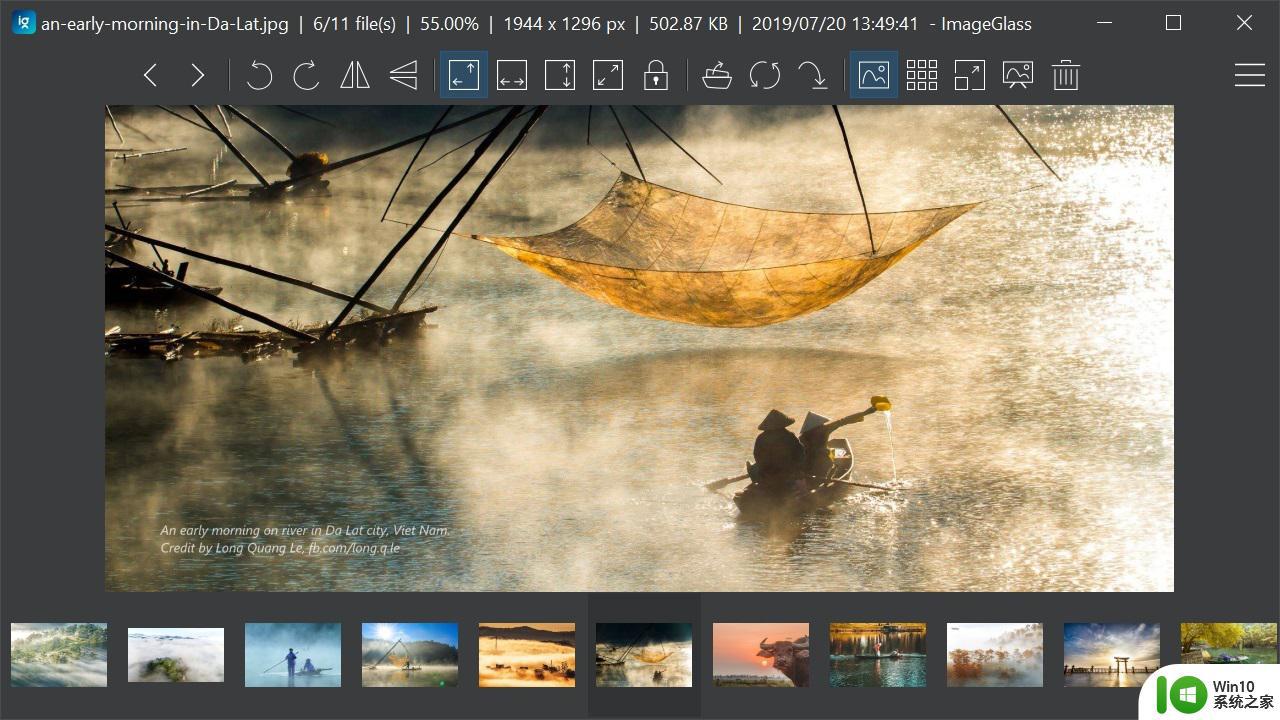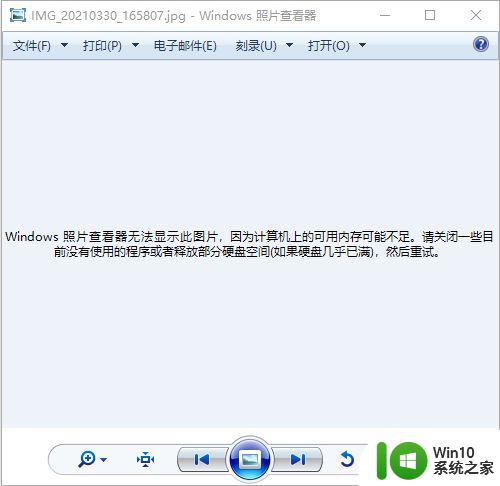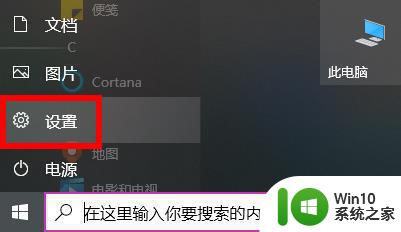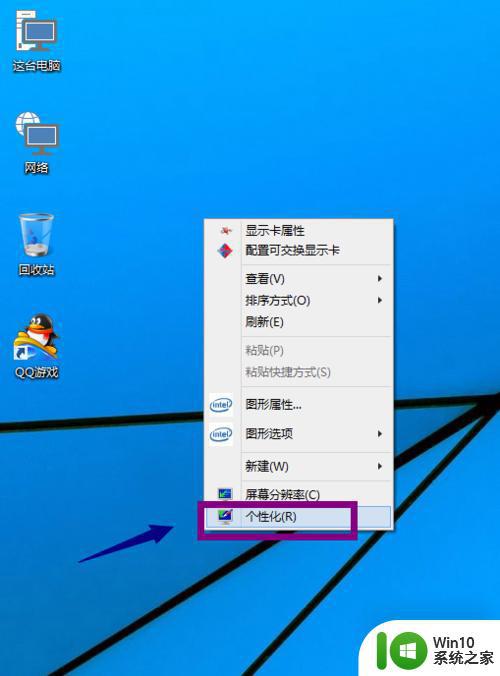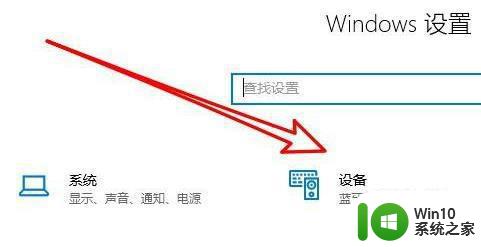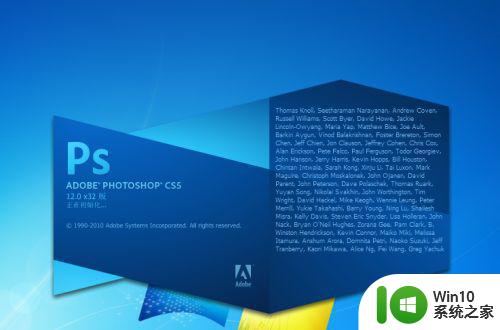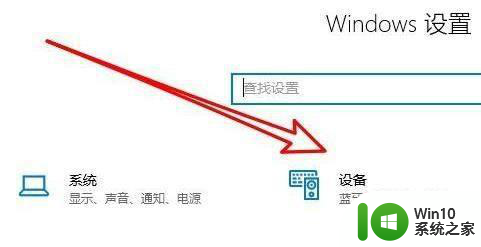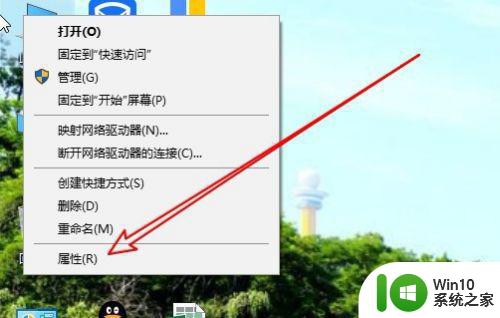win10打不开jpg图片的解决方法 win10打不开jpg图片怎么办
有些用户发现自己无法在win10电脑上打开jpg格式的图片文件,照片查看器无法识别,这该如何解决呢?今天小编教大家win10打不开jpg图片的解决方法,操作很简单,大家跟着我的方法来操作吧。
解决方法:
1.使用windows + R键组合,打开运行。输入 “regedit”,然后点击确定按钮。
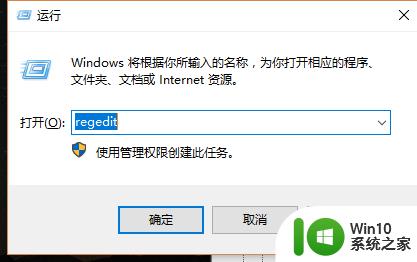
2.在注册表编辑器中,依次展开:HKEY_LOCAL_MACHINE\SOFTWARE\Microsoft\Windows Photo Viewer\Capabilities\FileAssociations
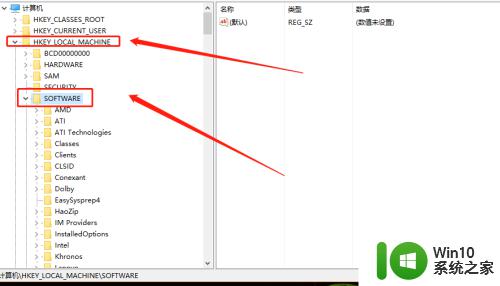
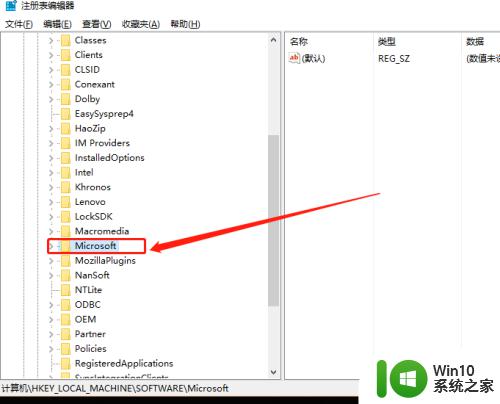
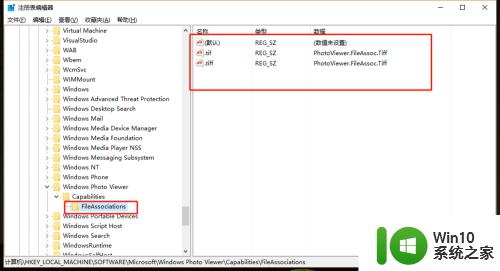
3.这时已经进入到FileAssociations界面,双击“【.tif】”或者【.tiff】,打开【编辑字符串】对话框,将其中的“数值数据”复制出来
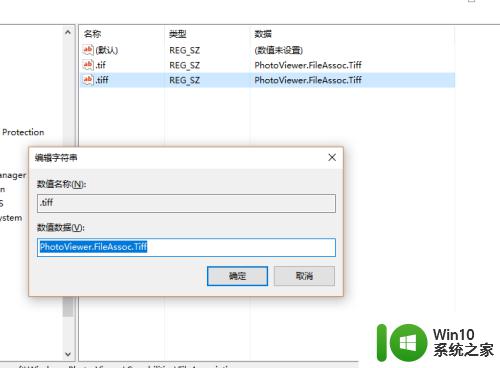
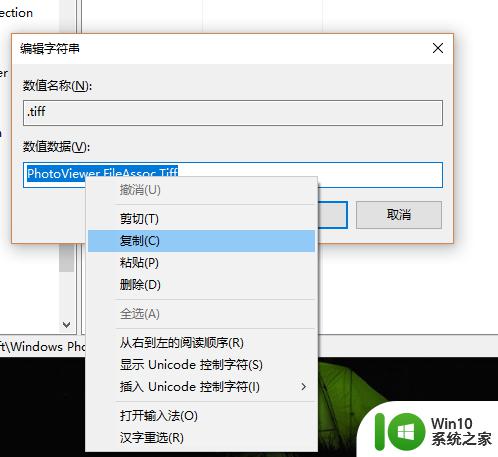
4.在空白处右键,新建字符串值
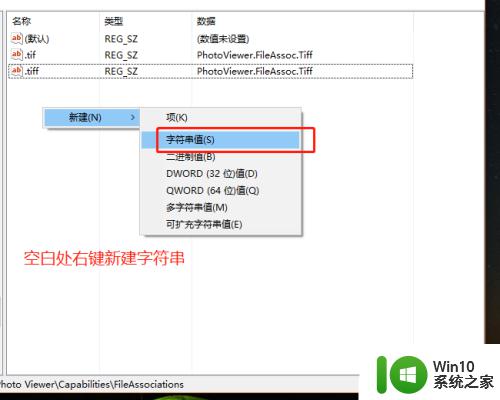
5.将新建的字符串值命名为【.jpg、.png】等
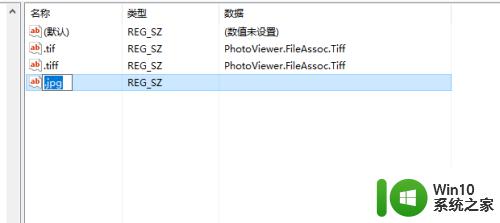
6.双击新建的字符串值,在弹出窗口里粘贴【数值数据】。然后点击“确定”按钮。
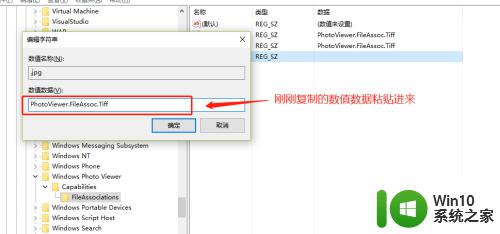
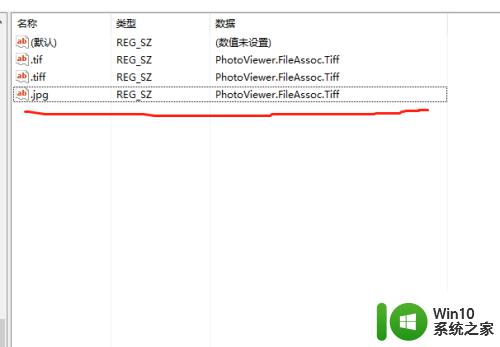
7.如果有其他的格式图片,依次使用上述的方法添加
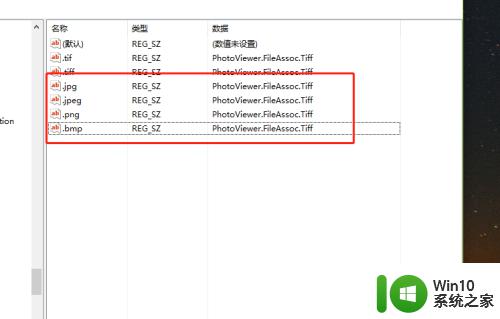
8.我们这是打开.jpg图片检查
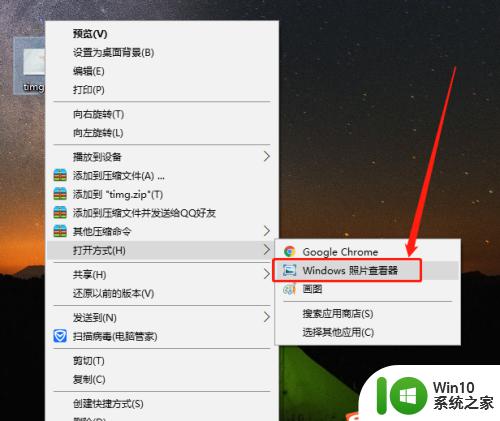
以上就是win10打不开jpg图片的解决方法的全部内容,还有不清楚的用户就可以参考一下小编的步骤进行操作,希望能够对大家有所帮助。