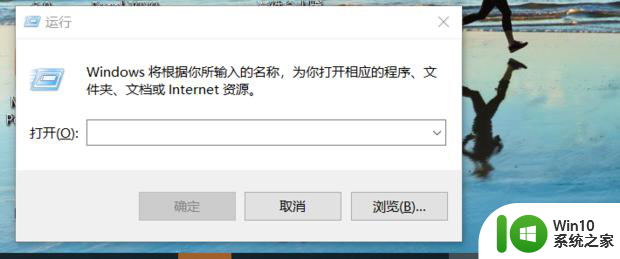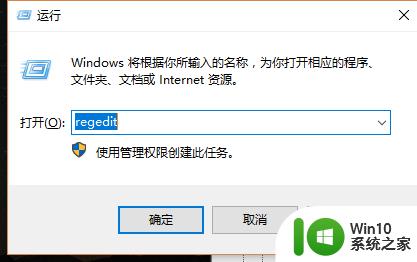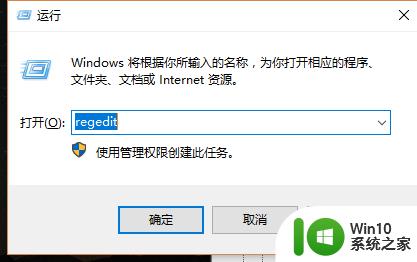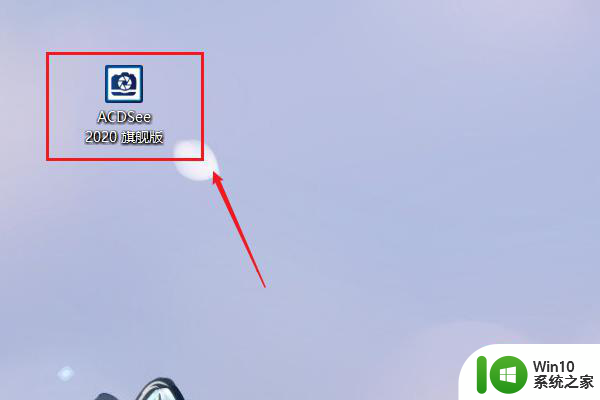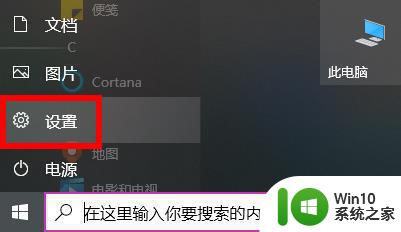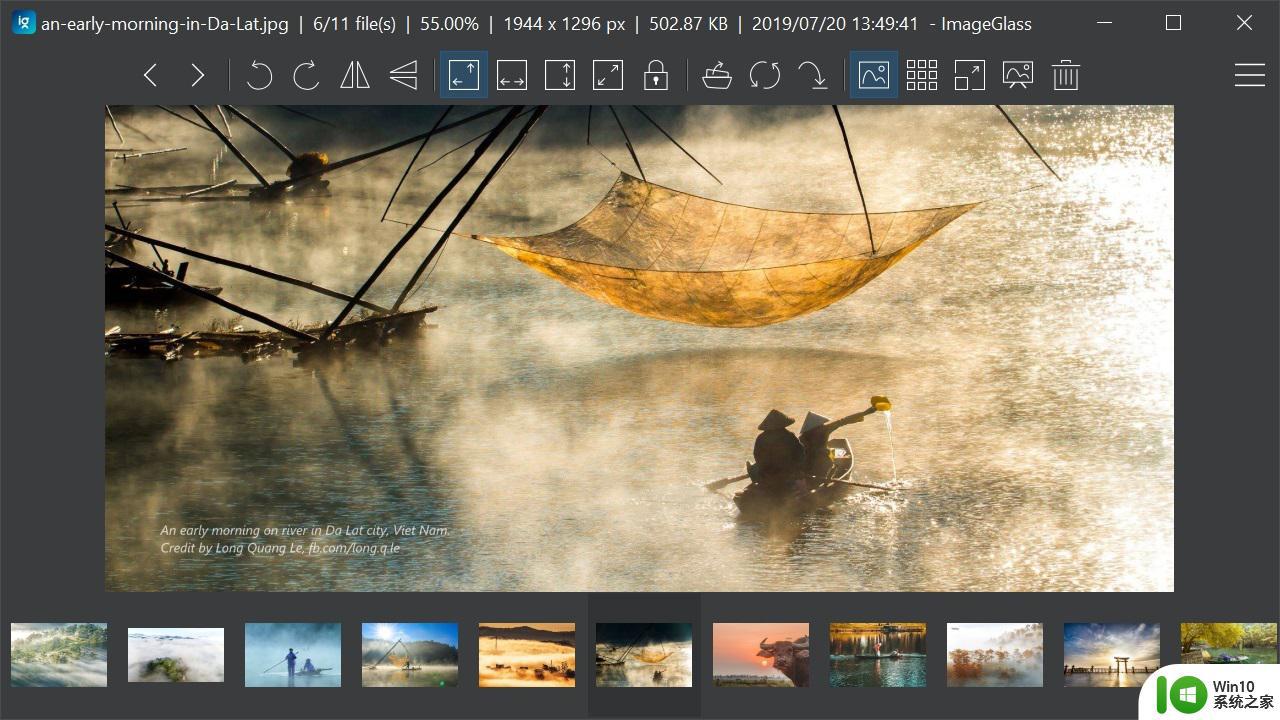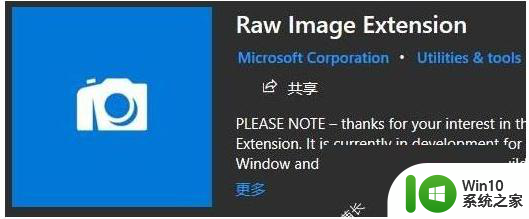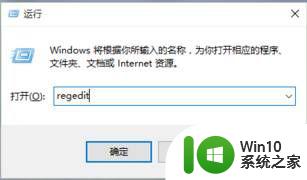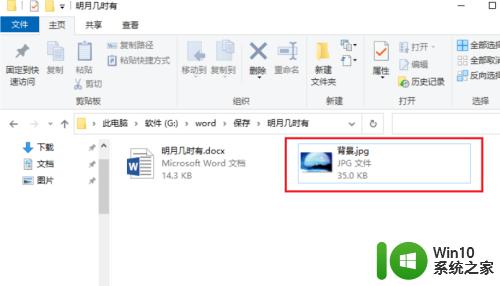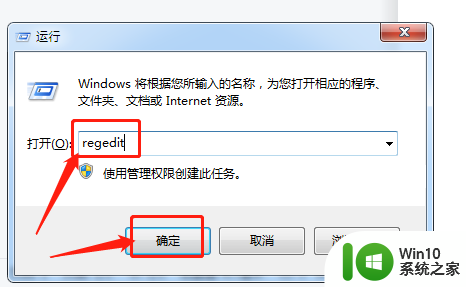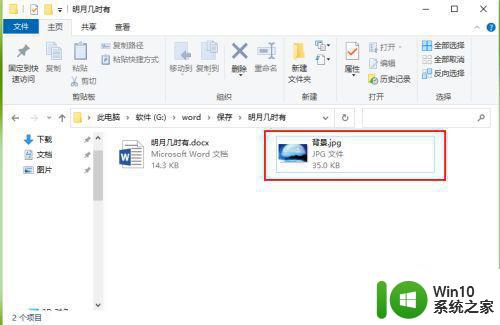win10使用photoshop打不开png格式图片的解决方法 win10使用photoshop打不开png格式图片怎么办
photoshop是一款图片编辑软件,任何格式的图片都是修改和编辑。近期有小伙伴需要修改png格式图片,但是windows10系统使用photoshop软件却发现怎么也打不开png格式图片,让人感到无比疑惑,这可能是系统设置问题,别担心今天小编收集整理解决方法给大家。
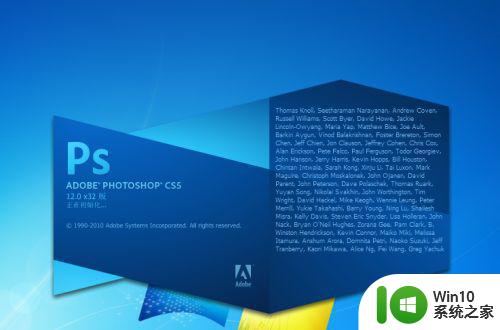
具体方法如下:
1、首先打开photoshop,双击左键,进入打开图片浏览,此时要确保选择打开文件的类型为【所有格式】。
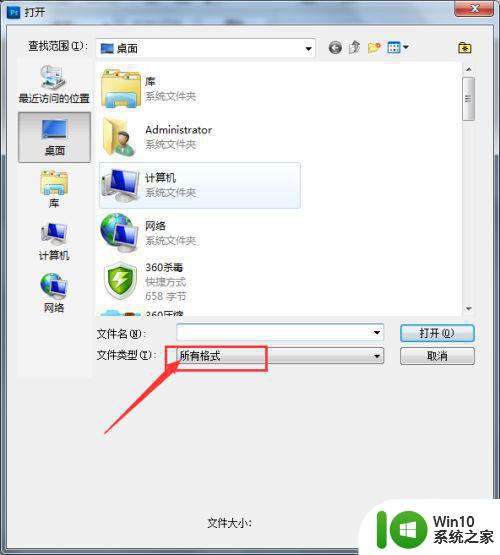
2、如果在所有格式下还是无法用photoshop打开png格式的图片,那么点击photoshop工作区域上方的【编辑】选项。
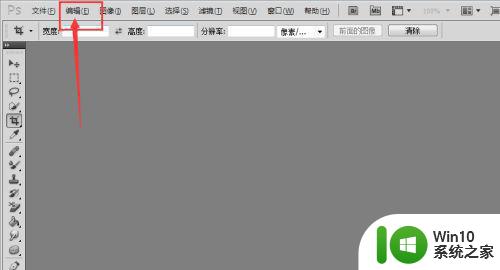
3、接着讲鼠标移动到下拉列表中最下方的【首选项】上。
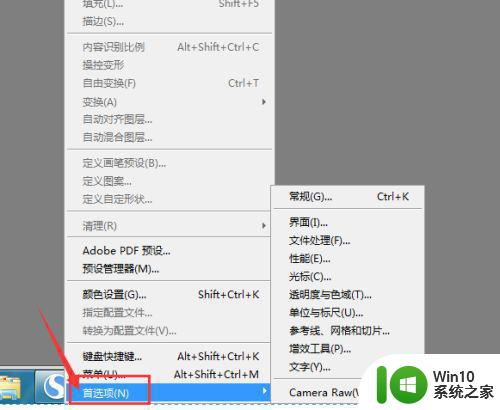
4、接着点选首选项右边的【性能】,点击进入。
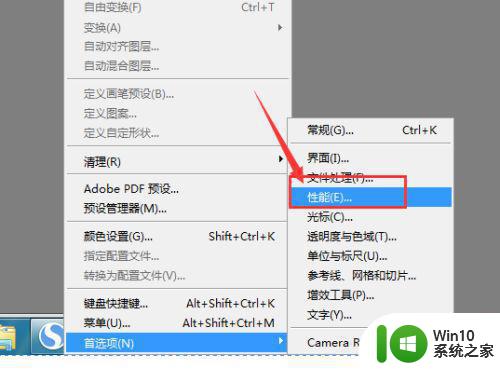
5、接着photoshop会弹出【首选项】对话框,如图所示。
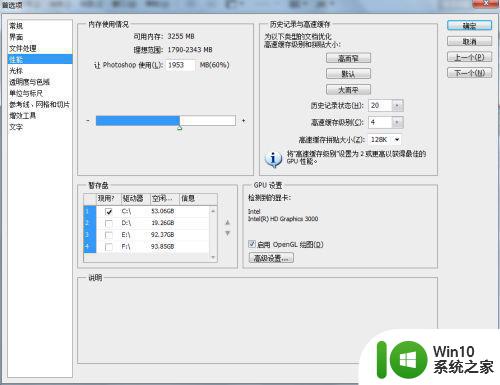
6、进入首选项对话框还可以用快捷键,同时按住Ctrl+k键进入【首选项】对话框。
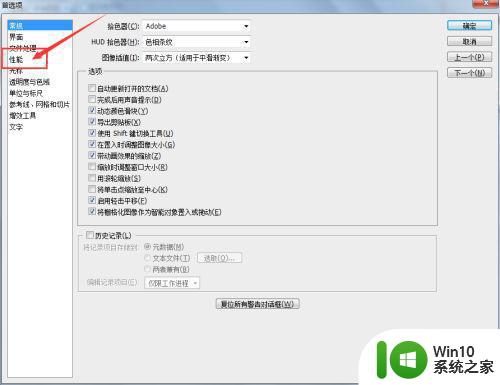
7、进入首选项对话框后先点选左边的【性能】按钮,然后在【站存盘】下方只保留C盘前的勾,将其与盘符前面的勾都去掉。
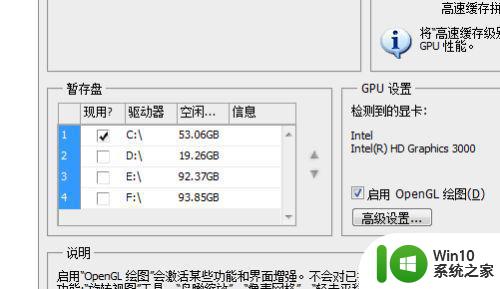
8、最后点击【确定】保存退出。
photoshop打不开png格式图片是比较少见的现象,一般情况下都是可以正常开启的,有遇到一样问题,简单设置一下即可修复了。