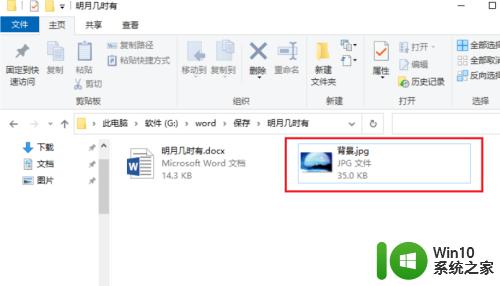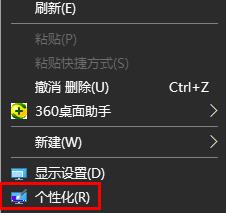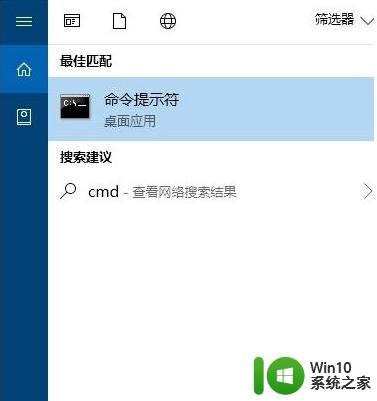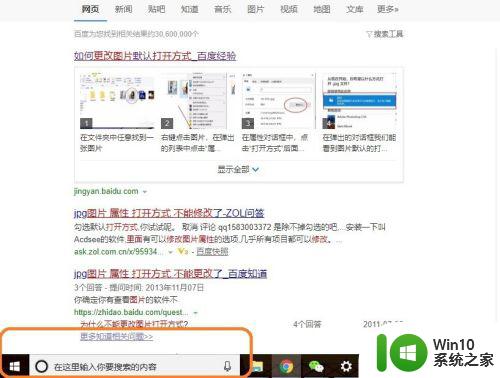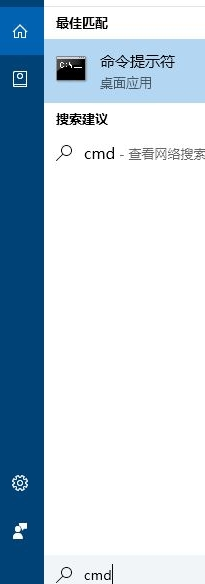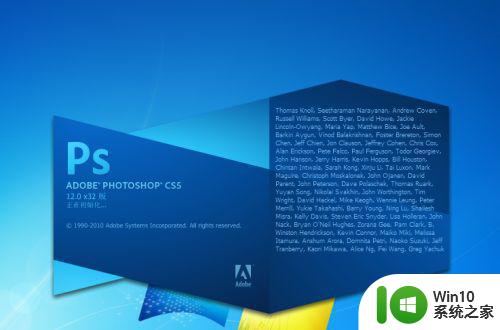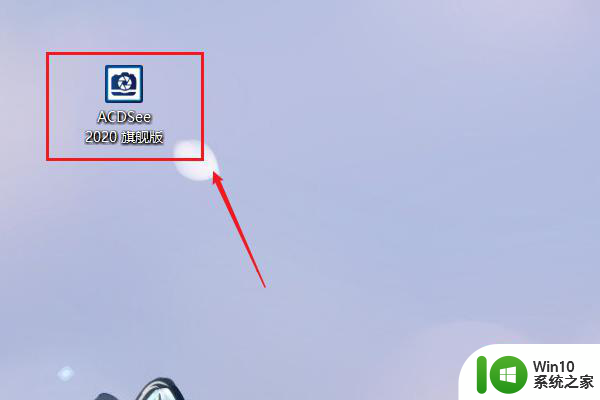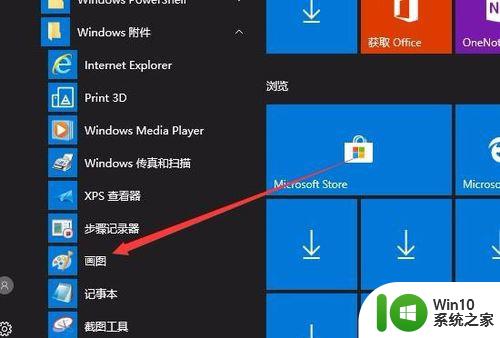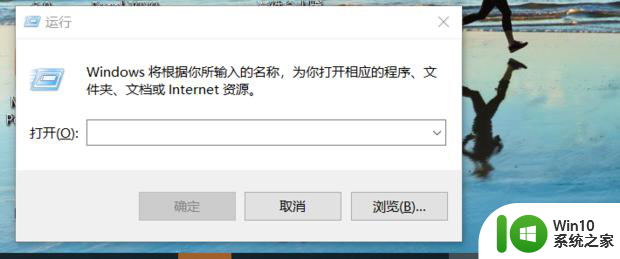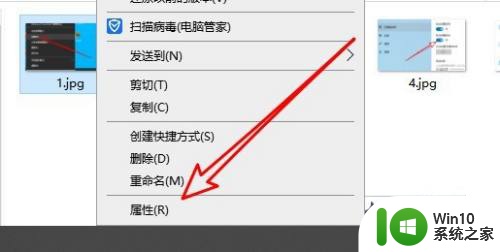win10如何修改图片格式 win10修改图片格式的步骤
更新时间:2023-02-09 16:27:44作者:yang
通常图片有很多种格式,比较常见的是jpg等,然而有时候因为一些需要,要对图片格式进行修改,但是很多人并不知道要怎么操作,其实在win10正式版系统中,自带的画图软件就可以帮助我们修改图片格式了,现在给大家讲解一下win10如何修改图片格式。
具体步骤如下:
1、找到需要转换格式的图片
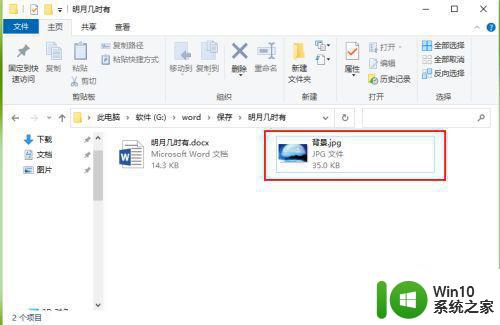
2、右键点击“背景.jpg”,在弹出的快捷菜单中点击【编辑】。
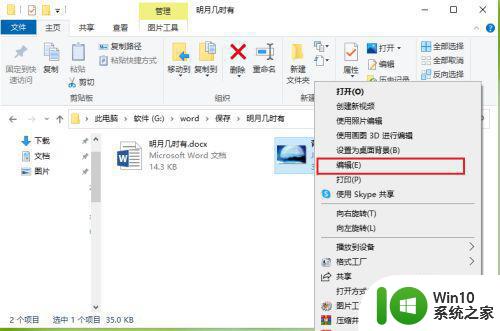
3、点击左上角的【文件】。

4、点击【另存为】,选择要转换的格式,例如点击【PNG图片】。
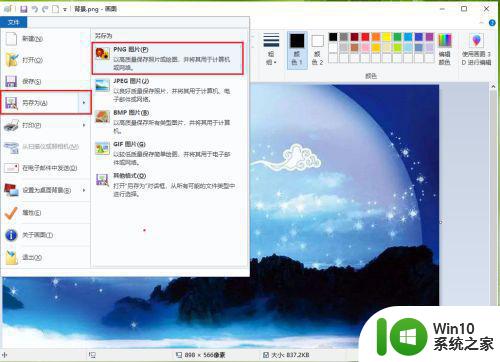
5、选择文件保存的位置,点击【保存】。
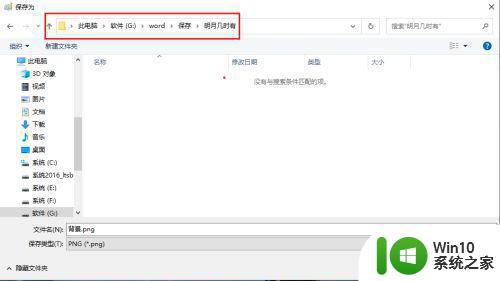
6、效果展示。
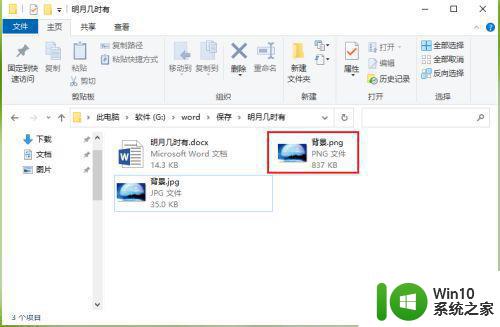
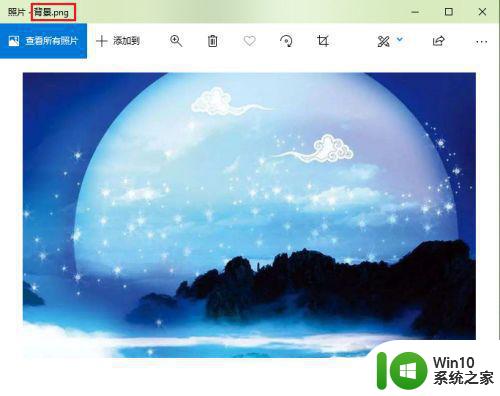
关于win10修改图片格式的步骤就给大家讲解到这边了,有这个需要的用户们可以按照上面的方法来修改,相信可以帮助到大家。