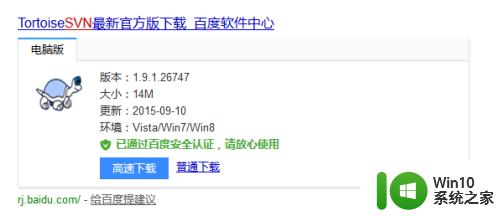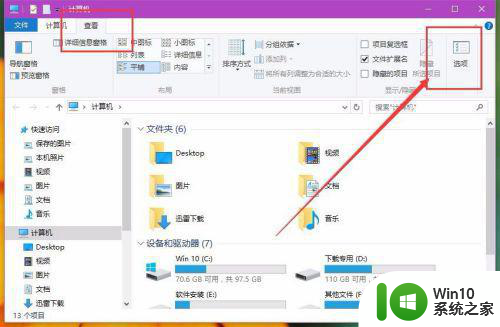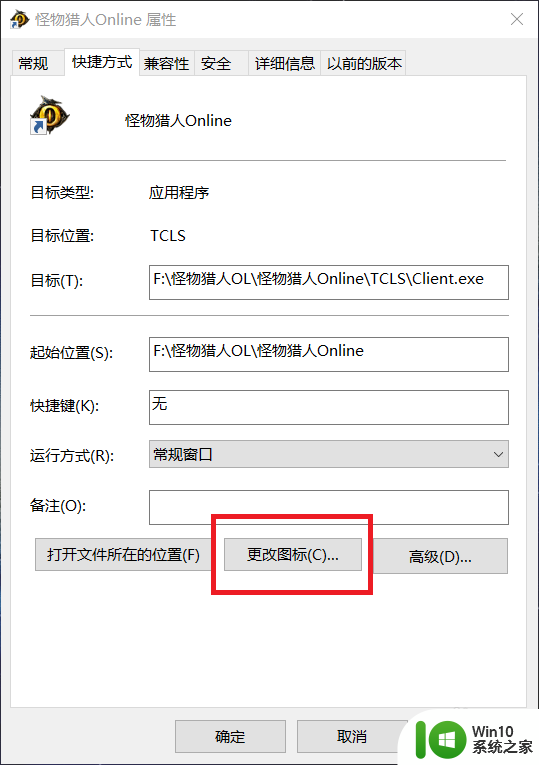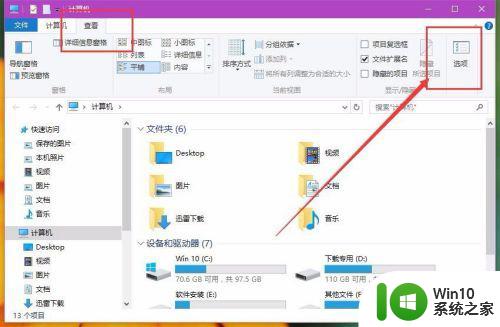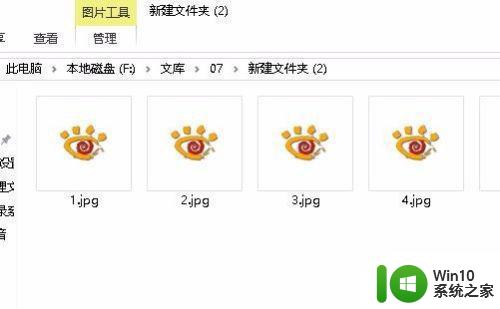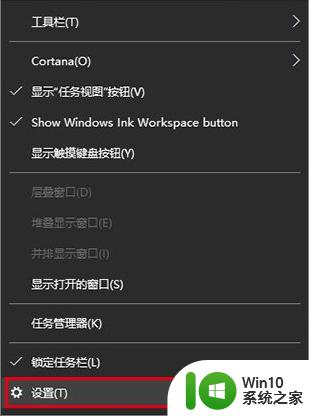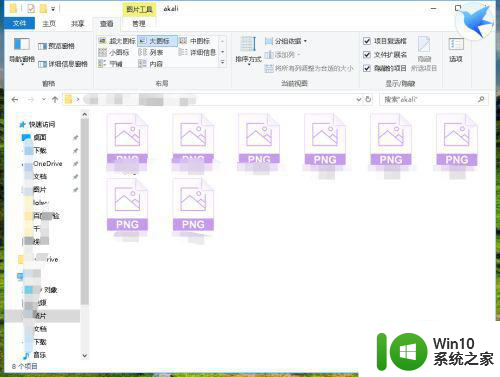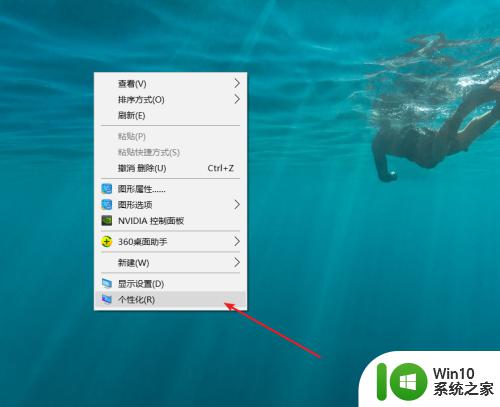win10图标显示异常怎么回事 win10图标显示异常怎么解决
随着技术的不断进步,操作系统也在不断更新和升级。新的Windows10给用户带来了全新的界面和功能。然而,即使是新的操作系统,也不免会遇到一些问题。其中之一是Win10图标显示异常的情况。当我们打开桌面或文件资源管理器时,可能会发现一些图标显示不正常,比如变成了空白图标或者显示为错误的图标。这种情况不仅影响了我们对文件和应用程序的快速识别,还可能导致混淆和误操作。接下来,小编将为大家介绍常见的解决方法,帮助大家解决Win10图标显示异常的问题。
解决方法:
1.在 Windows 10 系统中,为了加速图标的显示。当第一次对图标进行显示时,系统会对文件或程序的图标进行缓存。
之后,当我们再次显示该图标时。系统会直接从缓存中读取数据,从而大大加快显示速度。
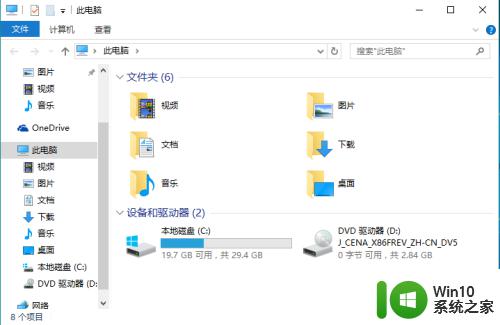
2.也正因为如此,当缓存文件出现问题时,就会引发系统图标显示不正常。既然找到了原因,解决办法也很简单。我们只需要将有问题的图标缓存文件删除掉,让系统重新建立图标缓存即可。

以上就是win10图标显示异常怎么办的全部内容,碰到同样情况的朋友们赶紧参照小编的方法来处理吧,希望能够对大家有所帮助。