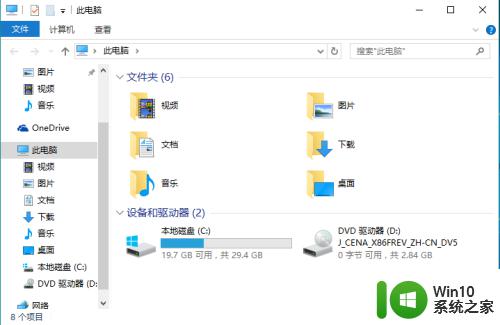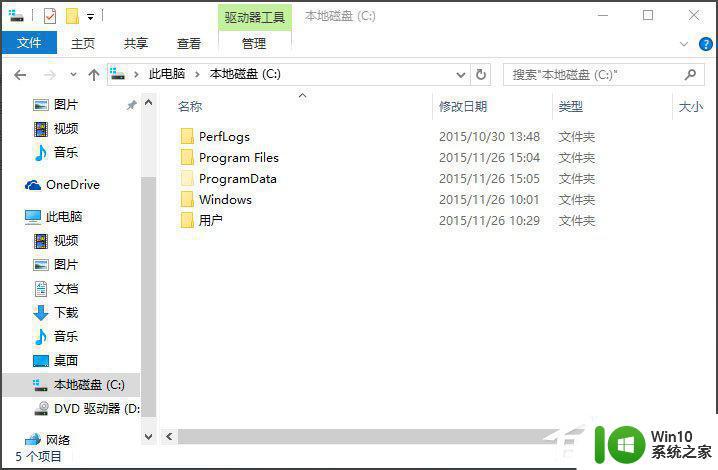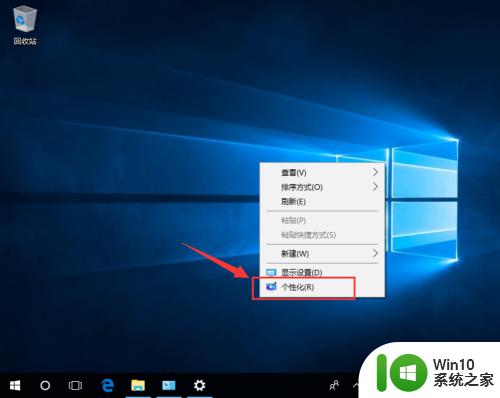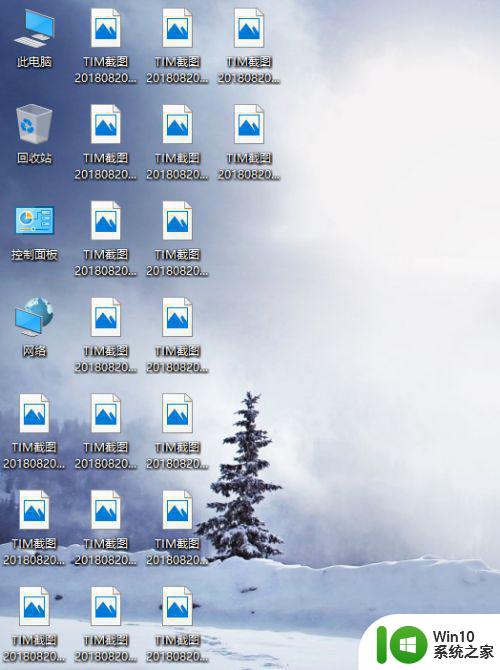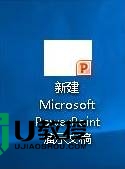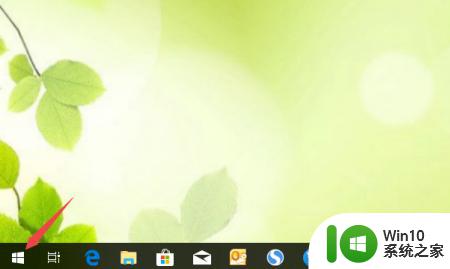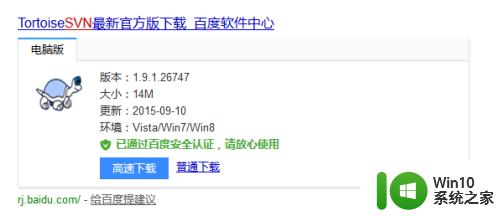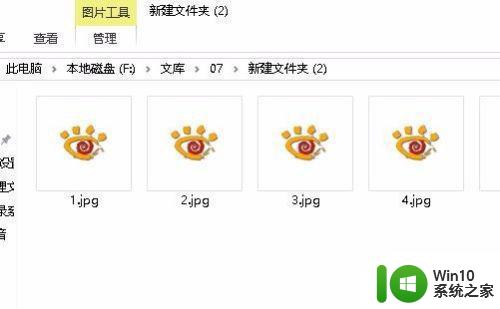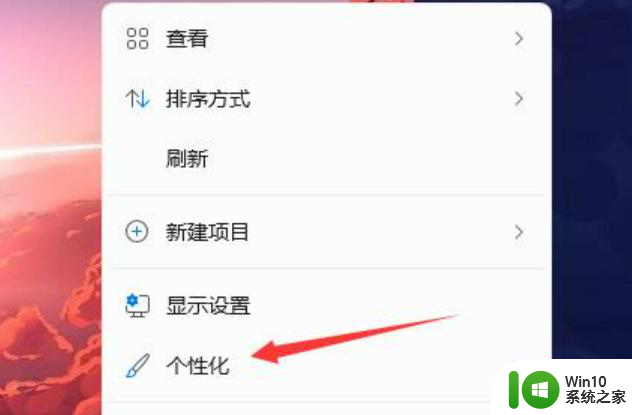win10桌面图标异常不出图片的解决方法 win10桌面图标异常不出图片怎么回事
更新时间:2023-03-19 14:40:51作者:yang
电脑桌面图标异常是常见故障之一,造成此故障的原因也有很多种,所以处理方法也不一样。最近有网友留言说win10系统桌面图标异常,不出图片(如下图所示),看着很不舒服,有什么办法让桌面图标显示正常,一起阅读下文教程。
1、例如下图所示的一个图标,它在系统恢复之后显示不出图片。

2、解决的办法是鼠标选中它,右键选中属性。
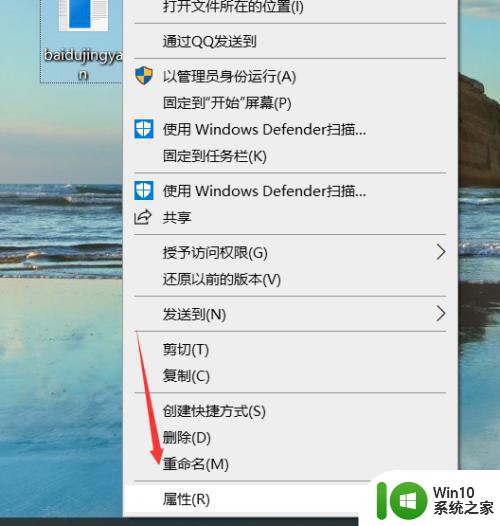
3、在属性面板下找到打开文件所在的位置。
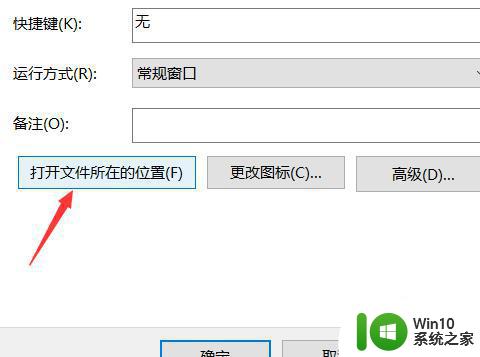
4、点击进入找到图标的源文件夹,并且找到这个程序鼠标右键选中发送到。
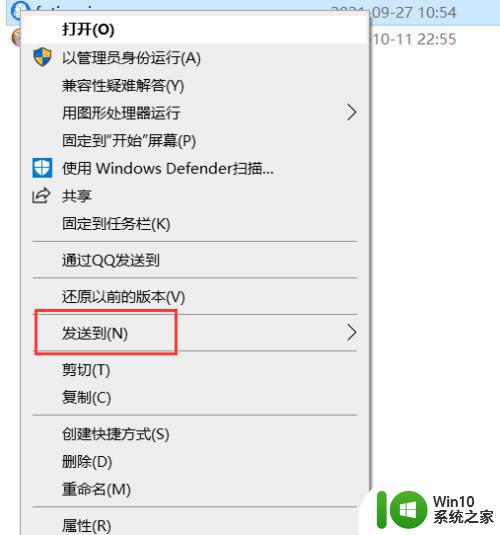
5、弹出一个选择的列表菜单,我们选择桌面快捷方式,
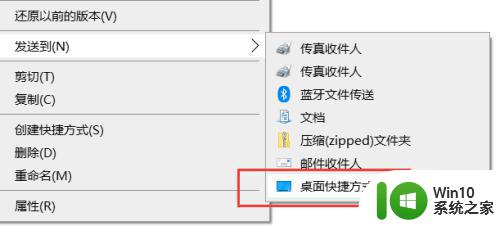
6、设置完成之后回到桌面就可以看到我们的图标正常显示了。
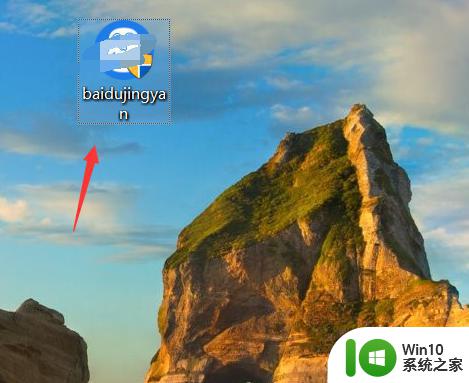
以上分享win10桌面图标异常不出图片怎么回事,希望此教程可以帮助到大家,图标正常之后,使用体验感也有所提升。